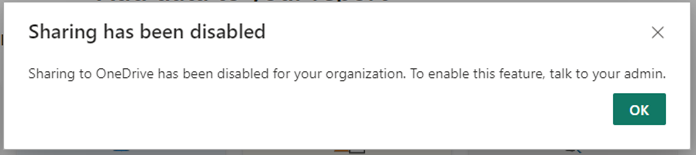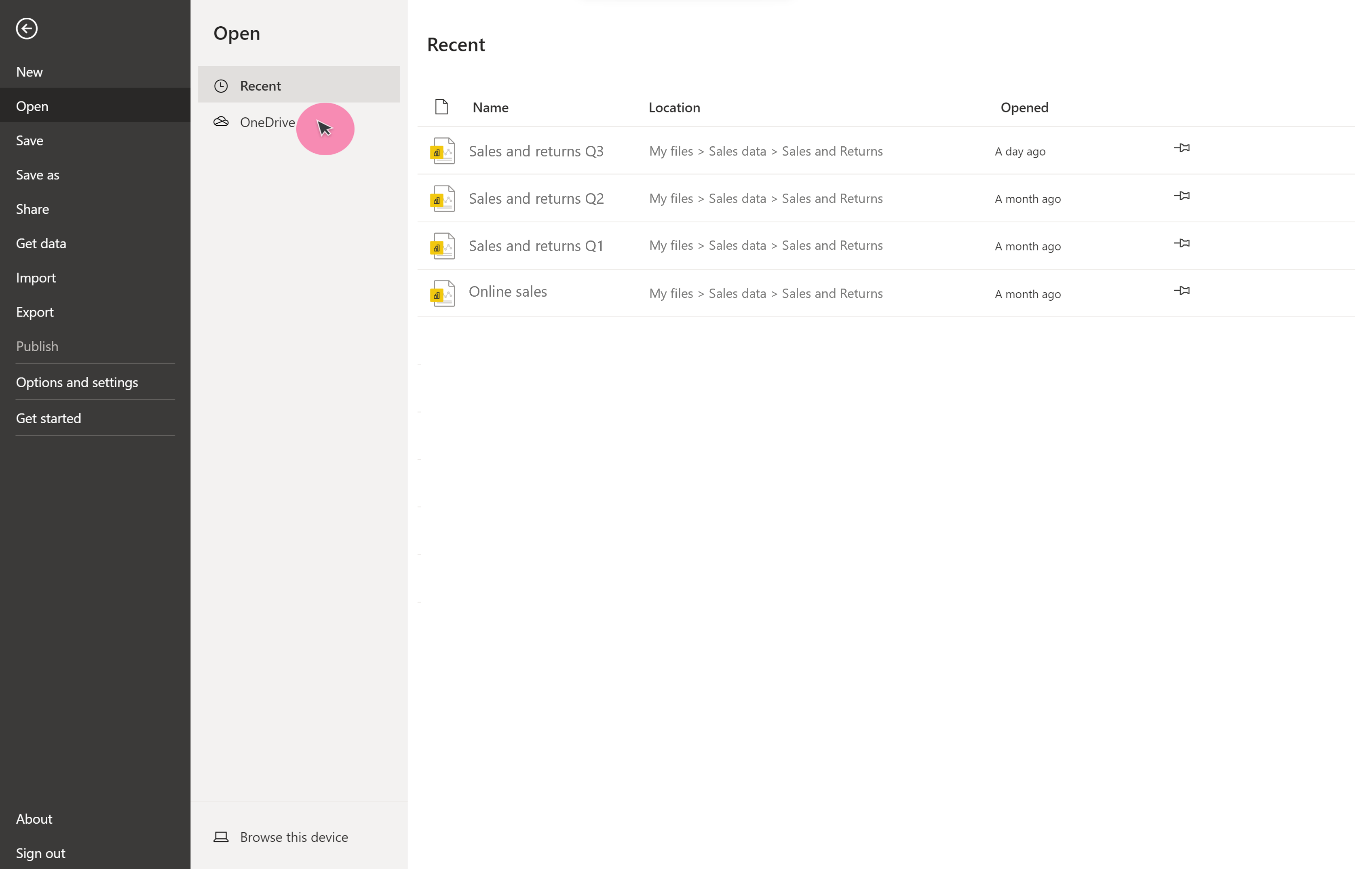Integração do Power BI Desktop com o OneDrive e o SharePoint
Trabalhe perfeitamente em Power BI Desktop com a capacidade de abrir, salvar e compartilhar arquivos no OneDrive for Business e no SharePoint. Esses novos recursos ajudam você com o controle de versão dos arquivos, colaborando com outros autores e garantindo que um arquivo de backup esteja sempre disponível na nuvem.
Observação
Esta é a documentação de pré-visualização pública e alguns recursos podem não estar disponíveis em seu locatário.
Compartilhando links para arquivos do Power BI armazenados no OneDrive ou no SharePoint
Observação
O compartilhamento do Power BI Desktop é habilitado por padrão. Usuários individuais podem recusar os recursos de salvamento e compartilhamento do OneDrive e do SharePoint no menu de opções do Power BI Desktop.
Os administradores podem desabilitar o compartilhamento por meio do portal Administração.
Como habilitar Power BI Desktop e integrações do SharePoint
A capacidade de abrir, salvar e compartilhar arquivos do OneDrive e do SharePoint diretamente no Power BI Desktop agora está habilitada por padrão.
Se você quiser desabilitar a visualização para abrir, salvar e compartilhar arquivos do Power BI no OneDrive e no SharePoint no Power BI Desktop, desmarque as opções Salvar no OneDrive e no SharePoint e Compartilhar no OneDrive e no SharePoint selecionando a guia de arquivos Opções e configurações > Opções > Recursos de visualização.
Depois de salvar sua preferência, reinicie o Power BI Desktop. Se o recurso estiver ativado, você verá um botão Compartilhar no canto superior direito do Power BI Desktop.
O compartilhamento de arquivos armazenados no OneDrive e no SharePoint diretamente do Power BI Desktop só funciona quando ambas as duas instruções a seguir são verdadeiras:
- Os usuários não desativaram o recurso de visualização de compartilhamento no Power BI Desktop.
- A configuração Administração locatário está habilitada (a configuração está habilitada por padrão e exige que os administradores a desabilitem para que ela seja desativada).
Se o administrador do Power BI desativou a funcionalidade da sua organização, você receberá uma notificação informando que o Compartilhamento foi desabilitado ao selecionar o botão Compartilhar. Saiba mais sobre a configuração de Administração.
Abrir arquivos do Power BI armazenados no OneDrive e no SharePoint
Para abrir um arquivo do Power BI armazenado no OneDrive e no SharePoint, selecione Abrir no menu de arquivo. Em seguida, selecione OneDrive.
Seus arquivos do OneDrive for Business e do SharePoint estão disponíveis para você abrir diretamente no Power BI Desktop.
Selecione o arquivo para abri-lo no Power BI Desktop.
Você também pode navegar até um novo local do OneDrive ou do SharePoint por meio da opção Acesso rápido à esquerda.
Se você não conseguir encontrar o que está procurando, selecione Procurar este dispositivo para obter mais opções.
Salvar arquivos do Power BI no OneDrive e no SharePoint
Ao salvar um relatório pela primeira vez, você pode salvar diretamente no OneDrive for Business ou no SharePoint.
Ao salvar, você será solicitado a inserir o nome do arquivo. Em seguida, selecione o local do OneDrive ou do SharePoint em um menu suspenso mostrando locais visitados recentemente. Se você não conseguir encontrar o local que está procurando, selecione Mais opções.... Se necessário para sua organização, você também precisa especificar um rótulo de confidencialidade. Em seguida, selecione Salvar. Seu arquivo agora é salvo diretamente no local especificado do OneDrive ou do SharePoint.
Para salvar um arquivo existente no OneDrive ou no SharePoint, selecione a opção Salvar como no menu de arquivo. Selecione OneDrive para localizar a localização desejada. Selecione Salvar.
O local de salvamento padrão é sua pasta pai do OneDrive, a menos que você a altere. O local de salvamento padrão é a primeira opção que aparece em sua lista de salvamento.
Ao salvar, uma caixa de diálogo é exibida enquanto o arquivo está sendo carregado no local do OneDrive ou do SharePoint. Você pode cancelar o upload diretamente na caixa de diálogo. Essa caixa de diálogo aparece na primeira vez em que um novo arquivo é carregado.
Observação
Se o usuário não estiver conectado ao tentar salvar, ele será solicitado a entrar.
Upload em segundo plano para arquivos existentes do Power BI no OneDrive e no SharePoint (versão prévia)
Quando novas alterações são salvas em um arquivo já carregado no OneDrive, a parte superior da barra de ferramentas indica que as novas alterações estão sendo carregadas em segundo plano no OneDrive.
Para habilitar o upload em segundo plano, selecione Arquivo > Opções e Configurações > Opções > Versão Prévia do Recurso, e selecione Salvar no OneDrive e o SharePoint carrega o arquivo na caixa de seleção em segundo plano. Você precisará reiniciar o Power BI Desktop depois de fazer a seleção.
Alterar o local de salvamento padrão
O local de salvamento padrão é sua pasta pai do OneDrive. Para alterar o local de salvamento padrão, selecione Opções e configurações > Opções > Salvar e Recuperar no menu de arquivo. Em Salvar, altere o local do arquivo local padrão. Reinicie o aplicativo para ver o local de salvamento padrão atualizado. Quando você salva, o novo local é a primeira opção que aparece.
Compartilhar links para arquivos do Power BI armazenados no OneDrive ou no SharePoint
Para compartilhar um link para um arquivo do Power BI armazenado no OneDrive ou no SharePoint, selecione o botão Compartilhar no canto superior direito do Power BI Desktop ou selecione Compartilhar no menu de arquivo.
Se o arquivo não tiver sido salvo, você será solicitado a salvar. Para compartilhar um link para o arquivo com outra pessoa, ele deve ser salvo em um OneDrive for Business ou local do SharePoint.
Depois que o arquivo for salvo, a caixa de diálogo compartilhamento do Microsoft 365 solicitará que você adicione o email, o nome ou o grupo com o qual deseja compartilhar o arquivo. Você pode enviar o arquivo diretamente para os destinatários desejados ou usar o link Copiar para enviar um link para o arquivo.
Você também pode gerenciar quem tem acesso ao arquivo por meio da opção Gerenciar Acesso no botão Compartilhar.
Para obter um link direto para onde o arquivo está armazenado no OneDrive, você pode selecionar o submenu da barra de título na barra de ferramentas para acessar mais informações sobre o arquivo. Você pode selecionar Exibir seu arquivo no OneDrive para obter um link direto para o arquivo do Power BI no OneDrive.
Observação
Os novos recursos respeitam as configurações organizacionais do OneDrive e do SharePoint para compartilhamento.
Pré-requisitos para compartilhar um relatório de Power BI Desktop
Para compartilhar um arquivo armazenado no OneDrive ou no SharePoint, todos os requisitos a seguir devem ser atendidos:
- Você está conectado ao Power BI Desktop com sua conta do Microsoft Entra.
- O recurso é habilitado por meio do menu de opções em Power BI Desktop.
- O recurso é habilitado pelo Administração do Power BI.
Saiba mais sobre como os usuários podem exibir arquivos do Power BI em seu navegador por meio de links compartilhados com eles por meio do Power BI Desktop.
Considerações e limitações
- Esses recursos não funcionam com contas pessoais do OneDrive.
- Quando você compartilha um link para um arquivo com outra pessoa, o destinatário precisa entrar antes que ele possa exibir o arquivo.
- Somente arquivos .PBIX podem ser salvos no OneDrive e no SharePoint.
Colaborando em relatórios
Ao colaborar em relatórios com outros coautores, a melhor prática é armazenar arquivos em uma biblioteca de documentos do SharePoint onde todos os coautores tenham acesso. Trabalhar com arquivos no SharePoint permite que todos os colaboradores abram o relatório no Power BI Desktop diretamente do SharePoint, façam edições e salvem facilmente as alterações no arquivo no SharePoint.
Quando os arquivos são armazenados na biblioteca do OneDrive de um indivíduo, outros coautores não poderão salvar as alterações no local do OneDrive, a menos que tenham acesso de edição à pasta do arquivo do OneDrive.
Se o compartilhamento de um relatório com um colega for principalmente para fins de exibição, o OneDrive ou o SharePoint são uma opção viável.
Depois que a capacidade de Abrir no Aplicativo em um link compartilhado for liberada, os usuários poderão fazer e salvar edições em relatórios armazenados no OneDrive ou no SharePoint por meio da ação Abrir no aplicativo.
Tempo de carregamento de salvamento de arquivo
Salvar um arquivo Power BI Desktop em um local do OneDrive ou do SharePoint geralmente leva algum tempo dependendo do tamanho do arquivo. Ao salvar o arquivo, você pode ser convidado a carregar o arquivo mais tarde. Selecionar Carregar Posteriormente permite que você continue trabalhando no arquivo e incorporando alterações enquanto o carregamento real para o OneDrive ou SharePoint acontece depois que você seleciona Fechar no Power BI Desktop. O aplicativo termina de fechar depois que o upload para o local designado do OneDrive ou do SharePoint for concluído.
Você pode marcar o último upload status na barra de título do relatório do Power BI e disparar um upload, se desejado.
Barra de título
Ao selecionar a barra de título de um relatório no Power BI Desktop, você só poderá mover o local do arquivo se o relatório for salvo no OneDrive ou no SharePoint. Você não pode renomear o relatório ou alterar o rótulo de confidencialidade, independentemente de onde o arquivo está armazenado.
Histórico de versão
Você pode exibir o histórico de versão do arquivo do Power BI online por meio da biblioteca de documentos do OneDrive ou do SharePoint. Selecione os três pontos à direita do arquivo e selecioneHistórico de versões. O histórico de versões não pode ser exibido diretamente do Power BI Desktop.
Comportamento de link de compartilhamento do Power BI para OneDrive e SharePoint por tipo de licença
Os casos de uso a seguir se aplicam ao compartilhar um link para um arquivo do Power BI salvo no OneDrive ou no SharePoint, dependendo da licença status de cada usuário. Todos esses cenários pressupõem que o usuário tenha uma licença do Microsoft 365 e que a exibição do OneDrive e do SharePoint esteja habilitada em sua organização.
| Status da licença da pessoa que compartilha o link | Status da licença da pessoa que seleciona o link compartilhado | Experiência para a pessoa que compartilha o link | Experiência para a pessoa que seleciona o link |
|---|---|---|---|
| Tem uma licença Power BI Pro, Power BI Premium por usuário ou E5 | Tem uma licença Power BI Pro, Power BI Premium por usuário ou E5 | Vê a existência do link no OneDrive ou no SharePoint, pode abrir o arquivo no OneDrive ou no SharePoint exibindo e visualizando. | Vê a existência do link no OneDrive ou no SharePoint, pode abrir o arquivo no OneDrive ou no SharePoint exibindo e visualizando. |
| Tem uma licença Power BI Pro, Power BI Premium por usuário ou E5 | Não tem uma licença Power BI Pro, Power BI Premium por usuário ou E5 | Vê a existência do link no OneDrive ou no SharePoint, pode abrir o arquivo no OneDrive ou no SharePoint exibindo e visualizando. | Vê a existência do link no OneDrive ou no SharePoint, deve baixar o arquivo para exibi-lo no Power BI Desktop. |
| Não tem uma licença Power BI Pro, Power BI Premium por usuário ou E5 | Tem uma licença Power BI Pro, Power BI Premium por usuário ou E5 | Vê a existência do link no OneDrive ou no SharePoint, deve baixar o arquivo para exibi-lo no Power BI Desktop. | Vê a existência do link no OneDrive ou no SharePoint, pode abrir o arquivo no OneDrive ou no SharePoint exibindo e visualizando. |
| Não tem uma licença Power BI Pro, Power BI Premium por usuário ou E5 | Não tem uma licença Power BI Pro, Power BI Premium por usuário ou E5 | Vê a existência do link no OneDrive ou no SharePoint, deve baixar o arquivo para exibi-lo no Power BI Desktop. | Vê a existência do link no OneDrive ou no SharePoint, deve baixar o arquivo para exibi-lo no Power BI Desktop. |
Logs de auditoria
Quando você salva e compartilha arquivos do Power BI em bibliotecas de documentos do OneDrive e do SharePoint, os administradores do Power BI podem acessar a atividade por meio de logs de auditoria unificados.
Os administradores do Power BI podem acessar informações sobre compartilhamento e permissão de arquivos por meio dos logs de auditoria do Microsoft 365. Qualquer usuário sem direitos de administrador ainda pode acessar os logs de auditoria do Microsoft 365 quando atribuído à função Log de Auditoria Somente para Visualização. Os administradores acessam os logs de auditoria do Microsoft 365 por meio do Portal de administração do Power BI.
A atividade de arquivos do Power BI para OneDrive e SharePoint nos log de auditoria aparece com os valores de propriedadeCarga de Trabalho e/ou EventSource definidos como OneDrive.
Saiba mais sobre a API de Atividade de Gerenciamento do Office 365.
Rótulos de confidencialidade e criptografia
O compartilhamento por meio de Power BI Desktop usa serviços e interface do usuário de compartilhamento padrão do OneDrive e do SharePoint. Os rótulos de Proteção de Informações da Microsoft configurados do Power BI padrão são aplicados ao arquivo antes de serem salvos. Suas políticas organizacionais para compartilhamento por meio do OneDrive e do SharePoint regem para quem e como o item do Power BI pode ser compartilhado.
Os rótulos de confidencialidade são respeitados para arquivos do Power BI armazenados e compartilhados por meio do OneDrive e do SharePoint. Uma interseção das permissões do OneDrive e do SharePoint e das permissões de rótulo da Proteção de Informações da Microsoft são aplicadas ao arquivo. A permissão do OneDrive e do SharePoint é aplicada primeiro, seguida pelo rótulo de confidencialidade. A permissão mais rigorosa é respeitada.
Se o arquivo não for rotulado, a política de locatário padrão do Power BI se aplicará ao exibir o arquivo no OneDrive ou no SharePoint.
Se um arquivo do Power BI tiver criptografia, você só poderá abrir o arquivo se tiver controle total e/ou exportar direitos de uso. Somente os usuários que podem descriptografar o arquivo podem exibi-lo.
Usando contas diferentes entre Power BI Desktop e o OneDrive local
Se você estiver conectado a uma conta no Power BI Desktop diferente da conta na qual você está conectado no OneDrive local, ainda poderá procurar e abrir arquivos locais. Esses arquivos são abertos como arquivos que não são do OneDrive. Para salvar os arquivos de volta no mesmo local do OneDrive ou do SharePoint da qual você os abriu, a conta na qual você está entrando Power BI Desktop deve corresponder à conta à qual você está entrando no OneDrive local.
Se a conta em que você está entrando Power BI Desktop e seu OneDrive ou SharePoint local não forem iguais, você será solicitado a salvar o arquivo no OneDrive ou SharePoint antes de compartilhá-lo, mesmo que você possa ter aberto o arquivo de um local do OneDrive ou do SharePoint. Para evitar ser solicitado a salvar seu arquivo no OneDrive ou no SharePoint toda vez que você estiver compartilhando um link, entre em Power BI Desktop com a mesma conta na qual você está conectado em seu OneDrive ou SharePoint local.
Sincronizando arquivos com o OneDrive e o SharePoint por meio do sistema de arquivos
Quando você arrasta um arquivo do Power BI para um local do OneDrive ou do SharePoint no sistema de arquivos, o arquivo é carregado para o novo local no OneDrive ou no SharePoint. Se você tentar abrir o arquivo antes de o arquivo concluir a sincronização com o OneDrive ou o SharePoint, o arquivo atuará como um arquivo local. Portanto, ao tentar compartilhar um link para o arquivo, você será solicitado a salvar o arquivo no OneDrive ou no SharePoint, mesmo que o arquivo esteja sincronizando lá. Quando for solicitado que você salve um arquivo que já esteja salvo, aguarde até que o arquivo termine de sincronizar e tente novamente. Depois que o arquivo terminar de sincronizar com o novo local do OneDrive ou do SharePoint, você poderá compartilhar um link para o arquivo sem ser solicitado a salvar novamente.
Não é possível abrir o documento
Se você tiver se conectado ao Power BI em várias contas diferentes, poderá ver arquivos no menu de arquivos com os quais cada conta interagiu. Se você tentar abrir um dos arquivos que pertence a outra conta e receber um erro, entre na conta que tem acesso ao arquivo e tente novamente.