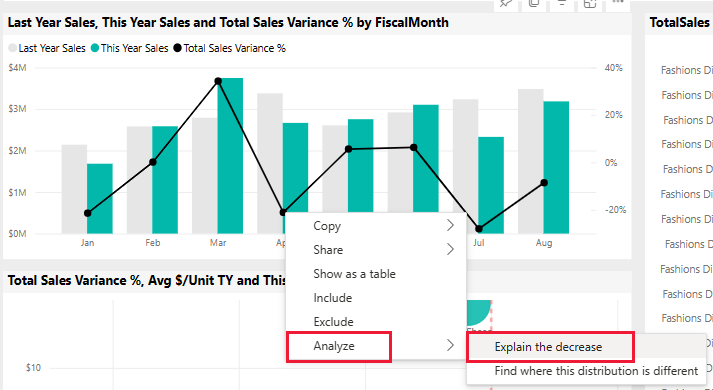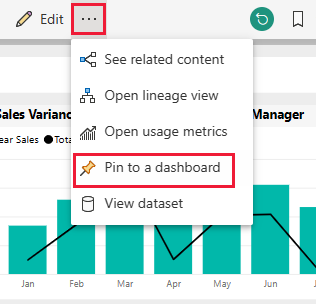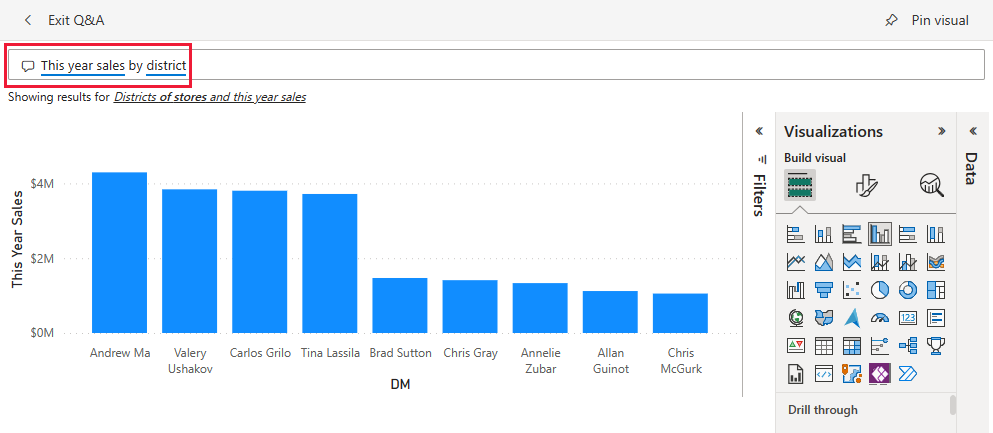Exemplo de Vendas da Loja para Power BI: Faça um tour
O exemplo interno de Vendas da Loja contém um relatório e um modelo semântico que analisa os dados de vendas no varejo de itens vendidos em vários repositórios e distritos. As métricas comparam o desempenho deste ano com o do ano passado para: vendas, unidades, margem bruta, variação e análise de novas lojas.
Este exemplo faz parte de uma série que mostra como o Power BI pode ser usado com dados, relatórios e painéis orientados aos negócios. A empresa obviEnce criou exemplos usando dados reais e anônimos. Os dados estão disponíveis em vários formatos: amostra integrada no serviço do Power BI e arquivo .pbix do Power BI Desktop. Confira Exemplos para o Power BI.
Pré-requisitos
Você não precisa de uma licença do Power BI para explorar os exemplos no Power BI Desktop. Você só precisa de uma licença gratuita do Fabric para explorar a amostra no serviço do Power BI e salvá-la em Meu workspace.
Obter o exemplo
Este tour explora o exemplo de Vendas da Loja no serviço do Power BI. Como as experiências de relatório são muito semelhantes no Power BI Desktop e no serviço, você também pode acompanhar usando o arquivo de exemplo .pbix no Power BI Desktop. Obtenha o exemplo usando um dos procedimentos a seguir:
- Obtenha o exemplo interno no serviço.
- Baixar o arquivo .pbix.
Obtenha o exemplo interno no serviço do Power BI
Abra o serviço do Power BI (
app.powerbi.com) e selecione Learn na navegação à esquerda.Na página Central de Aprendizagem, em Relatórios de exemplo, role até ver a opção Vendas da Loja.
Selecione o exemplo. Isso abre o relatório no modo Leitura.
O Power BI importa o exemplo interno, adicionando um relatório e um modelo semântico ao Meu workspace.
Obter o arquivo. pbix para este exemplo
Como alternativa, você pode baixar o exemplo de Vendas da Loja como um arquivo .pbix, que foi criado para uso com o Power BI Desktop.
Abra o repositório de exemplo do GitHub para o arquivo .pbix de exemplo de Vendas da Loja.
Selecione Fazer o Download no canto superior direito. Ela é baixada automaticamente em sua pasta Downloads.
Se quiser exibi-lo no serviço do Power BI, você poderá publicá-lo lá.
Abra o arquivo no Power BI Desktop e selecione Arquivo>Publicar>Publicar no Power BI ou escolha Publicar na faixa de opções Página Inicial.
Na caixa de diálogo Publicar no Power BI, escolha um workspace e Selecione.
O Power BI importa o exemplo, adicionando o relatório e o modelo semântico ao workspace selecionado.
Explorar o relatório
Para abrir o relatório de Vendas da Loja, vá para seu espaço de trabalho e selecione esse relatório:
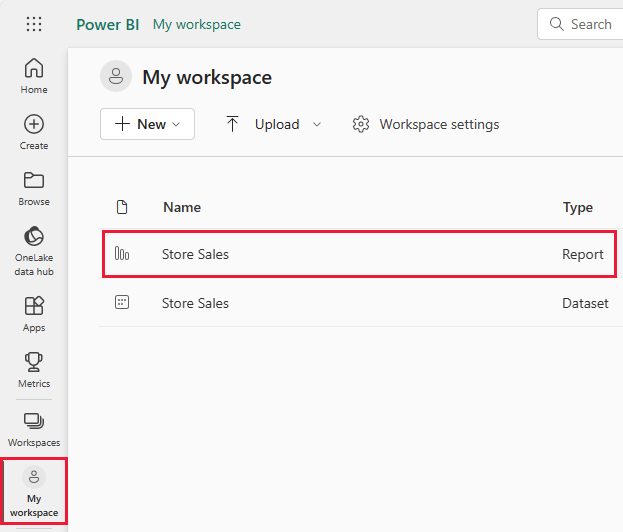
Se estiver acompanhando o processo no Power BI Desktop, abra o arquivo .pbix para ver o relatório.
Você pode editar visualizações atuais e criar suas visualizações que usam o modelo semântico para este exemplo. Esse ambiente é seguro para teste, pois você pode optar por não salvar as alterações. Mas se você salvá-las, sempre é possível retornar à Central de aprendizagem para ter uma nova cópia deste exemplo.
Selecione Editar na barra de cabeçalho do Power BI para explorar no modo de exibição de edição:
- Veja como as páginas são criadas, os campos de cada gráfico e os filtros nas páginas.
- Adicione páginas e gráficos com base nos mesmos dados.
- Altere o tipo de visualização para cada gráfico.
- Fixe gráficos de interesse no seu painel.
Salve ou descarte suas alterações.
Explorar a página Visão Geral das Vendas da Loja
Em Páginas, selecione Visão Geral das Vendas da Loja.
Este relatório inclui várias visualizações, como os cartões em Vendas deste ano, cada um exibindo um único valor. Vendas deste ano por Cadeia exibe as duas cadeias como um gráfico de pizza. Um gráfico de barras mostra a variação de vendas.
No gráfico de pizza, selecione Fashions Direct.
Os cartões e o gráfico de barras agora mostram dados do Fashions Direct. Todos os relatórios na página também mostram os dados do Fashions Direct. No mapa abaixo do gráfico de pizza, você pode ver os números da nova loja e da mesma loja para códigos postais diferentes apenas para o Fashions Direct.
No mapa, passe o mouse sobre uma bolha para ver os valores dessa área.
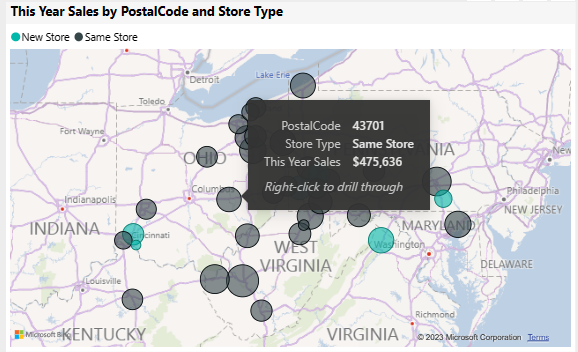
Clique com o botão direito do mouse em uma bolha. No menu de contexto, selecione Drill through>Novas Lojas.
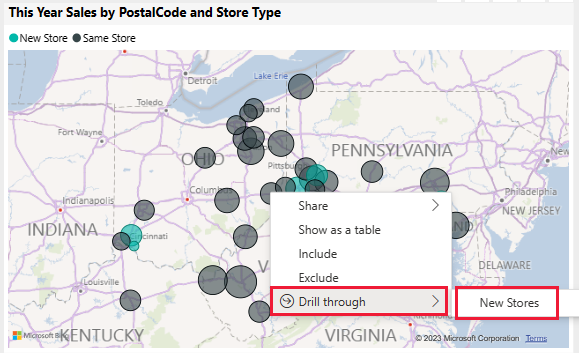
Essa ação leva você a uma página diferente no relatório para ver mais dados.
Selecione Visão Geral das Vendas da Loja para retornar a essa página.
Explorar a página Vendas Mensais do Distrito
Em Páginas, selecione Vendas Mensais do Distrito. Essa página inclui as seguintes visualizações:
- Vendas do ano passado, Vendas deste ano e % de variação das vendas totais por Mês fiscal (gráfico de linhas e colunas clusterizados).
- % de variação de vendas totais, Média USD/Unidade TY e Vendas deste ano por Categoria (gráfico de dispersão).
- Total de vendas por Cadeia e Nome (gráfico de barras empilhadas).
Interagir com a página
Selecione 040 - Juniors no gráfico de dispersão.
Os outros gráficos mostram a contribuição dessa categoria por loja e por mês. Selecione categorias diferentes para ver os resultados dessas categorias.
Selecione 040 - Juniors novamente para redefinir os gráficos.
Nas Vendas do ano passado, houve uma grande redução entre março e abril. Clique com o botão direito do mouse no ponto de variação de vendas. No menu de contexto, selecione Analisar>Explicar a diminuição.
O Power BI fornece uma análise da alteração.

Criar um painel de Vendas da Loja
Um painel do Power BI é uma única página que contém visualizações que podem vir de um ou mais relatórios, e cada relatório é baseado em um modelo semântico. Você também pode gerar visualizações no painel usando o recurso P e R Faça uma pergunta sobre seus dados para explorar os dados associados a um relatório. Pense em um dashboard como uma entrada para os relatórios e modelos semânticos subjacentes. Selecione uma visualização para levá-lo ao relatório que foi utilizado para criá-la.
Para criar um dashboard no serviço do Power BI:
Abra um relatório selecionando-o em um workspace.
Para adicionar todas as visualizações em uma página a um dashboard, no menu de relatório, selecione ... (Mais opções) >Fixar em um dashboard.
Ou, para adicionar uma única visualização a um dashboard, passe o mouse sobre ela e selecione Fixar visual.
Em Fixar ao dashboard, selecione Novo Dashboard e forneça um nome para seu dashboard.
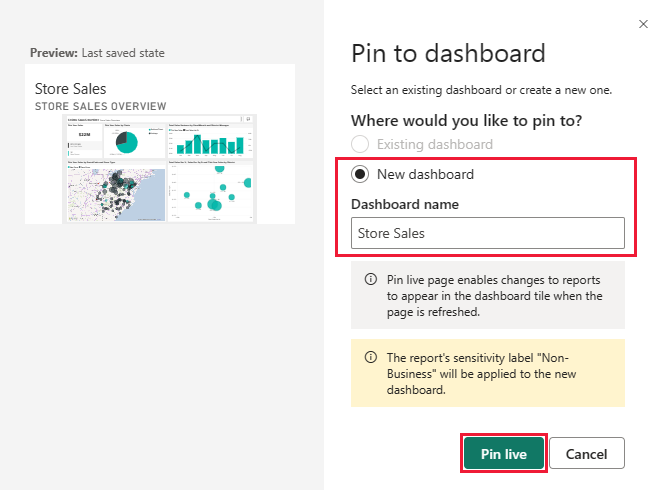
Você pode adicionar visuais a um dashboard existente para mostrar visualizações de relatórios diferentes.
Depois selecione Fixação dinâmica.
Seu novo dashboard agora aparece em Meu workspace.
Para obter mais informações, confira Introdução aos dashboards para designers do Power BI.
Fazer perguntas sobre os dados
Um dashboard oferece a capacidade de fazer perguntas sobre dados em linguagem natural para criar visuais. Não importa como você cria seu dashboard ou quais blocos ele tem. Você pode fazer perguntas sobre qualquer modelo semântico anexado ao dashboard.
No dashboard, selecione Fazer uma pergunta sobre os seus dados.
Na caixa de pergunta, insira as vendas deste ano. O painel cria uma visualização de dados de cartão para esses dados.
Altere a pergunta para vendas deste ano por distrito. O painel atualiza a visualização de dados, agora usando um gráfico de barras para mostrar as vendas e o distrito.
Agora mude a pergunta para vendas deste ano por código postal e cadeia. O painel cria uma visualização de dados do mapa para exibir esses dados.
Suponha que você queira ver os códigos postais individuais em vez de vendas em um mapa. Você pode selecionar qualquer visualização de dados. Este exemplo usa um gráfico de barras empilhadas.
Experimente mais perguntas, experimente diferentes visualizações e veja que tipo de resultados você obtém.
Selecione Sair do Q&A para voltar ao painel.
Observação
Se você criar uma visualização de dados útil, poderá adicioná-la a esse painel ou a um novo painel. Selecione Fixar visualização de dados e siga o procedimento da seção anterior.
Conteúdo relacionado
Esse ambiente é seguro para teste, pois você pode optar por não salvar as alterações. Mas se você salvá-las, sempre é possível retornar à Central de aprendizagem para ter uma nova cópia deste exemplo.
Esperamos que este tour tenha mostrado como os painéis, P e R e relatórios do Power BI podem fornecer informações sobre os dados de exemplo. Agora é sua vez. Conecte-se aos seus próprios dados. Com o Power BI, é possível se conectar a uma grande variedade de fontes de dados. Para saber mais, confira Introdução ao serviço do Power BI.
Comentários
Em breve: Ao longo de 2024, eliminaremos os problemas do GitHub como o mecanismo de comentários para conteúdo e o substituiremos por um novo sistema de comentários. Para obter mais informações, consulte https://aka.ms/ContentUserFeedback.
Enviar e exibir comentários de