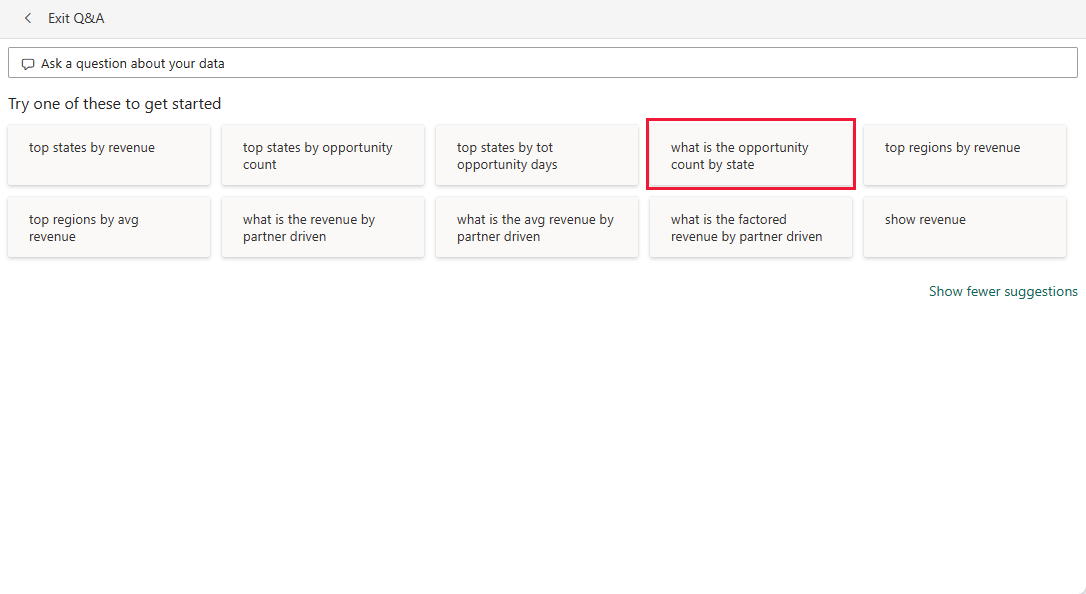Observação
O acesso a essa página exige autorização. Você pode tentar entrar ou alterar diretórios.
O acesso a essa página exige autorização. Você pode tentar alterar os diretórios.
A amostra interna de oportunidades de receita contém um relatório e um modelo semântico para uma empresa de software que tem dois canais de vendas: direto e de parceiro. O gerente de vendas criou este painel para rastrear oportunidades e receita por região, tamanho da transação e canal.
Este exemplo faz parte de uma série que mostra como o Power BI pode ser usado com dados, relatórios e painéis orientados aos negócios. A empresa obviEnce criou exemplos usando dados reais e anônimos. Os dados estão disponíveis como um exemplo interno no serviço do Power BI e um arquivo .pbix do Power BI Desktop. Para obter mais informações, veja Exemplos no Power BI.
Este tour explora a amostra integrada de oportunidades de receita no serviço do Power BI. Como as experiências de relatório são muito semelhantes no Power BI Desktop, você também pode acompanhar usando o arquivo de exemplo .pbix no Power BI Desktop.
Pré-requisitos
Você não precisa de uma licença do Power BI para explorar os exemplos no Power BI Desktop. Você só precisa de uma licença gratuita do Fabric para explorar a amostra no serviço do Power BI e salvá-la em Meu workspace.
Obter o exemplo
Antes de usar o exemplo, obtenha o exemplo de uma das seguintes maneiras:
- Obtenha o exemplo interno no serviço.
- Baixar o arquivo .pbix.
Obter o exemplo interno
Abra o serviço do Power BI (
app.powerbi.com) e selecione Learn na navegação à esquerda.Na página Centro de aprendizagem, em Relatórios de amostra, role até ver a amostra Oportunidades de receita.
Selecione o exemplo. Ele é aberto no modo de leitura.
O Power BI importa o exemplo interno, adicionando um relatório e um modelo semântico ao Meu workspace.
Obter o arquivo. pbix para este exemplo
Como alternativa, você pode baixar a amostra de oportunidades de receita como um arquivo .pbix, que foi projetado para uso com o Power BI Desktop.
Abra o repositório de amostra do GitHub para o arquivo .pbix de amostra de oportunidades de receita.
Selecione Fazer o Download no canto superior direito. O exemplo é baixado automaticamente na pasta Downloads .
Se quiser exibi-lo no serviço do Power BI, você poderá publicá-lo lá.
Abra o arquivo no Power BI Desktop e selecione Arquivo>Publicar>Publicar no Power BI ou escolha Publicar na faixa de opções Página Inicial.
Na caixa de diálogo Publicar no Power BI, escolha um workspace e Selecione.
O Power BI importa o exemplo, adicionando o relatório e o modelo semântico ao workspace selecionado.
Explorar o relatório
Para abrir o relatório de oportunidades de receita, acesse seu workspace e selecione o relatório Oportunidades de receita.
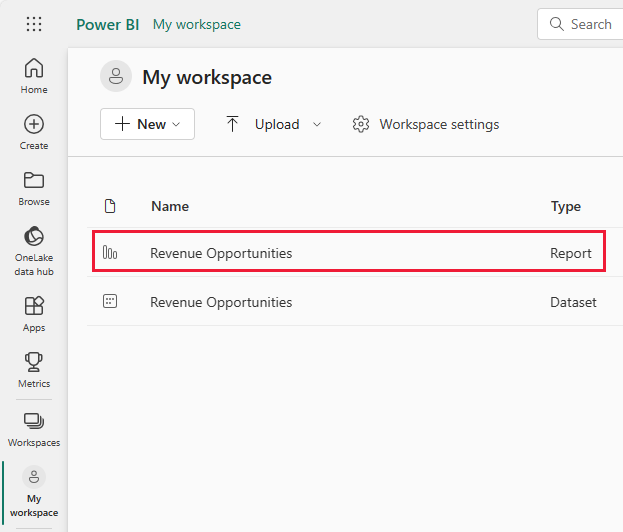
Você pode editar visualizações atuais e criar suas próprias visualizações que usam o modelo semântico para este exemplo. Esse ambiente é seguro para teste, pois você pode optar por não salvar as alterações. Mas se você salvá-las, sempre é possível retornar à Central de aprendizagem para ter uma nova cópia deste exemplo.
Selecione Editar na barra de cabeçalho do Power BI para explorar no modo de exibição de edição:
- Veja como as páginas são criadas, os campos de cada gráfico e os filtros nas páginas.
- Adicione páginas e gráficos com base nos mesmos dados.
- Altere o tipo de visualização para cada gráfico.
- Fixe gráficos de interesse no seu painel.
Salve ou descarte suas alterações.
Página de visão geral de oportunidades
A página Visão geral da oportunidade do relatório tem duas visualizações de cartão, um diagrama de árvore e outras visualizações. Os stakeholders podem interagir com diferentes visualizações para entender os seus dados.
Em Páginas, selecione Visão geral da oportunidade se a página ainda não estiver aberta. As visualizações de cartão exibem um único número. Os cartões exibem valores para Receita de oportunidade e Contagem de oportunidades.
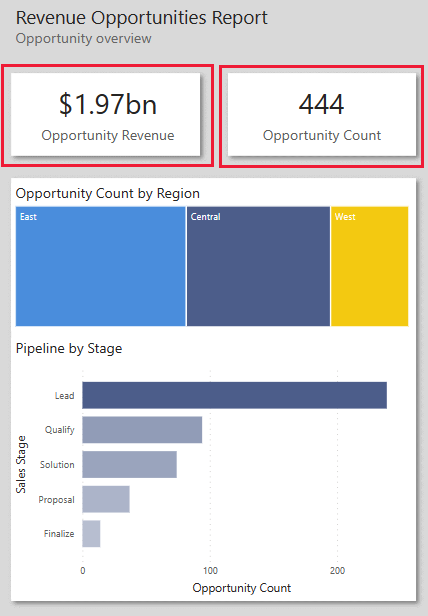
Uma visualização de mapa de árvore da Contagem de oportunidades por região aparece abaixo desses cartões. Clique com o botão direito do mouse na região Leste. No menu de contexto, selecione Fazer drill down.
A visualização agora mostra as áreas de componente que compõem a região Leste. As outras visualizações agora refletem apenas a região Leste.
Agora, selecione um produto no seletor de código do produto.
Clique com o botão direito do mouse em Contagem de oportunidades por região. No menu de contexto, selecione Drill through>Detalhe. O relatório abre a página Detalhe dos dados que você está examinando.
Selecione a página Visão geral da oportunidade para retornar à página do relatório. Em Contagem de oportunidades por região, clique com o botão direito do mouse. Selecione Fazer drill up para ver todas as regiões novamente.
Você pode selecionar um campo em qualquer visualização para exibir esses dados para essa seleção em todas as visualizações.
Passe o mouse sobre qualquer campo para ver os detalhes desse campo em uma dica de ferramenta. Um relatório do Power BI fornece um valor padrão para as dicas de ferramenta. Você pode adicionar qualquer valor às dicas de ferramenta para uma visualização. Para saber mais, confira Personalizar dicas de ferramentas no Power BI.
Criar um dashboard de oportunidades de receita
Um dashboard do Power BI é uma página individual que contém visualizações que podem vir de um ou mais relatórios, e cada relatório é baseado em um modelo semântico. Você também pode gerar visualizações no painel usando o recurso P e R Faça uma pergunta sobre seus dados para explorar os dados associados a um relatório. Pense em um dashboard como uma entrada para os relatórios e modelos semânticos subjacentes. Selecione uma visualização para levá-lo ao relatório que foi utilizado para criá-la.
Para criar um dashboard no serviço do Power BI:
Abra um relatório selecionando-o em um workspace.
Para adicionar todas as visualizações em uma página a um dashboard, no menu de relatório, selecione ... (Mais opções) >Fixar em um dashboard.
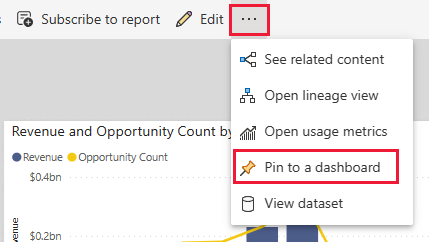
Ou, para adicionar uma única visualização a um dashboard, passe o mouse sobre ela e selecione Fixar visual.
Em Fixar ao dashboard, selecione Novo Dashboard e forneça um nome para seu dashboard.
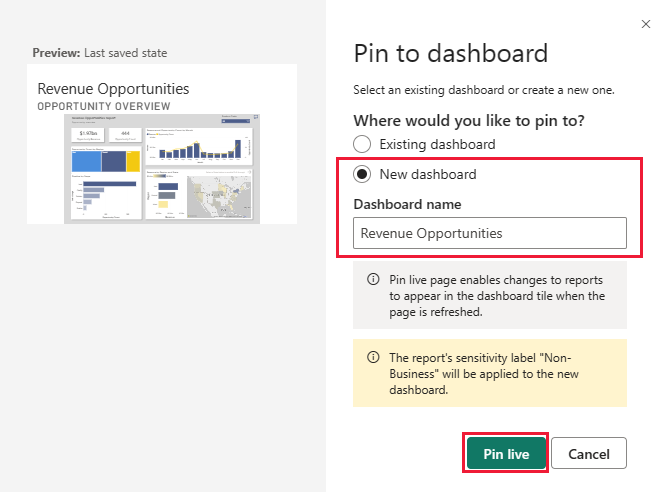
Você pode adicionar visuais a um dashboard existente para mostrar visualizações de relatórios diferentes.
Depois selecione Fixação dinâmica.
Seu novo dashboard agora aparece em Meu workspace.
Para obter mais informações, confira Introdução aos dashboards para designers do Power BI.
Criar novas visualizações de dashboard
Um dashboard oferece a capacidade de fazer perguntas sobre dados em linguagem natural para criar visuais. Não importa como você cria seu dashboard ou quais blocos ele tem. Você pode fazer perguntas sobre qualquer modelo semântico anexado ao dashboard.
No dashboard, selecione Fazer uma pergunta sobre os seus dados.
Selecione uma pergunta, como qual é a contagem de oportunidades por estado. O dashboard cria um gráfico de barras.
Você pode adicionar mais campos de dados à sua pergunta. Experimente qual é a contagem de oportunidades por estado por mês de fato ou qual é a contagem de oportunidades por estado por receita fatorada.
Talvez você deseje ter uma maneira diferente de apresentar essas informações do que um gráfico de barras. Atualize sua pergunta para qual é a contagem de oportunidades por estado como um mapa. O dashboard exibe os mesmos dados que um mapa. Procure em Visualizações onde o mapa está selecionado.
Experimente outras visualizações. Há gráficos de barras, gráficos de dispersão e gráficos de linhas diferentes. Você pode selecionar uma tabela para exibir os dados como números. Encontre uma visualização que apresente seus dados da melhor maneira para suas finalidades. Para obter mais informações sobre visualizações, confira Tipos de visualização no Power BI.
Para salvar a visualização em um dashboard, selecione Fixar visual.
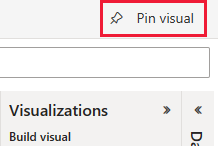
Você pode salvá-la neste dashboard atual ou criar um novo dashboard para ela, como fez na seção anterior.
Conteúdo relacionado
Esse ambiente é seguro para teste, pois você pode optar por não salvar as alterações. Mas se você salvá-las, sempre é possível retornar à Central de aprendizagem para ter uma nova cópia deste exemplo.
Esperamos que este tour tenha mostrado como os dashboards e relatórios do Power BI podem fornecer informações sobre dados de amostra. Agora é sua vez. Conecte-se aos seus próprios dados. Com o Power BI, é possível se conectar a uma grande variedade de fontes de dados. Saiba mais, confira Introdução à criação no serviço do Power BI.