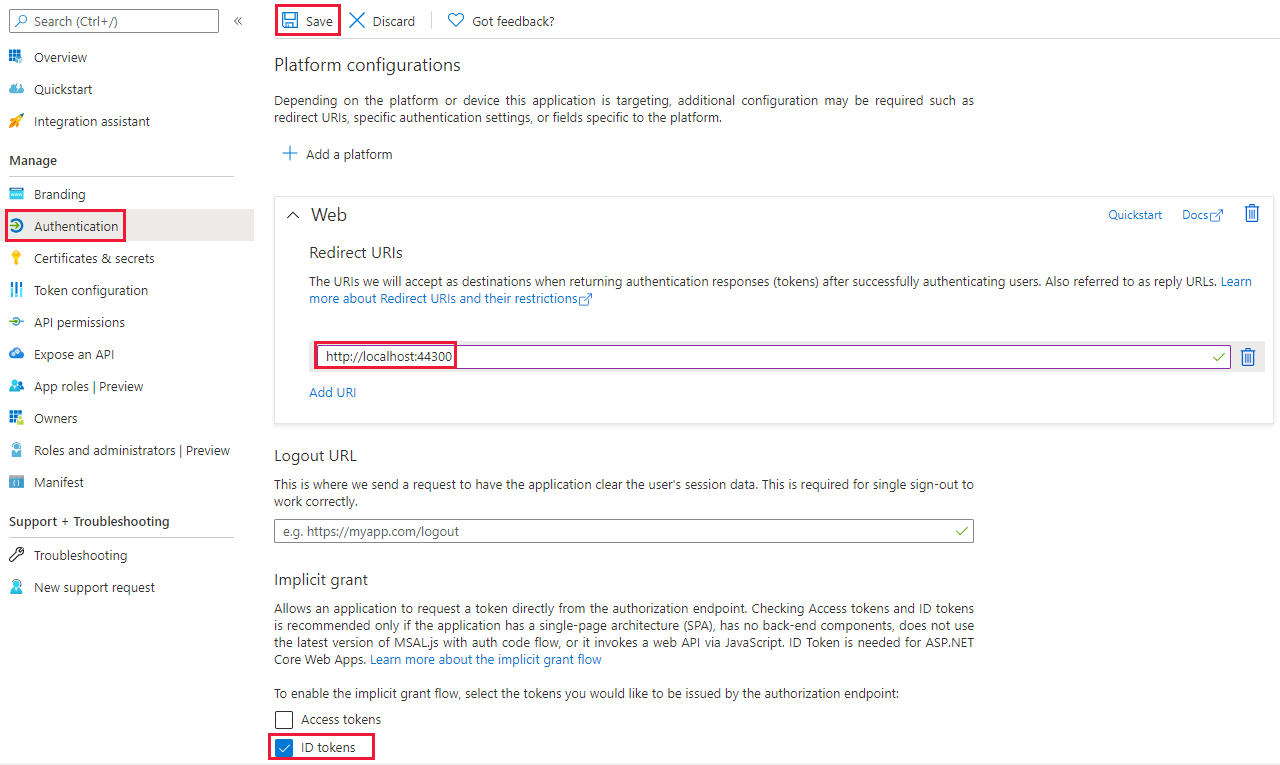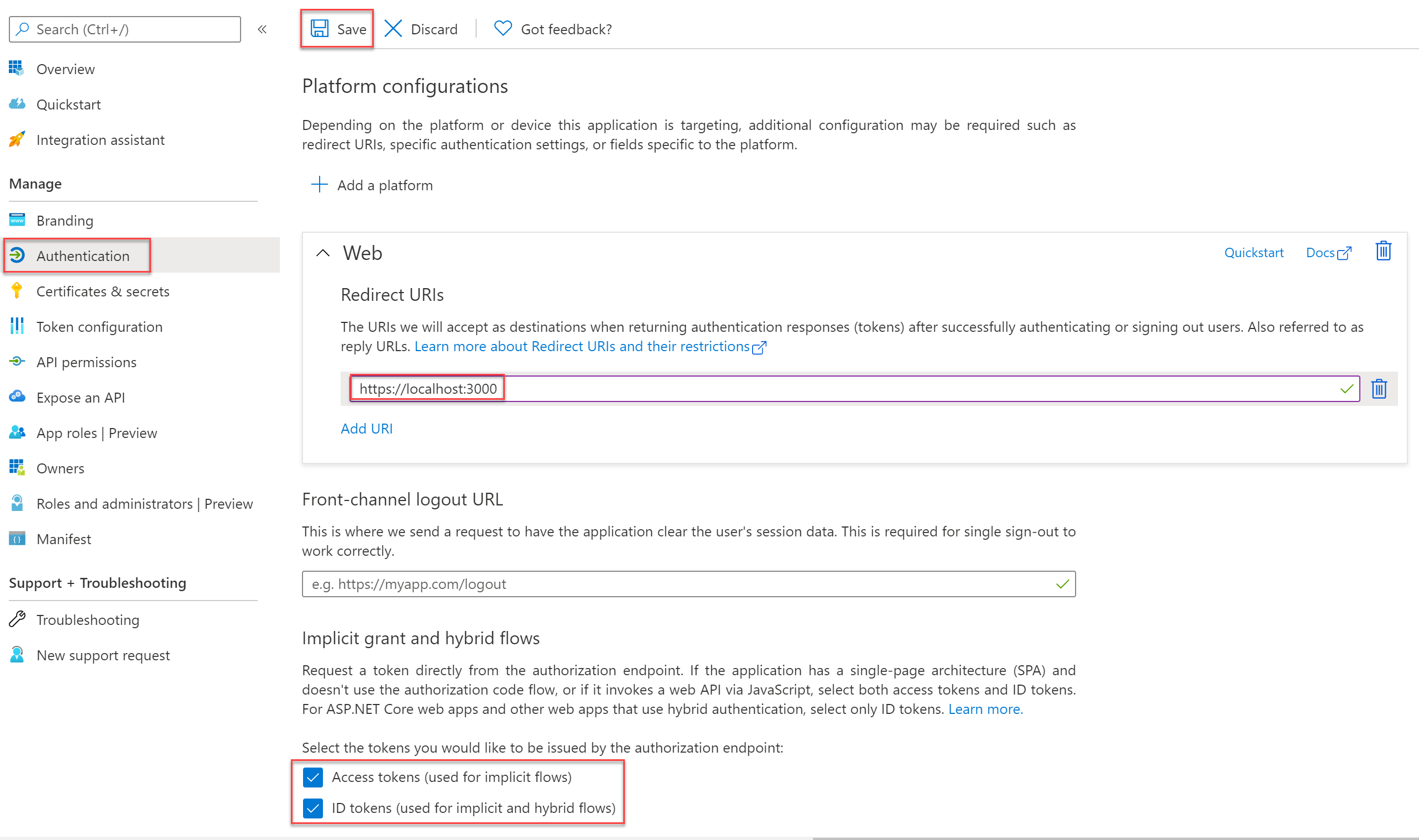Tutorial: Inserir conteúdo do Power BI usando um aplicativo de exemplo inserir para a organização
A análise integrada do Power BI permite que você insira conteúdo do Power BI, como relatórios, dashboards e blocos, em seu aplicativo.
Neste tutorial, você aprenderá como:
- Configure o seu ambiente inserido.
- Configure um aplicativo de exemplo inserir para a organização (também conhecido como usuário proprietário dos dados).
Para usar o aplicativo, os usuários precisarão entrar no Power BI.
Geralmente, a solução de inserção para a organização é usada por empresas e grandes organizações e é destinada a usuários internos.
Importante
Se você estiver inserindo conteúdo em uma nuvem nacional/regional, as primeiras etapas deste tutorial serão diferentes. Consulte Inserir conteúdo em nuvens nacionais/regionais para obter detalhes.
Especificações de exemplo de código
Este tutorial inclui instruções para configurar um aplicativo de exemplo inserir para a organização em um dos seguintes frameworks:
- .NET Framework
- .NET Core
- React TypeScript
Observação
Os exemplos de .NET Core e .NET Framework permitem que o usuário final exiba qualquer dashboard, relatório ou bloco do Power BI ao qual tenham acesso no serviço do Power BI. O exemplo de TypeScript React permite que você insira apenas um relatório ao qual o usuário final já tem acesso no serviço do Power BI.
Os exemplos de código dão suporte aos seguintes navegadores:
- Microsoft Edge
- Google Chrome
- Mozilla Firefox
Pré-requisitos
Antes de iniciar este tutorial, verifique se você tem as seguintes dependências do Power BI e do código listadas:
Dependências do Power BI
Seu próprio locatário do Microsoft Entra.
Uma das seguintes licenças:
Observação
Para mover para a produção, você precisará de uma das seguintes configurações:
- Todos os usuários com licenças Pro.
- Todos os usuários com licenças PPU.
- Uma SKU que é equivalente ou superior a uma SKU F64. Essa configuração permite que todos os usuários tenham licenças gratuitas.
Dependências de código
SDK do .NET Core 3.1 (ou superior)
Um IDE (ambiente de desenvolvimento integrado). É recomendável usar um dos seguintes IDEs:
Método
Para criar um aplicativo de exemplo inserir para a organização, siga estas etapas:
Etapa 1 - Registrar um aplicativo do Microsoft Entra
Registrar o aplicativo com o Microsoft Entra ID permite que você estabeleça uma identidade para o aplicativo.
Para registrar o seu aplicativo com o Microsoft Entra ID, siga as instruções em Registrar o seu aplicativo.
Etapa 2 – Criar um workspace do Power BI
O Power BI mantém os seus relatórios, dashboards e blocos em um workspace. Para inserir esses itens, você precisará criá-los e carregá-los em um workspace.
Dica
Se você já tiver um workspace, pule esta etapa.
Para criar um workspace, faça o seguinte:
Entre no Power BI.
Selecione Workspaces.
Selecione Criar um workspace.
Nomeie o seu workspace e selecione Salvar.
Etapa 3 – Criar e publicar um relatório do Power BI
A próxima etapa é criar um relatório e carregá-lo no seu workspace. Você pode criar o próprio relatório usando o Power BI Desktop e, em seguida, publicá-lo no seu workspace. Ou pode carregar um relatório de exemplo no seu workspace.
Dica
Se você já tiver um workspace com um relatório, pule esta etapa.
Para baixar um relatório de exemplo e publicá-lo no seu workspace, siga estas etapas:
Abra a pasta Exemplos do Power BI Desktop do GitHub.
Selecione Código e Baixar zip.
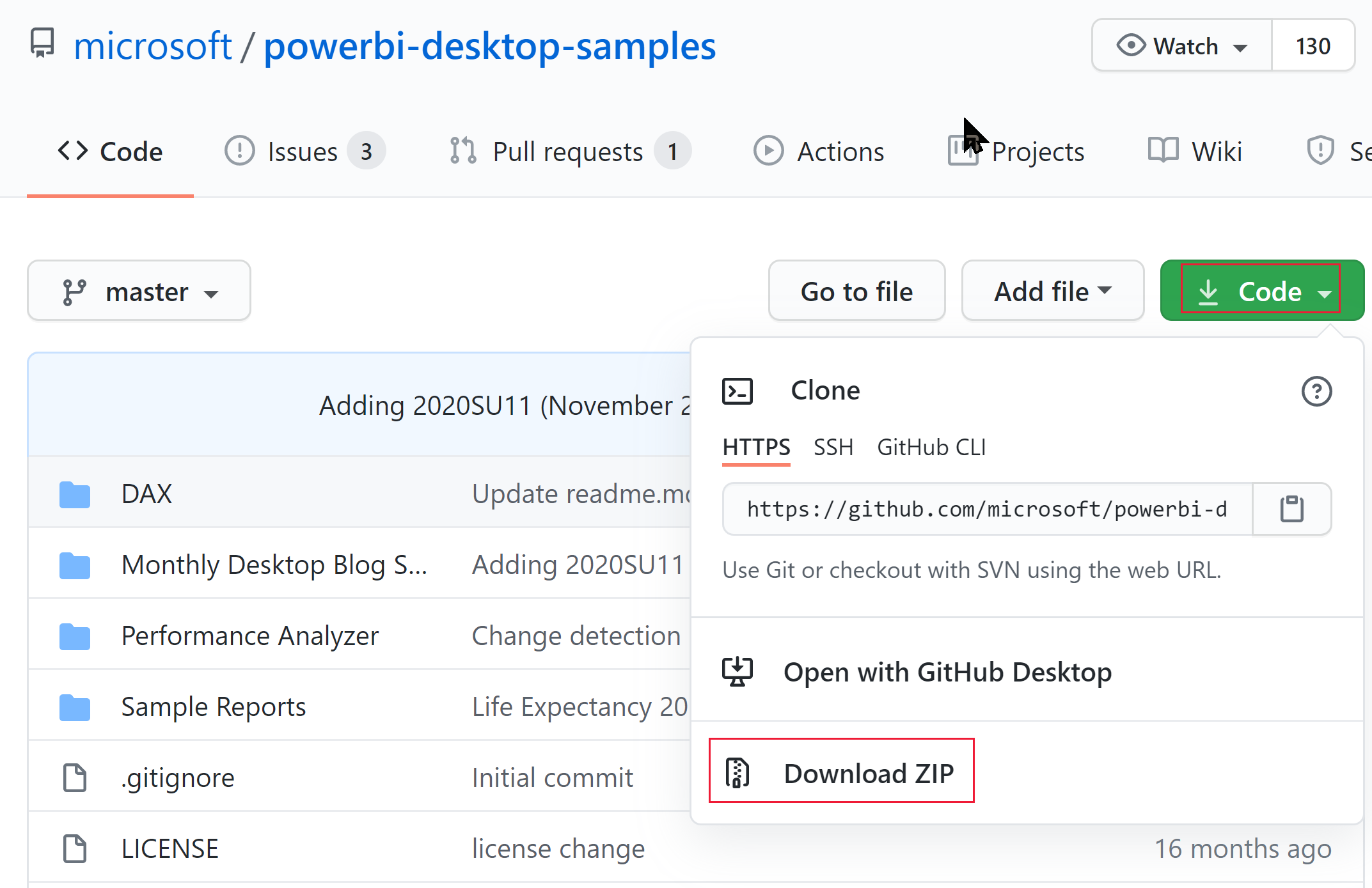
Extraia o ZIP baixado e navegue até a pasta Relatórios de Exemplos.
Selecione um relatório a ser inserido e publique-o no seu workspace.
Etapa 4 – Obter os valores de parâmetro de inserção
Para inserir seu conteúdo, você precisará obter alguns valores de parâmetro. Os valores de parâmetro dependem da linguagem do aplicativo de exemplo que você deseja usar. A tabela a seguir lista quais valores de parâmetro são necessários para cada exemplo.
| Parâmetro | .NET Core | .NET Framework | React TypeScript |
|---|---|---|---|
| ID do Cliente | 
|

|

|
| Segredo do cliente | 
|

|

|
| ID do Workspace | 
|

|

|
| ID do Relatório | 
|

|

|
ID do Cliente
Dica
Aplica-se a: .NET Core
.NET Core  .NET Framework
.NET Framework  React TypeScript
React TypeScript
Para obter o GUID da ID do cliente (também conhecido como ID do aplicativo), siga estas etapas:
Entre no Microsoft Azure.
Pesquise Registros de aplicativo e selecione o link Registros de aplicativo.
Selecione o aplicativo do Microsoft Entra que você está usando para inserir o seu conteúdo do Power BI.
Na seção Visão geral, copie o GUID da ID do aplicativo (cliente) .
Segredo do cliente
Dica
Aplica-se a: .NET Core
.NET Core  .NET Framework
.NET Framework  React TypeScript
React TypeScript
Para obter o segredo do cliente, siga estas etapas:
Entre no Microsoft Azure.
Pesquise Registros de aplicativo e selecione o link Registros de aplicativo.
Selecione o aplicativo do Microsoft Entra que você está usando para inserir o seu conteúdo do Power BI.
Em Gerenciar, selecione Certificados e segredos.
Em Segredos do cliente, selecione Novo segredo do cliente.
Na janela pop-up Adicionar um segredo do cliente, forneça uma descrição do segredo do aplicativo, selecione quando o segredo do aplicativo expira e selecione Adicionar.
Na seção Segredos do cliente, copie a cadeia de caracteres na coluna Valor do segredo do aplicativo recém-criado. O valor do segredo do cliente é a sua ID do cliente.
Observação
Copie o valor do segredo do cliente quando aparecer pela primeira vez. Depois de navegar para fora dessa página, o segredo do cliente ficará oculto e você não poderá recuperar seu valor.
ID do workspace
Dica
Aplica-se a: .NET Core
.NET Core  .NET Framework
.NET Framework  React TypeScript
React TypeScript
Para obter o GUID da ID do workspace, siga estas etapas:
Entre no serviço do Power BI.
Abra o relatório que deseja inserir.
Copie o GUID da URL. O GUID é o número entre /groups/ e /reports/ .

ID do Relatório
Dica
Aplica-se a: .NET Core
.NET Core  .NET Framework
.NET Framework  React TypeScript
React TypeScript
Para obter o GUID da ID do relatório, siga estas etapas:
Entre no serviço do Power BI.
Abra o relatório que deseja inserir.
Copie o GUID da URL. O GUID é o número entre /reports/ e /ReportSection.

Etapa 5 – Inserir seu conteúdo
O aplicativo de exemplo inserido do Power BI permite que você crie um aplicativo inserir para a organização do Power BI.
Siga estas etapas para modificar o aplicativo de exemplo inserir para a organização, para inserir o seu relatório do Power BI.
Abra a pasta Exemplos de desenvolvedores do Power BI.
Selecione Código e Baixar zip.
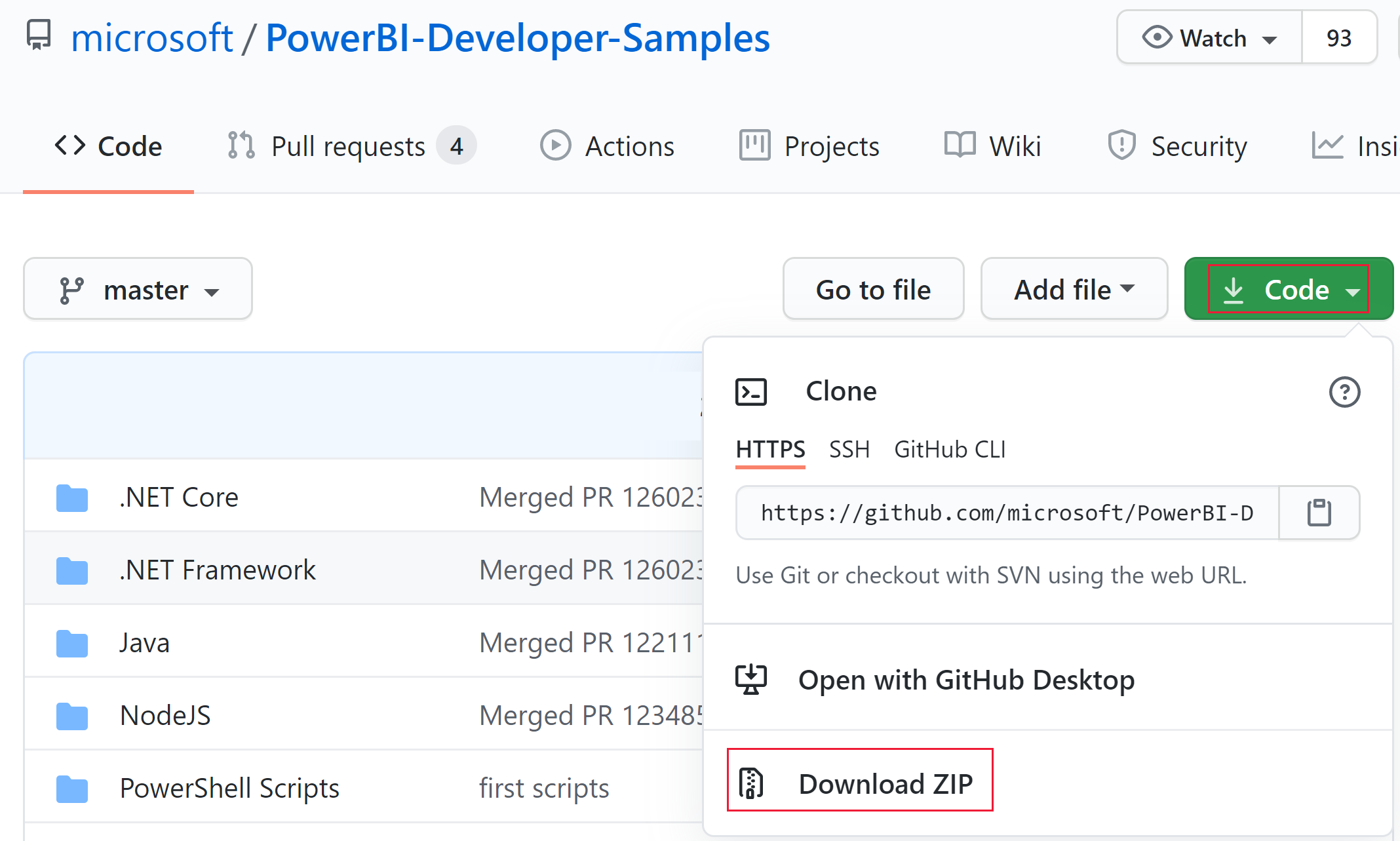
Extraia o ZIP baixado e navegue até a pasta PowerBI-Developer-Samples-master.
Abra uma das pastas a seguir, dependendo do idioma que você deseja que o seu aplicativo use:
- .NET Core
- .NET Framework
- React-TS
Observação
Os aplicativos de exemplo inserir para a organização dão suporte apenas aos frameworks listados anteriormente. Os aplicativos de exemplo Java, Node JS e Python dão suporte apenas à solução inserir para os clientes .
Configurar seu aplicativo do Microsoft Entra
Entre no Portal do Azure.
Selecione Registros do Aplicativo. Se não vir essa opção, pesquise por ela.
Abra o aplicativo do Microsoft Entra que você criou na Etapa 1 – Registrar um aplicativo do Microsoft Entra.
No menu Gerenciar, selecione Autenticação.
Em Configurações da plataforma, abra sua plataforma da Web e, na seção, URIs de Redirecionamento adicione
https://localhost:5000/signin-oidc.Observação
Se você não tiver uma plataforma da Web, selecione Adicionar uma plataforma e, na janela, Configurar plataformas, escolha Web.
Salve suas alterações.
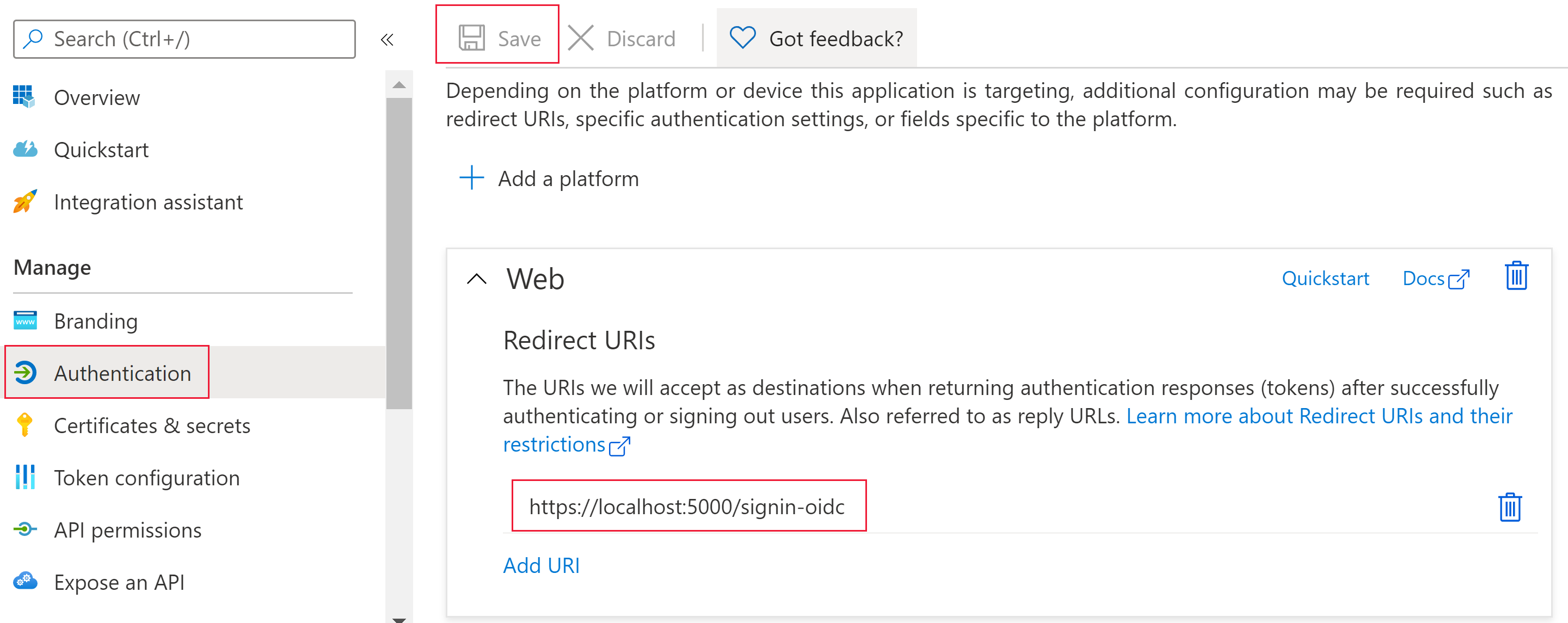
Configurar o aplicativo de inserção de exemplo
Abra a pasta Inserir para a organização.
Abra o aplicativo de exemplo inserir para a organização usando um destes métodos:
Se você estiver usando o Visual Studio, abra o arquivo UserOwnsData.sln.
Se estiver usando o Visual Studio Code, abra a pasta UserOwnsData.
Abra appsettings.json e preencha os seguintes valores de parâmetro:
ClientId– use o GUID de ID do clienteClientSecret– use o segredo do cliente
Executar o aplicativo de exemplo
Execute o projeto selecionando a opção adequada:
Se você estiver usando o Visual Studio, selecione IIS Express (reprodução).
Se você estiver usando o Visual Studio Code, selecione Executar > Iniciar Depuração.
Entre no aplicativo de exemplo de integração.
Observação
Na primeira vez em que entrar, você receberá um prompt para conceder permissões do Microsoft Entra para o aplicativo.
Quando o aplicativo de exemplo de integração for carregado, selecione o conteúdo do Power BI que deseja integrar e, em seguida, selecione Integrar.

Desenvolver seu aplicativo
Depois de configurar e executar a aplicativo de exemplo inserir para os clientes, você pode começar a desenvolver o próprio aplicativo.
Atualizar permissões de usuário
Os usuários precisam de permissão para acessar a pasta do Power BI em que o relatório está. Quando você concede a um usuário permissão para acessar uma pasta, a alteração geralmente entra em vigor somente depois que o usuário faz logon no Portal do Power BI. Para que as novas permissões entrem em vigor imediatamente, no cenário Integrado, faça uma chamada explícita para a API REST de Permissões do RefreshUser na inicialização. Essa chamada à API atualizará as permissões e evitará falhas de autorização para usuários com permissões recém-concedidas.
Conteúdo relacionado
Comentários
Em breve: Ao longo de 2024, eliminaremos os problemas do GitHub como o mecanismo de comentários para conteúdo e o substituiremos por um novo sistema de comentários. Para obter mais informações, consulte https://aka.ms/ContentUserFeedback.
Enviar e exibir comentários de