Observação
O acesso a essa página exige autorização. Você pode tentar entrar ou alterar diretórios.
O acesso a essa página exige autorização. Você pode tentar alterar os diretórios.
O Power BI permite o compartilhamento com usuários convidados externos através do Microsoft Entra B2B (Microsoft Entra entre empresas). Usando o Microsoft Entra B2B, sua organização permite e controla o compartilhamento com usuários externos em um local central.
Outra maneira de compartilhar conteúdo com usuários convidados externos é o compartilhamento de modelo semântico locais com o Power BI. Isso permite que você compartilhe conteúdo com usuários convidados externos que eles podem acessar em seu próprio locatário doméstico. Para obter mais informações sobre o compartilhamento do modelo semântico local, confira Sobre o compartilhamento de modelo semântico local do Power BI com usuários convidados em organizações externas.
Este artigo fornece uma introdução básica ao Microsoft Entra B2B no Power BI. Para obter mais detalhes, confira Distribuir conteúdo do Power BI para usuários convidados externos usando o Microsoft Entra B2B.
Habilite a configuração Convidar usuários externos para a sua organização
Habilite o recurso Convidar usuários externos para a organização no portal de administração do Power BI antes de convidar usuários. Mesmo quando essa opção está habilitada, o usuário deve receber a função Emissor de convites independente para convidados no Microsoft Entra ID para convidar usuários convidados.
Observação
A configuração Convidar usuários externos para sua organização controla se o Power BI permite convidar usuários externos para sua organização. Após um usuário externo aceitar o convite, ele se tornará um usuário convidado do Microsoft Entra B2B em sua organização. Ele aparecerá nos seletores de pessoas durante a experiência do Power BI. Se a configuração for desabilitada, os usuários convidados existentes na sua organização continuarão a ter acesso a todos os itens aos quais já tinham acesso e permanecerão listados nas experiências do seletor de pessoas. Além disso, se os convidados forem adicionados por meio da abordagem de convite planejado, eles também aparecerão na seleção de pessoas. Você pode usar uma política de acesso condicional do Microsoft Entra para impedir que usuários convidados acessem o Power BI.
Que você pode convidar?
Há suporte para a maioria dos endereços de email nos convites de usuário, incluindo contas pessoais do Gmail, Outlook ou Hotmail. O Microsoft Entra B2B chama esses endereços de identidades sociais.
Observação
No Microsoft Entra ID, os usuários externos podem ser definidos como Membro UserType. No Power BI, o suporte para UserType Member está atualmente em versão prévia. Observe o seguinte:
- Não há suporte para a Proteção de Informações do Microsoft Purview para membros externos. Os administradores no locatário do provedor são aconselhados a não habilitar a proteção de informações para membros externos.
Em algumas situações, os membros externos podem ver erros durante a primeira tentativa de entrada no locatário do provedor. Para desbloquear esses membros externos, conceda a eles permissão para um item do Power BI, como um workspace, um modelo semântico ou um relatório, e faça com que eles entrem novamente.
Convidar usuários convidados
Os usuários convidados só precisam de convites na primeira vez que você os convida para sua organização. Para convidar usuários, use convites planejados ou ad hoc.
Para usar convites ad hoc, use os recursos a seguir:
- Compartilhamento de relatórios e painéis
- Assinaturas de relatório e dashboard
- Lista de acesso a aplicativos
Não há suporte para convites ad hoc na lista de acesso do workspace. Use a abordagem de convites planejados para adicionar esses usuários à sua organização. Depois que o usuário externo se tornar um convidado em sua organização, adicione-o à lista de acesso do workspace.
Convites planejados
Use um convite planejado se souber quais usuários vai convidar. O portal do Azure ou o PowerShell permite que você envie os convites. Você deve receber a função de administrador de usuários para convidar pessoas.
Execute estas etapas para enviar um convite no Portal do Azure.
No portal do Azure, clique no botão de Menu e selecione Microsoft Entra ID.
Em Gerenciar, selecione Usuários>Todos os usuários>Novo usuário convidado.
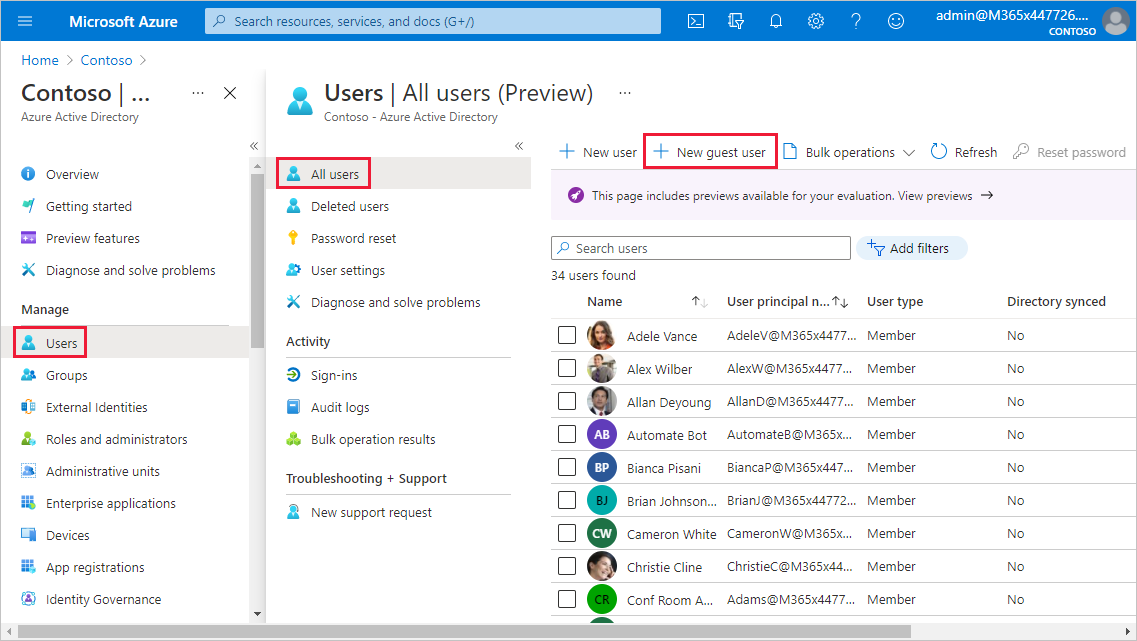
Role para baixo e digite um endereço de email e uma mensagem pessoal.
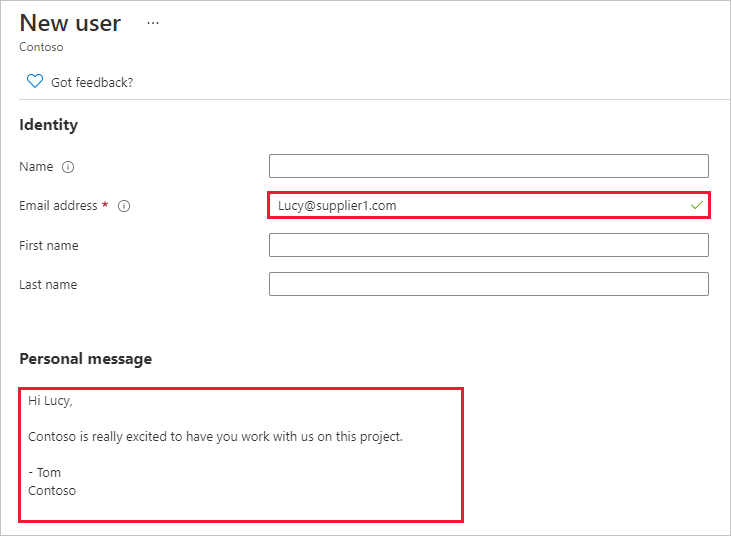
Selecione Convidar.
Para convidar mais de um usuário, use o PowerShell ou crie um convite em massa no Microsoft Entra ID. Para usar o PowerShell para o convite em massa, siga as etapas em Tutorial: use o PowerShell para convidar em massa usuários de colaboração do Microsoft Entra B2B. Para usar o portal do Azure para o convite em massa, siga as etapas no Tutorial: convidar em massa usuários de colaboração do Microsoft Entra B2B.
O usuário convidado precisa selecionar Introdução no convite que recebeu por email. O usuário convidado é adicionado à organização.
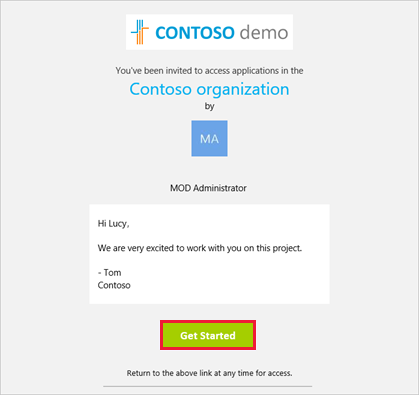
Convites ad hoc
Para convidar um usuário externo a qualquer momento, adicione-o ao seu dashboard ou relatório por meio do recurso de compartilhamento ou ao seu aplicativo por meio da página de acesso. Aqui está um exemplo de como convidar um usuário externo para usar um aplicativo.

O usuário convidado receberá um email indicando que você compartilhou o aplicativo com ele.
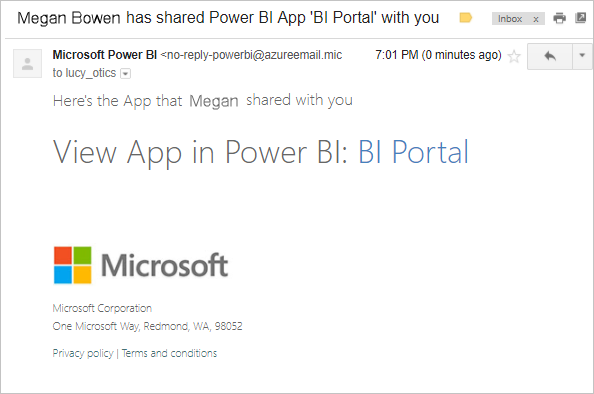
O usuário convidado deverá entrar com o endereço de email da organização. Ele receberá uma solicitação para aceitar o convite depois de entrar. Após a entrada, o aplicativo é aberto para o usuário convidado. Para retornar ao aplicativo, é necessário marcar o link ou salvar o email.
Capacidade de descoberta de conteúdo B2B
Comutador de locatário
Se você tiver acesso a mais de um locatário, poderá alternar entre locatários usando o alternador de locatário.
Selecione sua foto de perfil para abrir seu gerente de conta e escolha Alternar.

Na caixa de diálogo Alternar locatário (versão prévia), abra o menu suspenso e escolha o locatário para o qual você deseja navegar.

Observação
A lista suspensa exibe um máximo de 50 locatários.
Na guia Organizações externas
A recurso de capacidade de descoberta de conteúdo B2B no Power BI facilita o acesso ao conteúdo B2B compartilhado para os consumidores. Os usuários do Power BI que são usuários convidados em qualquer outro locatário têm uma guia em sua home page (em seu locatário inicial) chamada De organizações externas. Quando você seleciona a guia, ela lista todos os itens compartilhados com você de locatários externos que você pode acessar como um usuário convidado. É possível filtrar e classificar por meio da lista para encontrar conteúdo facilmente e ver qual organização está compartilhando um item específico com você. Quando você seleciona um item na guia, uma nova janela é aberta e leva você ao locatário do provedor relevante, onde você pode acessar o item.
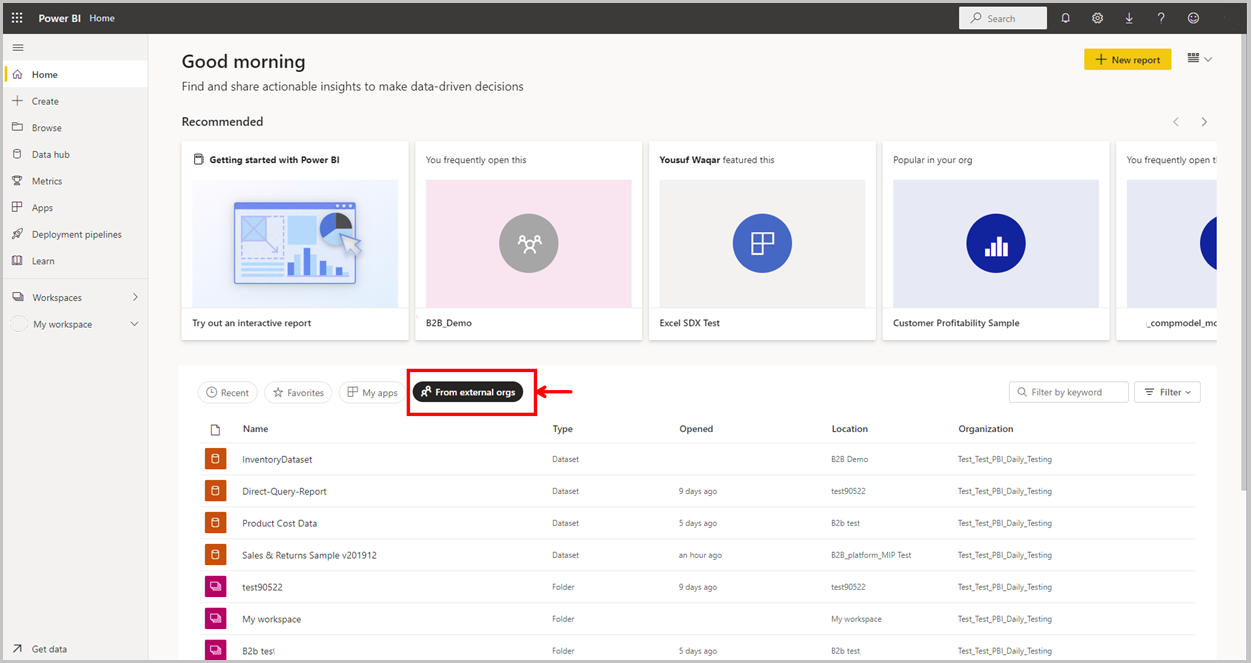
Licenciamento
Requisitos de licenciamento
A tabela a seguir lista os requisitos de licenciamento para acesso B2B ao Power BI. As colunas à esquerda indicam o tipo de workspace e a licença por usuário para os dados de compartilhamento de usuário externamente. As limitações de licença entre usuário Gratuito, usuário Profissional e usuário PPU descrevem limitações para o usuário consumir os dados de um locatário externo. Além disso, é preciso obter uma licença do Power BI Pro ou PPU (Premium por Usuário) para convidar usuários participantes:
| Provedor | Provedor | . | Tipo de usuário do consumidor | . |
|---|---|---|---|---|
| Tipo de workspace | Tipo de Usuário | Usuário gratuito | Usuário profissional | Usuário PPU |
| Todos os workspaces | Usuário gratuito | Sem suporte | Sem suporte | Sem suporte |
| Espaço de Trabalho Pro | Avaliação profussional/PPU/PPU | Sem suporte | Com suporte | Com suporte |
| Workspace PPU | Usuário PPU | Sem suporte | Sem suporte | Com suporte |
| Workspace PPU | Usuário de avaliação PPU | Sem suporte | Sem suporte | Com suporte |
| Workspace PPU | Avaliação profussional/PPU/PPU | Com suporte | Com suporte | Com suporte |
Observação
Os usuários da avaliação do Pro não podem convidar usuários convidados no Power BI.
Etapas para atender aos requisitos de licenciamento
Conforme observado anteriormente, o usuário convidado deve ter o licenciamento adequado em vigor para exibir o conteúdo que você compartilhou. Há algumas maneiras de garantir que o usuário tenha uma licença adequada:
- Usar a capacidade do Power BI Premium.
- Atribuir uma licença do Power BI Pro ou PPU (Premium Por Usuário).
- Usar a licença de Power BI Pro ou PPU de um convidado.
Usar a capacidade do Power BI Premium
Atribuir o workspace à capacidade do Power BI Premium permite que o usuário convidado use o aplicativo sem a necessidade de uma licença do Power BI Pro; apenas uma licença Fabric Free é necessária. O Power BI Premium também permite que aplicativos aproveitem outros recursos, como taxas mais altas de atualização e tamanhos grandes de modelos.
Atribuir uma licença do Power BI Pro ou PPU (Premium Por Usuário) para um usuário convidado
A atribuição de uma licença do Power BI Pro ou PPU da sua organização para um usuário convidado permite que o usuário convidado veja o conteúdo compartilhado com ele. Para obter mais informações sobre como atribuir licenças, confira Atribuir licenças a usuários na página Licenças. Antes de atribuir licenças Pro ou PPU a usuários convidados, confira o site de Termos do Produto para garantir que você esteja em conformidade com os termos do seu contrato de licenciamento com a Microsoft.
O usuário convidado traz sua própria licença de Power BI Pro ou PPU (Premium por Usuário)
O usuário convidado pode já ter uma licença do Power BI Pro ou PPU atribuída pela organização dele.
Para ajudar os convidados autorizados a entrar no Power BI, forneça a eles a URL do locatário. Para localizar a URL do locatário, siga estas etapas.
No serviço do Power BI, no cabeçalho superior, selecione a ajuda ( ? ) e Sobre o Power BI.
Procure o valor ao lado de URL do locatário. Compartilhe a URL do locatário com os usuários convidados permitidos.
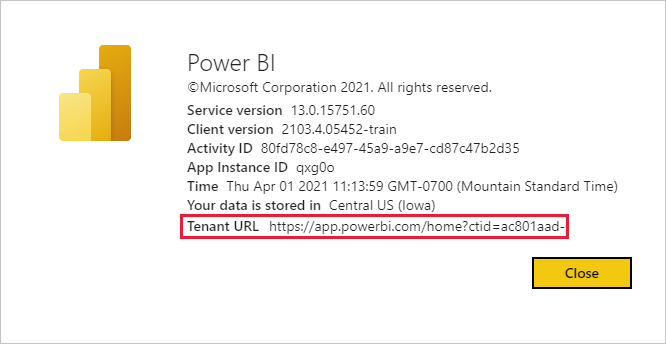
B2B entre nuvens
Você pode usar as funcionalidades B2B do Power BI nas nuvens do Microsoft Azure definindo as configurações de nuvem da Microsoft para colaboração B2B. Leia as configurações de nuvem da Microsoft para saber como estabelecer a colaboração B2B mútua entre as seguintes nuvens:
- Nuvem global do Microsoft Azure e Microsoft Azure Governamental
- Nuvem global do Microsoft Azure e Microsoft Azure China 21Vianet
Há algumas limitações para a experiência B2B sobre as quais você deve estar ciente:
O usuário convidado pode já ter uma licença Power BI Pro atribuída pela organização dele. Mas a opção "Traga sua própria licença" não funciona em diferentes nuvens do Microsoft Azure para usuários convidados B2B. Uma nova licença deverá ser atribuída a esses usuários convidados pelo locatário do provedor.
Novos usuários externos não podem ser convidados para a organização por meio de compartilhamento, permissões e experiências de assinatura do Power BI.
Na home page, a guia "De organizações externas" não lista o conteúdo compartilhado de outras nuvens.
O compartilhamento entre nuvens não funciona ao compartilhar com um grupo de segurança. Por exemplo, se um usuário que usa o Power BI em uma nuvem nacional convidar um grupo de segurança da nuvem pública ou vice-versa, o acesso não será concedido. Isso ocorre porque o serviço não pode resolver os membros desses grupos entre nuvens.
Informações do administrador para colaboração B2B
As configurações de nível de locatário a seguir no Power BI fornecem controles aos administradores. Confira Exportar e compartilhar configurações de administrador para obter a documentação sobre estas configurações:
- Usuários convidados podem obter acesso ao Microsoft Fabric
- Usuários podem convidar usuários convidados para colaborar por meio de compartilhamento de itens e de permissões
- Usuários convidados podem navegar e obter acesso ao conteúdo do Fabric
- Usuários podem visualizar usuários convidados em listas de pessoas sugeridas
Também há configurações do Microsoft Entra ID que podem limitar o que os usuários convidados externos podem fazer dentro da sua organização. Essas configurações também se aplicam ao seu ambiente do Power BI. A documentação a seguir descreve as configurações:
- Gerenciar configurações de colaboração externa
- Permitir ou bloquear convites para usuários B2B de organizações específicas
- Usar o acesso condicional para permitir ou bloquear o acesso
Além disso, para usar o compartilhamento de modelo semântico local, os administradores de locatários precisam habilitar as seguintes configurações:
- Os usuários convidados podem trabalhar com modelos semânticos compartilhados em seus próprios locatários
- Permitir que usuários específicos ativem o compartilhamento de dados externos
Considerações e limitações
Proteção de informações: confira Rótulos de confidencialidade no Fabric e no Power BI: considerações e limitações.
Algumas experiências não estão disponíveis para usuários convidados, mesmo quando eles têm permissões de nível superior. Para atualizar ou publicar relatórios, os usuários convidados precisarão usar o serviço do Power BI, incluindo Obter Dados, para carregar arquivos do Power BI Desktop. Não há suporte para as seguintes experiências:
- Publicação direta do Power BI Desktop para o serviço do Power BI
- Os usuários convidados não podem usar o Power BI Desktop para se conectar a modelos semânticos de serviço ou fluxos de dados no serviço do Power BI
- O envio de convites ad hoc para listas de acesso do workspace não é uma ação compatível
- Os usuários convidados não podem instalar um Power BI Gateway e conectá-lo à sua organização
- Os usuários convidados não podem instalar aplicativos e publicar para toda a organização
- Os usuários convidados não podem usar o Analisar no Excel
- Os usuários convidados não podem ser @mentioned em comentários
- Usuários convidados que usam essa funcionalidade devem ter uma conta corporativa ou de estudante
Os usuários convidados que usam identidades sociais enfrentam mais limitações devido a restrições de entrada.
- Eles podem usar experiências de consumo no serviço do Power BI por meio de um navegador da Web
- Eles não podem usar os aplicativos Power BI Mobile
- Eles não poderão entrar quando uma conta corporativa ou de estudante for necessária
No momento, este recurso não está disponível com a web part de relatório do Power BI para o SharePoint Online.
Se você compartilhar diretamente com um usuário convidado, o Power BI enviará um email com o link. Para evitar o envio de um email, adicione o usuário convidado a um grupo de segurança e compartilhe com o grupo de segurança.
Se você desabilitar a configuração de locatário Os usuários convidados podem navegar e acessar o conteúdo do Fabric, os usuários convidados continuarão tendo qualquer função de workspace e permissões de item que foram concedidas anteriormente ou serão concedidas no ambiente do provedor. Para obter mais informações, confira a configuração de locatário Os usuários convidados podem navegar e acessar o conteúdo do Fabric.
Usuários externos convidados por meio de Identidades, como Conta da Microsoft ou Email, podem ver seu UPN exibido no Power BI de forma diferente do UPN na ID do Entra. Isso pode implicar algumas alterações a serem feitas na segurança em nível de linha.
- Por exemplo: o email
ABC@abc.comé um convidado via Microsoft Identity, e o UPN no Microsoft Entra aparece comoABC#EXT@abc.com. Mas no Power BI, ele mostra comoLive#ABC#EXT@abc.com.
- Por exemplo: o email
Conteúdo relacionado
- Para saber mais, incluindo como funciona a segurança no nível da linha, confira o white paper: Distribuir conteúdo do Power BI para usuários externos convidados usando o Microsoft Entra B2B.
- Para obter informações sobre o Microsoft Entra B2B, confira O que é a colaboração do Microsoft Entra B2B?
- Para obter informações sobre o compartilhamento do modelo semântico in-loco, confira Compartilhamento de modelo semântico in-loco do Power BI com usuários convidados em organizações externas (versão prévia).
- Para obter informações sobre nuvens governamentais, confira Power BI for US Government.