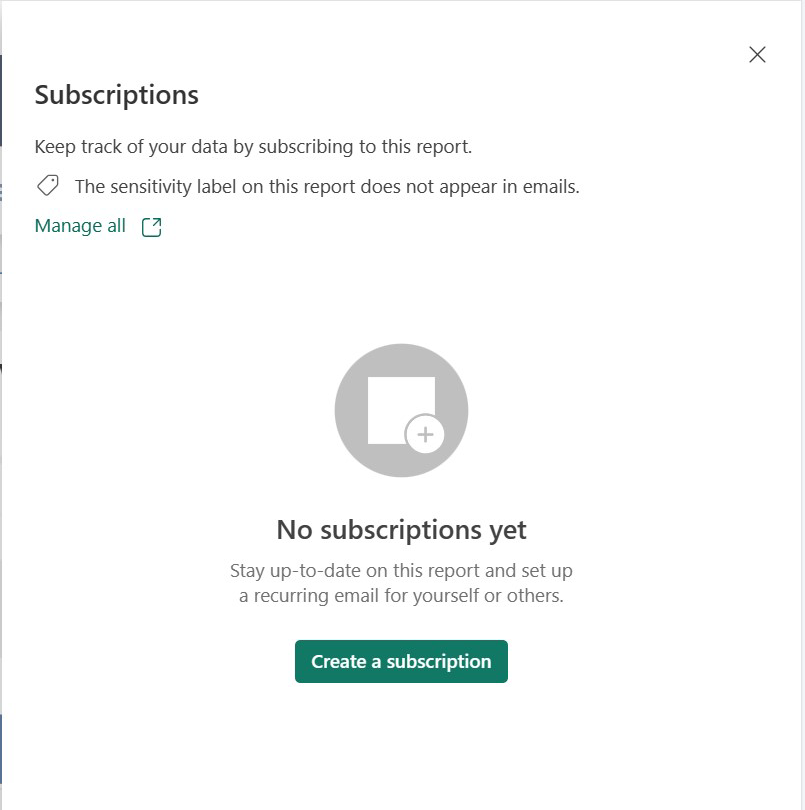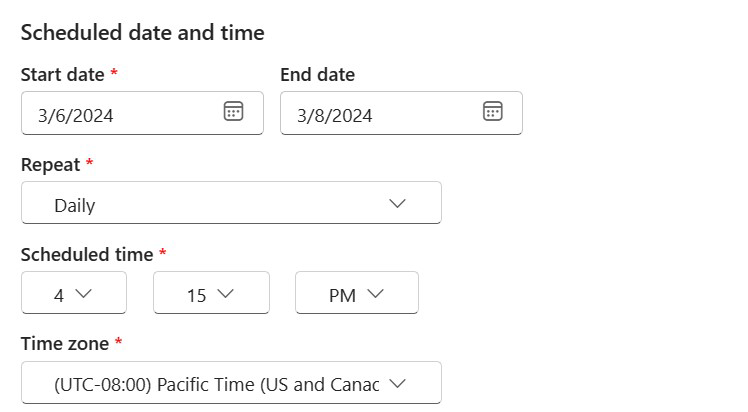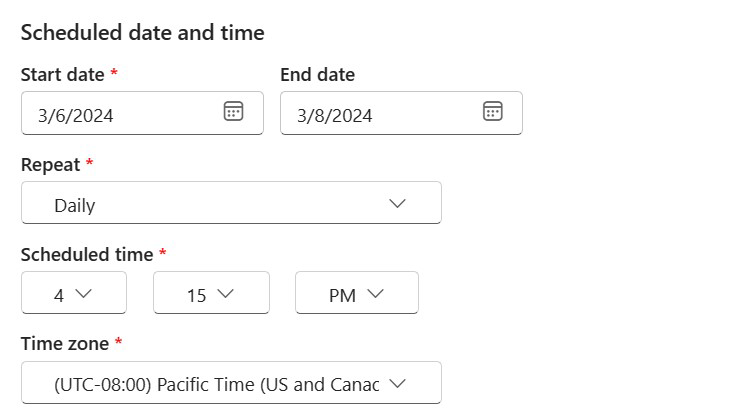Observação
O acesso a essa página exige autorização. Você pode tentar entrar ou alterar diretórios.
O acesso a essa página exige autorização. Você pode tentar alterar os diretórios.
APLICA-SE A: Serviço do Power BI
Power BI Report Builder
Power BI Desktop
Você pode enviar todos os seus relatórios grandes, tanto os do Power BI (.pbix) quanto os paginados, para o OneDrive SharePoint.
Inscreva-se para receber seus relatórios do Power BI e relatórios paginados e entregá-los no OneDrive e SharePoint. Seu relatório completo é entregue no local do OneDrive SharePoint que você pode selecionar ao configurar sua assinatura.
Requisitos
Os requisitos se aplicam aos usuários da organização. Para criar uma assinatura, você precisa de:
- Permissões de colaborador e acima para o espaço de trabalho.
- Acesso a um espaço de trabalho com suporte de uma Capacidade Premium ou Capacidade do Fabric equivalente.
Seu administrador do Fabric (anteriormente administrador do Power BI) precisa habilitar as assinaturas no locatário. Se você for um administrador, confira Habilitar assinaturas no portal do administrador do Power BI.
Assinar um relatório
Veja a seguir como assinar um relatório completo a ser entregue no OneDrive SharePoint.
Na barra de menu superior, abra um relatório no serviço do Power BI. Ele pode ser um relatório do Power BI ou um relatório paginado.
Selecione Criar uma assinatura.
Atualmente, damos suporte a assinaturas Standard. Selecione Padrão.
Selecione a opção Anexar relatório completo.
Por padrão:
- Sua assinatura recebe o mesmo nome da página do relatório. Opcionalmente, altere o nome da assinatura para algo mais relevante.
- Seu nome é preenchido como o Destinatário.
Selecione o formato em que deseja que seu relatório esteja.
Os relatórios do Power BI dão suporte para dois formatos:
- PDF (.pdf)
- Microsoft PowerPoint (.pptx)
Os relatórios paginados dão suporte para vários formatos:
- Microsoft Excel (.xlsx)
- PDF (.pdf)
- PDF (.pdf) acessível
- Microsoft PowerPoint (.pptx)
- XML (.xml)
- Valores Separados por Vírgulas (.csv)
Selecione o tipo de assinatura.
Quando você selecionar OneDrive ou SharePoint, selecione o local da pasta em que deseja que a assinatura seja entregue e insira o cronograma da assinatura para que o relatório seja entregue.
Por padrão, o Nome do arquivo é o mesmo que o Nome da assinatura. Opcionalmente, você pode alterar esses valores. Também por padrão, a opção de anexar o nome do arquivo com data e hora está selecionada. Você pode desmarcar essa opção.
Selecione Data de início, frequência de entrega, Hora programada de entrega e Fuso horário. Você também pode selecionar uma Data final, se desejar.
Salvar a assinatura.
Você receberá o relatório completo salvo no local do OneDrive ou do SharePoint que selecionou, na frequência selecionada.
Saiba mais sobre a assinatura do OneDrive SharePoint.
Considerações e limitações
- Os usuários convidados do Microsoft Entra Entre Empresas (B2B) não podem escolher o OneDrive SharePoint.
- As contas Premium por usuário não podem escolher o OneDrive SharePoint.