Observação
O acesso a essa página exige autorização. Você pode tentar entrar ou alterar diretórios.
O acesso a essa página exige autorização. Você pode tentar alterar os diretórios.
APLICA-SE A: Power BI Report Builder
Power BI Desktop
Este artigo explica como publicar um relatório paginado no serviço do Power BI fazendo o upload do computador local.
Requisitos
Os requisitos de licença para relatórios paginados do Power BI (arquivos .rdl) são os mesmos dos relatórios do Power BI (arquivos .pbix).
- Não é preciso ter uma licença para baixar o Power BI Report Builder gratuitamente no Centro de Download da Microsoft.
- Com uma licença gratuita, você pode publicar relatórios paginados em Meu Workspace no serviço do Power BI. Para obter mais informações, confira Disponibilidade de recursos para usuários com licenças gratuitas no serviço do Power BI.
- Com uma licença de Power BI Pro ou uma licença PPU, você pode publicar relatórios paginados em outros workspaces. Você precisa, no mínimo, de uma função de colaborador no workspace.
- Você precisa ter a permissão Criar no conjunto de dados.
- Se a fonte de dados do relatório estiver no local, você precisará instalar um gateway. Leia mais sobre gateways locais. Depois de carregar o relatório, conecte-se à fonte de dados local usando o gateway.
No Report Builder, publique um serviço do Power BI
No Report Builder, crie um relatório paginado ou abra um relatório paginado existente no serviço do Power BI. Se você abrir um relatório paginado existente do serviço, a opção Salvar estará desabilitada porque você estará atualizando um relatório que está ativo no serviço do Power BI.
No menu Arquivo do Report Builder, selecione Publicar.
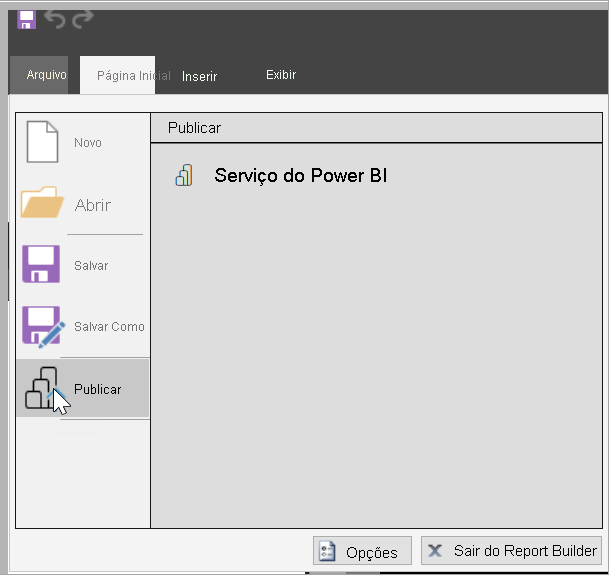
Se você ainda não tiver entrado no Power BI, precisará entrar nele ou criar uma conta agora. No canto superior direito do Report Builder, selecione Entrar e conclua as etapas.
Na lista de workspaces à esquerda, selecione um workspace. Digite um Nome de arquivo na caixa >Salvar.
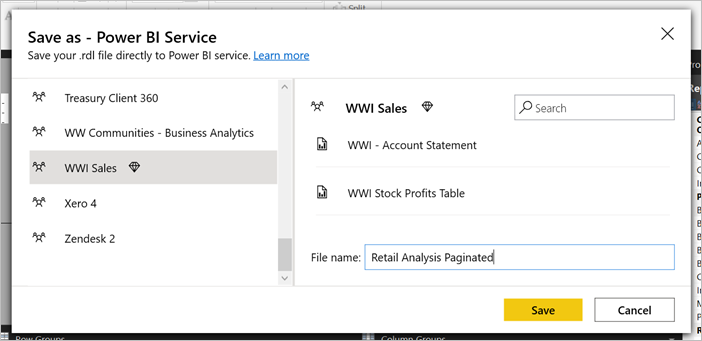
Abra o serviço do Power BI em um navegador e procure o workspace em que publicou o relatório paginado.
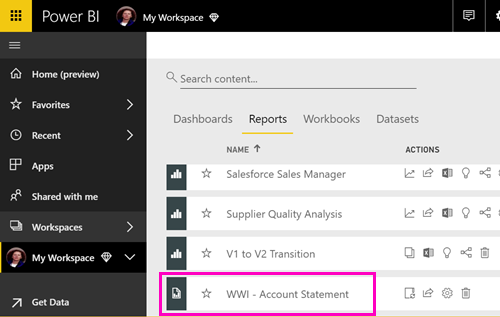
Selecione o relatório paginado para abri-lo no serviço do Power BI. Se tiver parâmetros, você precisará selecioná-los antes de poder exibir o relatório.
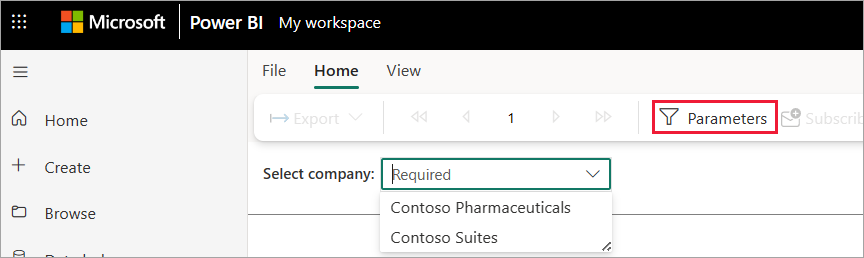
Se a fonte de dados do relatório estiver no local, leia mais sobre como se conectar a um gateway neste artigo para acessar a fonte de dados.
No serviço do Power BI, carregue um relatório paginado
Inicie também no serviço do Power BI e carregue um relatório paginado.
Observação
Atualmente, não é possível importar um relatório paginado do OneDrive ou do SharePoint.
Crie seu relatório paginado no Construtor de Relatórios e salve-o em seu computador local.
Abra o serviço do Power BI em um navegador e encontre o workspace Premium onde deseja publicar o relatório.
Selecione Carregar e Procurar para localizar o relatório paginado.
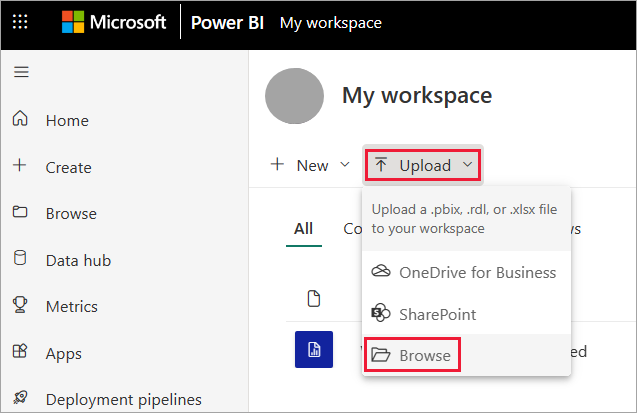
Para editar suas credenciais, selecione as reticências ao lado do nome do relatório e escolha Gerenciar.
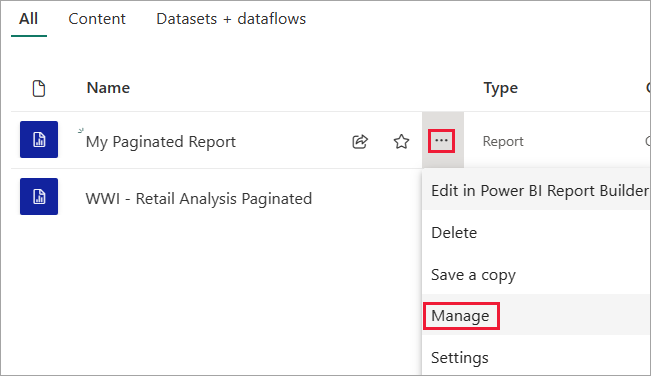
Selecione Continuar>Editar Credenciais.
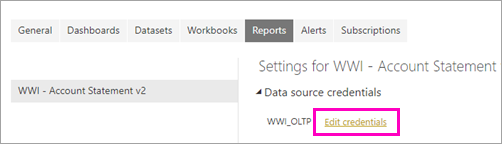
Configure suas credenciais >Entrar.
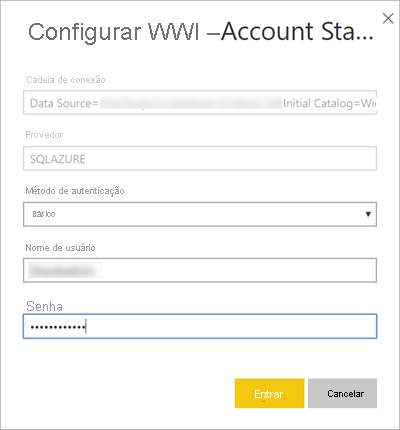
Selecione o relatório para abri-lo no serviço do Power BI. Se tiver parâmetros, você precisará selecioná-los antes de poder exibir o relatório.
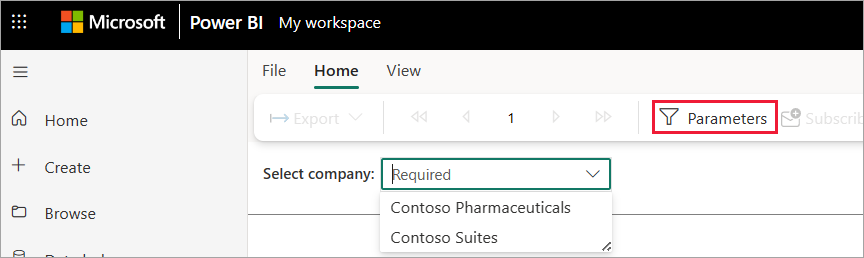
Se a fonte de dados do relatório estiver no local, leia mais sobre como se conectar a um gateway na seção a seguir para acessar a fonte de dados.
Conectar-se a um gateway
Assim como qualquer outro relatório do Power BI, se a fonte de dados do relatório paginado estiver no local, você precisará criar um gateway ou se conectar a ele para acessar os dados.
Selecione o ícone de configurações no canto superior direito e escolha Gerenciar conexões e gateways.
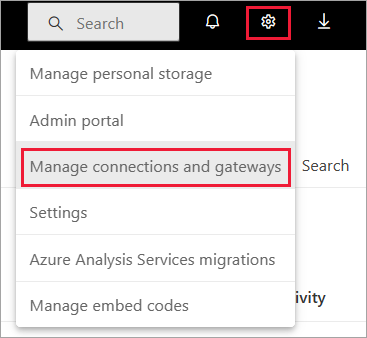
Para obter mais detalhes, confira artigo de serviço do Power BI O que é um gateway de dados local.
Considerações e limitações
- O tamanho máximo do arquivo de um arquivo de relatório paginado com extensão .rdl é de 12 MB. Se o arquivo RDL for maior, normalmente é devido ao uso de imagens inseridas grandes, nesse caso, considere usar imagens externas ou reduzir o tamanho das imagens inseridas.