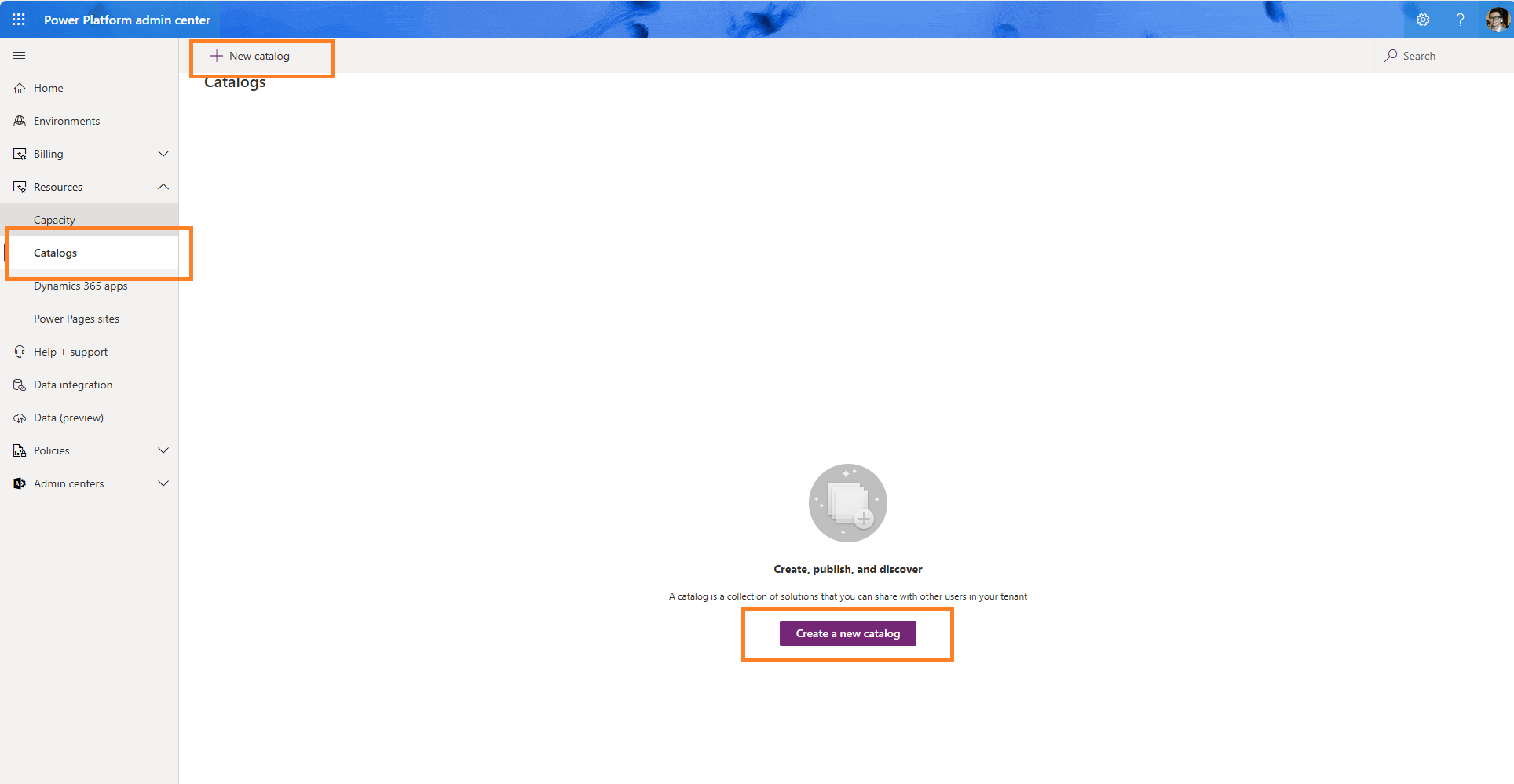Administrar o catálogo
O catálogo no Power Platform permite que desenvolvedores e criadores:
- Façam crowdsourcing e encontrem modelos e componentes em seu ambiente facilmente.
- Localizem e instalem a versão mais recente e confiável de um componente.
- Introduzam modelos e componentes que agregam valor imediato.
Administrar o catálogo inclui as seguintes tarefas:
- Configurar o catálogo
- Aprovar e rejeitar solicitações de envio
- Revisar o histórico de instalação
- Revisar itens do catálogo
- Analisar erros em solicitações de envio
- Analisar erros em solicitações de instalação
- Editar acesso do usuário
Importante
Você precisa de um ambiente gerenciado para enviar itens ao catálogo. No entanto, você pode instalar itens de catálogo de qualquer ambiente. Mais informações: Visão geral de Ambientes Gerenciados
Controle de Acesso
O catálogo possui um conjunto separado de controles de acesso do Power Platform. Isso significa que os criadores em um determinado ambiente não obtêm automaticamente permissões para publicar e adquirir itens do catálogo. Há quatro direitos de acesso:
| Função | Permite ao usuário: |
|---|---|
| Emissor do Catálogo | Enviar itens para o catálogo |
| Membro Somente Leitura do Catálogo | Descobrir e instalar itens do catálogo |
| Aprovador do Catálogo | Aprovar envios para o catálogo. Os aprovadores de catálogo podem ser usuários do departamento central de TI ou da linha de negócios que sua organização deseja capacitar para participar do processo de aprovação. |
| Administrador do Catálogo | Pode administrar o catálogo. |
Qualquer ambiente com um catálogo tem essas funções, que podem ser visualizadas no centro de administração do Power Platform e podem ser atribuídas a grupos ou indivíduos como qualquer outro direito de acesso.
Power Platform administradores e personalizadores de sistema já têm acesso total ao catálogo. No entanto, não atribua essas funções para gerenciar o acesso ao catálogo ao público e, em vez disso, use uma das funções mencionadas na tabela anterior.
Definir o catálogo
Antes de poder administrar o catálogo, instale e configure-o. A maioria das organizações deve ficar bem com apenas um catálogo em seu locatário. Todos os ambientes em um locatário podem instalar itens de catálogo de um único catálogo. Mas algumas organizações podem querer ter catálogos diferentes para regiões, departamentos ou outro agrupamento.
Para configurar um catálogo, acesse o Power Platform centro de administração do seu locatário e expanda Recursos e depois Select Catálogos.
Select Novo catálogo no menu superior ou na própria página abre um assistente de configuração com sete etapas.
Etapa 1: Configuração
Insira as seguintes informações:
| Campo | Description |
|---|---|
| Name | Insira um nome para o catálogo |
| Idioma | Defina o idioma para seus usuários do catálogo |
| Descrição | Adicione alguns detalhes que ajudem os outros a entender para que serve este catálogo |
| Região | Para qual região esse catálogo se destina, que filtrará os ambientes disponíveis |
| Ambiente | Em qual ambiente do seu locatário você deseja que o catálogo seja instalado (certifique-se de que alguns ambientes foram configurados para você Select) |
| Status | Desmarque esta caixa se quiser que o catálogo fique inativo após a configuração |
Etapa 2: Select administradores de catálogo
Select até 10 Microsoft Entra grupos de ID que podem administrar o catálogo. Certifique-se de ter criado alguns Microsoft Entra grupos de ID para seus usuários.
Etapa 3: Select aprovadores
Por padrão, os envios de itens de catálogo devem ser aprovados por um aprovador ou administrador. Marque a caixa se quiser que seu locatário permita que os envios sejam aprovados automaticamente.
Select até 10 Microsoft Entra grupos de ID que podem aprovar itens de catálogo antes de serem enviados ao catálogo. Mais informações: Aprovar e rejeitar solicitações de envio
Etapa 4: remetentes de Select
Select até 10 Microsoft Entra grupos de ID que podem enviar itens de catálogo para o catálogo.
Etapa 5: Select consumidores
Select até 10 Microsoft Entra grupos de ID que podem visualizar e instalar itens do catálogo.
Etapa 6: categorias Select
Select quais categorias de negócios você gostaria de permitir que os fabricantes usem ao enviar itens de catálogo. Essas categorias também aparecem nos filtros da página de descoberta para ajudar os fabricantes a encontrar os itens de catálogo que desejam. Você também pode adicionar suas próprias categorias de negócios.
Etapa 7: Revise e crie o catálogo
Este último etapa resume tudo o que você acabou de configurar. Se tudo estiver certo, Select os termos e condições vincular para revisar e, se concordar, basta marcar a caixa e Select Criar catálogo para concluir a configuração.
Próximas etapas
Você pode adicionar mais catálogos ao seu locatário a qualquer momento, executando este assistente novamente e selecionando um ambiente diferente para criar um novo catálogo.
Após a conclusão do processo, você pode acessar o Power Platform Gerenciador de catálogos na mesma tela Catálogos em Recursos no Power Platform centro de administração.
Além disso, quando concluído com sucesso, o Power Platform Gerenciador de catálogos aparece na área Aplicativos em Power Apps (make.powerapps.com). O Gerenciador de Catálogos do Power Platform é onde você executa todas as suas tarefas administrativas. As seções abaixo são todas executadas dentro do Gerenciador de Catálogos do Power Platform.
Repita esse processo se quiser configurar um catálogo em mais ambientes.
Aprovar e rejeitar solicitações de envio
Administradores de ambiente e usuários com a função de Aprovador de Catálogo podem revisar novos envios e aprovar ou recusar solicitações. Se a aprovação automática global ou a aprovação automática em nível de editor estiver ativada, não haverá necessidade de revisão e aprovação manual.
Na seção Aprovações do painel de navegação, selecione Solicitações. Esta lista tem 16 exibições. As mais importantes são:
| Exibir | Description |
|---|---|
| Solicitações de Aprovação Ativas (Padrão) | Use esta exibição para analisar solicitações de envio com aprovação pendente |
| Todas Solicitações de Aprovação | Use esta exibição para revisar todas as solicitações em todos os status |
| Falha Antes da Validação | Use esta exibição para identificar solicitações nas quais um remetente enviou uma solicitação, mas ela não está disponível na exibição Solicitações de Aprovação Ativas. Essa exibição pode ajudar na solução de tais cenários. |
| Solicitação de Aprovação Aprovada | Use esta exibição para analisar solicitações aprovadas anteriormente |
Usando a exibição Solicitações de Aprovação Ativas, abra uma solicitação e selecione Resolver Solicitação no menu.
- Selecione Rejeitar Solicitação para recusar a solicitação. A solicitação é arquivada e o editor, o item e o ativo não são criados.
- Selecione Concluir Solicitação para aprovar. Após a aprovação, o editor, o item e os ativos são criados. A solicitação é arquivada no status Inativo.
Revisar o histórico de instalação
Na seção Histórico de de Implantação do painel de navegação, selecione Histórico de Instalação para exibir uma lista de instalações que foram solicitadas do catálogo.
Esta lista tem duas exibições:
- Históricos de Instalação Ativos (Padrão)
- Históricos de Instalação Inativos
Revisar itens do catálogo
Na seção Catálogo do painel de navegação, selecione Itens de Catálogo para exibir uma lista de itens de catálogo disponíveis no catálogo
Esta lista tem cinco exibições:
- Itens do Catálogo Ativos
- Itens do Catálogo - Exibição do Editor
- Aplicativos Inativos Um item inativo pode ser reativado, mas um item excluído não pode ser restabelecido. Os itens desabilitados não aparecem na descoberta e na resposta de comando da lista.
- Aprovação Pendente
- Publicado (Padrão) Essa exibição mostra a versão mais recente do item.
Estas exibições mostra as seguintes colunas:
| Column | Description |
|---|---|
| Nome (Editores) | Nome do editor |
| Name | Nome para Exibição |
| ID do Item do Catálogo | ID fornecida pelo editor |
| Contato da Engenharia | O contato da engenharia |
| Razão do Status | O motivo do status do item. Opções: - Ativo - Publicado - Aprovação Pendente - Inativo - Rejeitado |
| Data da modificação | Quando o item foi modificado pela última vez |
| Modificado por | Quem modificou o item pela última vez |
Você também pode exibir esses dados usando o comando pac catalog list. Exibir itens no catálogo
Revisar editores de catálogo
Na seção Catálogo do painel de navegação, selecione Editores de Catálogo para exibir uma lista de editores associados aos itens do catálogo.
Esta lista tem duas exibições:
- Editores Ativos
- Editores Inativos
Os editores de catálogo têm as seguintes colunas padrão:
| Nome para Exibição | Description |
|---|---|
| Name | O nome do editor. |
| ID do Editor | ID fornecida pelo remetente do item. |
| Descrição | Uma descrição do editor. |
| Razão do Status | Razão do status do editor. Opções: - Ativo - Publicado - Aprovação Pendente - Inativo |
| Permitir Aprovação Automática | Ao habilitar a aprovação automática no nível do editor, envios futuros desse fornecedor são aprovados automaticamente. Os administradores podem usar essa estratégia em cenários em que há uma parte confiável em sua organização na qual eles confiam implicitamente e da qual não exigem aprovações. Além disso, a aprovação automática pode ser ativada globalmente em todos os editores aqui. |
Revisar pacotes e soluções de itens no catálogo
Na seção Catálogo do painel de navegação, selecione Ativos de Pacotes para exibir uma lista de artefatos subjacentes associados a um item de catálogo que inclui os detalhes do pacote e da solução.
Esta lista tem oito exibições:
- Ativos de Pacotes Ativados
- Pacotes Inativos
- Ativos de Pacotes
- Ativos de Pacotes - Disponíveis
- Ativos de Pacotes - Não Disponíveis
- Ativos de Pacotes - Aprovação Pendente
- Ativos de Pacotes - Publicados (Padrão)
- Ativos de Pacotes no Envio
A tabela a seguir descreve os campos selecionados que podem ser incluídos no formulário:
As informações a seguir estão disponíveis sobre o Pacote:
| Campo | Description |
|---|---|
| UniqueName | Nome Exclusivo do Pacote |
| Versão | Versão do Pacote |
| Razão do Status | Opções do status atual: - Aprovação Pendente - Publicado - Rejeitado |
| ID do Pacote | Identificador do pacote |
| Identificador de Localidade (LCID) | Identificador do pacote localizado |
| Nome Localizado | Nome no idioma localizado |
| Descrição | Descrição no idioma localizado |
| Anotações | A seção Linha do tempo tem anotações com detalhes para ações no ativo |
| Revisão de | Este campo é preenchido quando uma nova solicitação de aprovação contém uma referência a uma versão de pacote existente que foi disponibilizada anteriormente |
| Data da modificação | Data da última modificação |
| Modificado por | Modificado pelo usuário |
| Data da criação | Data da criação |
Informações sobre pacote e conteúdo
| Campo | Description |
|---|---|
| Arquivo do Pacote | Package Deployer arquivo de pacote composto de conteúdo de item de catálogo |
| Arquivo de Manifesto do Pacote | Arquivo de Manifesto do Pacote (.json) |
| Soluções e Componentes Contidos | Estas informações são apenas para referência e estão sendo revisadas. Uma atualização planejada permite uma exibição simplificada desses dados |
Analisar erros em solicitações de envio
Na seção Aprovações do painel de navegação, selecione Pré-validação com Falha para exibir uma lista de erros associados a um envio no aplicativo Gerenciador de Catálogo.
Selecione no nome da solicitação que você quer investigar.
No cartão Linha do Tempo, você pode encontrar a exceção nas Anotações.
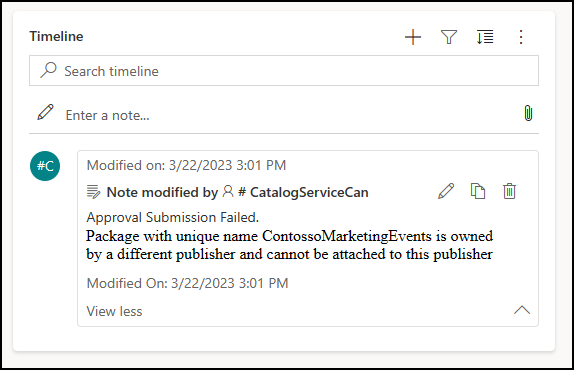
Depois de corrigir o envio, dispare-o novamente a partir da PAC CLI. Você verá uma nova solicitação que poderá ser aprovada.
Analisar erros em solicitações de instalação
Na seção Histórico de Implantação do painel de navegação, selecione Histórico de Instalação para exibir uma lista de erros associadas a uma instalação.
Selecione o nome da solicitação com falha para obter mais informações.
Editar acesso do usuário
Depois que o catálogo estiver configurado, talvez você queira adicionar, editar ou remover o acesso do usuário. Isso pode ser feito no centro de administração do Power Platform para qualquer ambiente onde você configurou o catálogo. Você verá um novo conjunto de funções na lista de direitos de acesso.
Mais informações: Atribuir um direito de acesso a um usuário e Gerenciar direitos de acesso de uma equipe