Conectar-se ao Exchange Server (local)
[Este artigo faz parte da documentação de pré-lançamento e está sujeito a alterações.]
Com a versão 9.0, você pode conectar seus aplicativos de envolvimento de clientes (como Dynamics 365 Sales, Dynamics 365 Customer Service, Dynamics 365 Marketing, Dynamics 365 Field Service e Dynamics 365 Project Service Automation) ao Microsoft Exchange Server (local). Mais informações: Guia de instalação: Sincronização no servidor para CRM Online e Exchange Server (white paper)
Pré-requisitos
Exchange Server. As seguintes versões são compatíveis: Exchange Server 2013 SP1, Exchange Server 2016 e Exchange Server 2019.
Autenticação. Durante a instalação, o Exchange configura os Serviços de Informações da Internet (IIS). Para conectar os aplicativos de engajamento do cliente ao Exchange Server, você deve habilitar o Windows NT LAN Manager (NTLM) ou a autenticação Básica no Exchange Server. Se você configurar a autenticação NTLM, certifique-se de que a autenticação Básica esteja desabilitada no Exchange Server.
Para obter mais informações sobre a autenticação, vá para:
- Exchange Server 2013: Autenticação e Serviços Web do Exchange (EWS) no Exchange
- Exchange Server 2013: Configurações padrão para diretórios virtuais do Exchange
- Exchange Server 2016: Configurações padrão para diretórios virtuais do Exchange
- Exchange Server 2019: Configurações padrão para diretórios virtuais do Exchange
Função ApplicationImpersonation. Você precisa criar e configurar uma conta de serviço com a função ApplicationImpersonation no Exchange. Para mais detalhes, veja Representação e EWS no Exchange
Conexão segura. A conexão entre os aplicativos do Customer Engagement e o Exchange deve ser criptografada por meio de TLS/SSL e os atuais conjuntos de cifra (HTTPS).
Exchange Web Services (EWS). Conexões para EWS devem ser permitidas por meio do firewall. Com frequência, um proxy reverso é usado para a conexão voltada ao exterior. Se o seu ponto de extremidade de EWS não for externo, revise endereços IP necessários. Certifique-se de adicionar endereços IP à lista de permissões no firewall local, com base na região do ambiente online do Dynamics 365 para permitir conexões com o Exchange Server que é local.
Dica
Para garantir que você obteve uma boa conexão ao Exchange (local), execute o Analisador de Conectividade Remota da Microsoft. Para saber mais sobre quais testes executar, consulte Testar fluxo de emails com o Analisador de Conectividade Remota.
Para as portas necessárias, consulte Portas de rede para clientes e fluxo de emails no Exchange.
Para saber mais sobre os protocolos e criptografias usados para proteger a conexão entre o Dynamics 365 e os serviços de email externos, consulte Conjuntos de codificação de servidor e requisitos de TLS.
Versão preliminar: Criar um perfil do servidor de email
No Centro de administração do Power Platform, selecione um ambiente.
Na barra de comandos, selecione Configurações>Email>Perfis do servidor.
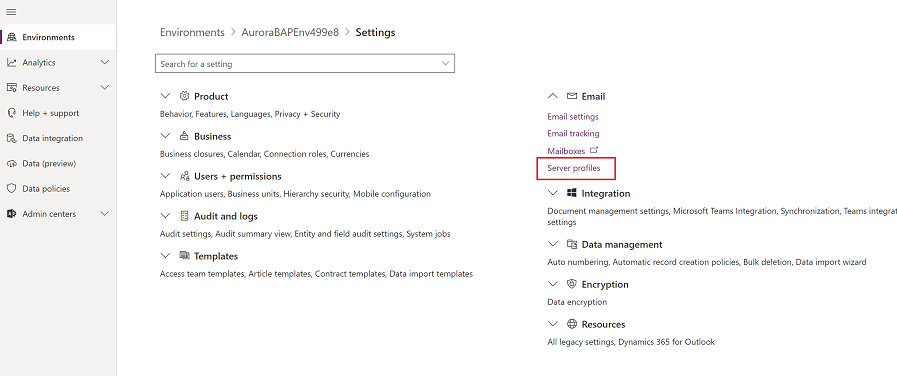
Na barra de comandos, selecione Novo perfil do servidor.
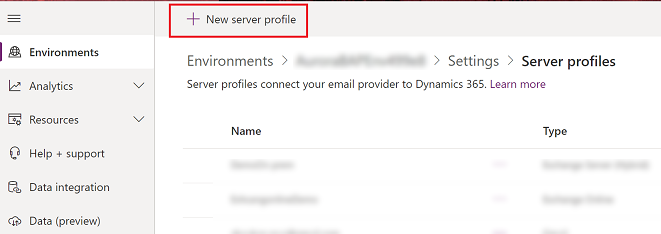
Para Tipo de Servidor de Email, selecione Exchange Server (local) e especifique um Nome significativo para o perfil.
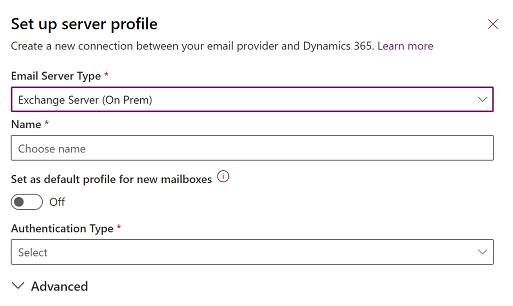
Se você quiser usar este perfil do servidor como o perfil padrão para novas caixas de correio, ative Definir como perfil padrão para as novas caixas de correio.
Para Tipo de Autenticação, escolha uma das seguintes opções:
Credencial especificada no perfil do servidor de email: as credenciais especificadas no perfil do servidor de email são usadas para enviar ou receber emails para as caixas de correio de todos os usuários e filas associadas a esse perfil. As credenciais devem ter permissões de representação ou delegação nas caixas de correio associadas ao perfil. Esta opção exige configuração no servidor de email, por exemplo, a configuração de direitos de representação no Exchange para as caixas de correio associadas ao perfil.
Nota
Para garantir que as credenciais sejam protegidas, a criptografia SQL é usada para criptografar as credenciais armazenadas no perfil do servidor de email.
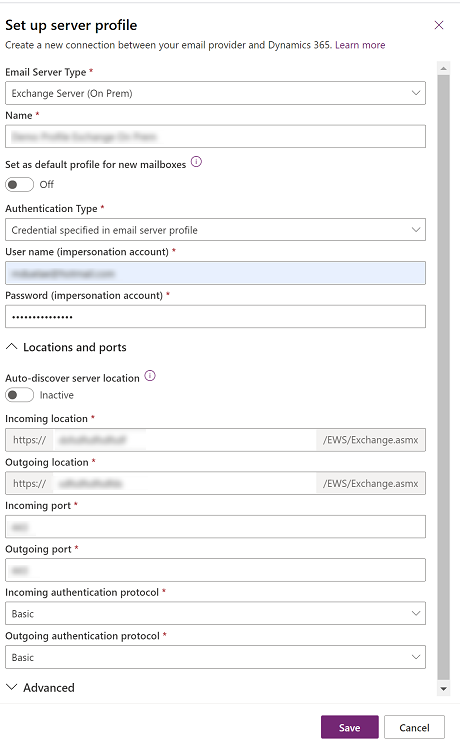
Autenticação Moderna Híbrida (HMA) do Exchange: para obter as informações para esta opção, siga as etapas em Autenticação Moderna Híbrida (HMA) para o Exchange local
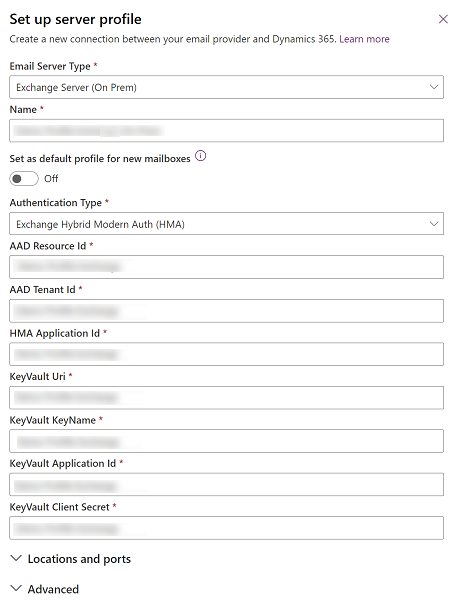
Expanda Locais e portas e siga estas etapas:
Se Tipo de Autenticação estiver definido como Credencial especificada no perfil do servidor de email, selecione se a Descoberta automática da localização do servidor está Ativa ou Inativa.
Se você escolher Inativa, insira as informações do servidor de email de entrada e saída. Insira as portas a serem usadas pelo servidor de email para acessar emails de entrada e saída. Selecione o protocolo que será usado para autenticação de emails de entrada e saída.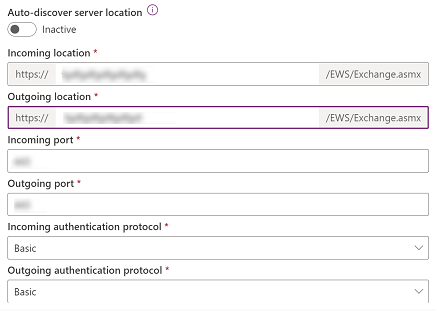
Se Tipo de Autenticação estiver definido como Autenticação Moderna Híbrida (HMA) do Exchange, insira o local e a porta do servidor de email.
Expanda a seção Avançado e use as dicas de ferramenta para escolher suas opções de processamento de email.
Quando estiver pronto, selecione Salvar.
Criar um perfil do servidor de email
Siga um destes procedimentos:
- No Centro de administração do Power Platform, selecione um ambiente.
- No cliente Web herdado, no canto superior direito, selecione
 e, em seguida, Configurações avançadas.
e, em seguida, Configurações avançadas.
Selecione Configurações>Email>Perfis do servidor.
Selecione Novo>Exchange Server (Híbrido).
Para um perfil de servidor de email do Exchange, especifique os seguintes detalhes:
Campos Descrição Geral Nome Especifique um nome representativo para o perfil. Descrição Digite uma descrição resumida sobre o objetivo do perfil do servidor de email. Local do Servidor de Descoberta Automática Selecione Sim (recomendado) se você deseja usar o serviço de descoberta automaticamente para determinar o local do servidor. Se você definir como Não, especifique o local do servidor de email manualmente. Local do servidor de entrada e Local do servidor de saída Se você selecionar Não em Descobrir Automaticamente o Local do Servidor, insira uma URL para o Local do Servidor de Entrada e Local do Servidor de Saída: Credenciais Autenticar usando representação Insira as credenciais da conta de serviço do Exchange após a concessão da função ApplicationImpersonation. Nome de usuário Digite o nome do usuário da conta de serviço do Exchange. Password Digite a senha da conta de serviço do Exchange. Avançado Configurações Adicionais Processar Email de Selecione uma data e hora. Email recebido após a data e a hora será processado por sincronização no servidor para todas as caixas de correio associadas a este perfil. Se você definir um valor menor do que a data atual, a alteração será aplicada a todas as caixas de correio recentemente associadas e os emails processados anteriormente serão recuperados. Intervalos Mínimo de Sondagem Digite o intervalo mínimo de sondagem, em minutos, para caixas de correio que estão associadas a este perfil de servidor de email. O intervalo de sondagem determina com que frequência de sincronização no servidor sonda suas caixas de correio para novas mensagens de email. Máximo de Conexões Simultâneas Digite o número máximo de conexões simultânea que podem ser feitas por aplicativos do Customer Engagement para o servidor de email correspondente por caixa de entrada. Aumente o valor para permitir que mais chamadas paralelas para o Exchange para melhorar o desempenho ou reduzir o valor se houver erros no Exchange devido ao grande número de chamadas de aplicativos do Customer Engagement. O valor padrão para este campo é 10. O número máximo é considerado por caixa de correio ou por perfil do servidor de email dependendo se as credenciais forem especificadas em uma caixa de correio ou em um perfil de servidor de email. Mover Emails com Falha para a Pasta Não é Possível Entregar Para mover o email não entregue para a pasta Não é Possível Entregar, selecione Sim. Se houver um erro ao acompanhar mensagens de email em aplicativos do Dynamics 365 como atividades de email, e se essa opção estiver definida como Sim, a mensagem de email será movida para a pasta Não é Possível Entregar. Notificação por email Enviar um email de alerta para o proprietário do perfil de servidor de email relatando os principais eventos Se você quiser que o proprietário do perfil do servidor de email seja notificado quando houver falha em mais de 50% das caixas de correio, clique em Sim. Selecione Salvar.
Selecione Testar Conexão e analise os resultados. Para diagnosticar problemas, consulte a seguinte seção:
Solucionando problemas de conexão do perfil do Exchange Server (híbrido)
Se você executou o comando Testar Conectividade e está com problemas na conexão do perfil do Exchange Server (híbrido), use as informações na caixa de diálogo Testar Conectividade para diagnosticar e corrigir a conexão.
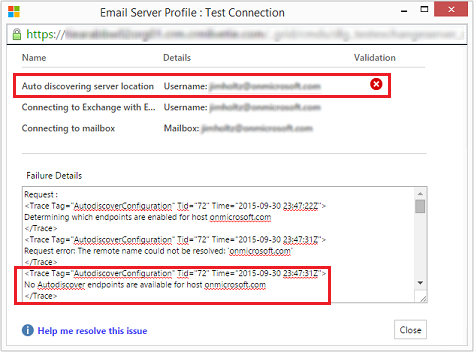
Neste exemplo, houve um problema no recurso de descoberta automática da localização do servidor. Revise o nome de usuário e a senha usados para Autenticação com o Uso de Representação do perfil do Exchange Server (híbrido).
Você encontrará informações sobre problemas recorrentes e outras informações sobre solução de problemas no Blog: Testar e habilitar caixas de correio no Microsoft Dynamics CRM 2015 e em Solução de problemas e monitoramento da sincronização no servidor.
Configurar o processamento e a sincronização padrão de email
Defina a sincronização no servidor como o método padrão de configuração.
No centro de administração do Power Platform, selecione um ambiente.
Selecione Configurações>Email>Configurações de email.
Em Métodos de sincronização, defina os campos de processamento e sincronização da seguinte maneira:
Perfil do Servidor: o perfil criado na seção anterior.
email de Entrada: Sincronização no Servidor ou Roteador de email
email de Saída: Sincronização no Servidor ou E-mail Router
Compromissos, Contatos e Tarefas: Sincronização no Servidor ou Roteador de e-mail
Se você deixar Processamento de email para usuário e filas não aprovados com os valores padrão (selecionados), será necessário aprovar emails e filas para caixas de correio de usuário conforme direcionado em Aprovar email, posteriormente neste tópico.
Selecione Salvar.
Configurar caixas de correio
Para definir caixas de correio para usar o perfil padrão, você deve definir primeiramente o perfil do servidor e o método de entrega para emails, compromissos, contatos e tarefas.
Além de permissões de administrador, você deve ter privilégios de Leitura e Gravação na tabela Caixa de Correio para configurar o método de entrega das caixas de correio.
Escolha um dos seguintes métodos: definir as caixas de correio como o perfil padrão ou editar caixas de correio para definir o perfil e os métodos de entrega.
Definir as caixas de correio como o perfil padrão
No centro de administração do Power Platform, selecione um ambiente.
Selecione Configurações>Email>Caixas de correio.
Selecione Caixas de Correio Ativas.
Selecione todas as caixas de correio que deseja associar ao perfil do Exchange Server que você criou, selecione Aplicar Configurações de Email Padrão, verifique as configurações e, em seguida, clique em OK.
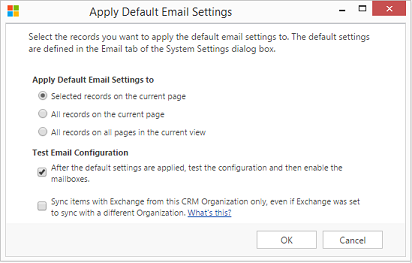
Por padrão, a configuração da caixa de correio é testada e as caixas de correio são habilitadas quando você seleciona OK.
Editar caixas de correio para definir o perfil e os métodos de entrega
No centro de administração do Power Platform, selecione um ambiente.
Selecione Configurações>Email>Caixas de correio.
Selecione Caixas de Correio Ativas.
Selecione as caixas de correio que você deseja configurar e selecione Editar.
No formulário Alterar Vários Registros, em Método de Sincronização, defina o Perfil do Servidor com o perfil do Exchange Server que você criou anteriormente.
Defina Emails de entrada e de saída como Sincronização no Servidor ou Roteador de email.
Defina Compromissos, Contatos e Tarefas como Sincronização no Servidor.
Selecione Alterar.
Aprovar email
Você precisa aprovar a caixa de correio ou fila de cada usuário antes que a caixa de correio possa processar emails.
No centro de administração do Power Platform, selecione um ambiente.
Selecione Configurações>Email>Caixas de correio.
Selecione Caixas de Correio Ativas.
Selecione as caixas de correio que você deseja aprovar e selecione Mais Comandos (...) >Aprovar email.
Selecione OK.
Testar a configuração das caixas de correio
No centro de administração do Power Platform, selecione um ambiente.
Selecione Configurações>Email>Caixas de correio.
Selecione Caixas de Correio Ativas.
Marque as caixas de correio que deseja testar e selecione Testar e Habilitar Caixas de Correio.
Isso testa a configuração de email de entrada e saída das caixas de correio selecionadas e habilita o processamento de emails. Se ocorrer um erro em uma caixa de correio, um alerta será mostrado no mural Alertas da caixa de correio e do proprietário do perfil. Dependendo da natureza do erro, os aplicativos de envolvimento de clientes tentam processar o email novamente após algum tempo ou desabilitar a caixa de correio para processamento de email.
O resultado do teste de configuração de email é exibido nos campos Status de Email de Entrada, Status de Email de Saída e Status de Compromissos, Contatos e Tarefas de um registro de caixa de correio. Um alerta também é gerado quando a configuração de email for concluída para uma caixa de correio. Este alerta é exibido ao proprietário da caixa de correio.
Gorjeta
Se não conseguir sincronizar contatos, compromissos e tarefas para uma caixa de correio, convém marcar a caixa de seleção Sincronizar itens com o Exchange somente desta organização, mesmo que o Exchange tenha sido configurado para sincronizar com uma organização diferente. Mais informações: Quando eu desejaria usar esta caixa de seleção?
Teste a configuração de email para todas as caixas de correio associadas com um perfil de servidor de email
No centro de administração do Power Platform, selecione um ambiente.
Selecione Configurações>Email>Perfis do servidor.
Selecione o perfil criado e depois Testar e Habilitar Caixas de Correio.
Quando você testar a configuração de email, um trabalho assíncrono é executado em segundo plano. Pode levar alguns minutos para o teste ser concluído. Os aplicativos do Customer Engagement testam a configuração de email de todas as caixas de correio associadas ao perfil do Exchange Server. Para as caixas de correio que são configuradas com a sincronização no servidor para sincronizar compromissos, tarefas e contatos, ele também verifica se elas estão configuradas corretamente.
Gorjeta
Se não conseguir sincronizar contatos, compromissos e tarefas para uma caixa de correio, convém marcar a caixa de seleção Sincronizar itens com o Exchange somente desta organização, mesmo que o Exchange tenha sido configurado para sincronizar com uma organização diferente. Mais informações: Quando eu desejaria usar esta caixa de seleção?
Consulte também
Solução de problemas e monitoramento da sincronização no servidor
Testar fluxo de emails com o Analisador de Conectividade Remota
Sincronização no servidor
Serviço de descoberta automática
Gerenciando o serviço de descoberta automática
Comentários
Em breve: Ao longo de 2024, eliminaremos os problemas do GitHub como o mecanismo de comentários para conteúdo e o substituiremos por um novo sistema de comentários. Para obter mais informações, consulte https://aka.ms/ContentUserFeedback.
Enviar e exibir comentários de