Solução de problemas da integração do SharePoint
Este tópico explica como corrigir problemas comuns que podem ocorrer com o gerenciamento de documentos do SharePoint.
Botão Documentos Ausentes - validar e corrigir
Se Documentos estiver ausente das entidades como conta, use o seguinte para restaurar.
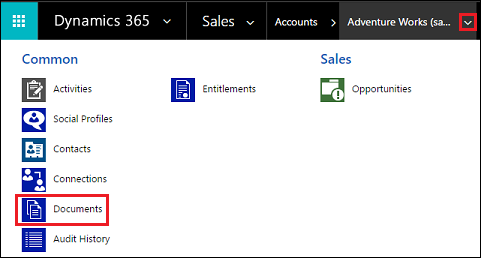
Verifique se você tem direito de acesso de Administrador do Sistema ou permissões equivalentes. Verifique seu direito de segurança: a. Siga as etapas em Exibir seu perfil de usuário. b. Não possui as permissões corretas? Entre em contato com o administrador do sistema.
Corrija o botão Documentos ausente. Siga estas etapas:
- Identidade e entidade para os quais os links de documentos devem ser visíveis (por exemplo, conta, contato, oportunidade, etc.).
- Vá para Configurações>Configurações de Gerenciamento de Documentos.
- Certifique-se de que a entidade na qual deseja ter links de documento (selecionado na Etapa 1) está selecionada e uma URL do SharePoint válida é especificada.
- Concluir o assistente.
- Verifique se o botão Documentos é exibido.
Para obter mais informações, consulte Habilitar o gerenciamento de documentos do SharePoint para entidades específicas.
FetchXML ou LayoutXML incorreto – validar e corrigir
O FetchXML ou LayoutXML incorreto pode causar um dos seguintes problemas:
- A grade associada a documentos está ausente
- Não é possível exibir as pastas
- Não é possível exibir os documentos dentro das pastas
- O documento não está sendo excluído
- Mensagem de erro: "O parâmetro necessário é nulo ou indefinido: url" ao abrir a guia documentos
- Mensagem de erro: "System.NullReferenceException" ao carregar um documento
- O documento está sendo baixado, e não aberto em nova guia
É possível que haja muitas causas para que FetchXML ou LayoutXML estejam malformados. A causa mais comum é personalização da exibição de entidade/grade, adição remoção de colunas e outras personalizações semelhantes.
Se FetchXML ou LayoutXML estiverem malformados, use o seguinte para restaurar.
Verifique se você tem direito de acesso de Administrador do Sistema ou permissões equivalentes. Verifique seu direito de segurança:
- Siga as etapas em Exibir seu perfil de usuário.
- Não possui as permissões corretas? Entre em contato com o administrador do sistema.
No aplicativo Web, acesse Configurações (
 ) >Configurações Avançadas, acesse Configurações>Personalizações>Soluções.
) >Configurações Avançadas, acesse Configurações>Personalizações>Soluções.Criar uma solução (nomeado SharePointDocumentSolution). Para obter mais informações, consulte Criar uma solução.
Escolha Entidades>Adicionar Existente>Entidade> localize e adicione a entidade SharePoint Documento (selecione todos os campos, formulários, exibições).
Selecione Salvar e Fechar.
Publique todas as personalizações.
Selecione a solução criada (SharePointDocumentSolution).
Exporte a solução e escolha o tipo de pacote como "Não gerenciado". SharePointDocumentSolution.zip será baixado.
Exclua a solução criada durante a etapa 3 da organização.
Extraia o arquivo compactado da solução exportada (arquivo baixado na Etapa 8).
Na pasta de conteúdo da solução, localize e abra Solution.xml.
Altere o valor a seguir em Solution.xml e salve o arquivo.
De<Managed>0</Managed>para<Managed>1</Managed>.Na pasta de conteúdo da solução, localize e abra customization.xml.
Procure o elemento
<SavedQuery>onde o atributo savedqueryid é igual a "0016f9f3-41cc-4276-9d11-04308d15858d".Se você não conseguir encontrar uma consulta salva com o ID especificado na etapa anterior, vá para a etapa 19. No entanto, se o elemento
<SavedQuery>encontrado na etapa 14 for semelhante a<SavedQuery unmodified="1">, remova o atributo unmodified="n".Pesquise layoutxml da grade associada do Documento (procure Documento Associado).

Faça as alterações como indicado abaixo para a seção layoutxml:
<layoutxml> <grid name="sharepointdocument" object="9507" jump="fullname" select="1" icon="0" preview="1"> <row name="sharepointdocument" id="sharepointdocumentid"> <cell name="fullname" width="300" imageproviderfunctionname="DocumentManagement.FileTypeIcon.loadSharePointFileTypeIcon" imageproviderwebresource="$webresource:SharePoint_main_system_library.js" /> <cell name="modified" width="150" /> <cell name="sharepointmodifiedby" width="150" /> <cell name="locationname" width="150" /> <cell name="relativelocation" width="200" /> <cell name="servicetype" width="90" /> <cell name="documentid" ishidden="1" /> <cell name="title" ishidden="1" /> <cell name="author" ishidden="1" /> <cell name="sharepointcreatedon" ishidden="1" /> <cell name="sharepointdocumentid" ishidden="1" /> <cell name="filetype" ishidden="1" /> <cell name="readurl" ishidden="1" /> <cell name="editurl" ishidden="1" /> <cell name="ischeckedout" ishidden="1" /> <cell name="absoluteurl" ishidden="1" /> <cell name="locationid" ishidden="1" /> <cell name="iconclassname" ishidden="1" /> </row> </grid> </layoutxml>Importante
Todos os atributos configurados no xml do layout exigem que seus atributos correspondentes estejam presentes no FetchXML. A grade retornará um erro quando esta configuração estiver incorreta.
Faça as alterações a seguir na seção do FetchXml:
<fetch distinct="false" mapping="logical"> <entity name="sharepointdocument"> <attribute name="documentid" /> <attribute name="fullname" /> <attribute name="relativelocation" /> <attribute name="sharepointcreatedon" /> <attribute name="ischeckedout" /> <attribute name="filetype" /> <attribute name="modified" /> <attribute name="sharepointmodifiedby" /> <attribute name="servicetype" /> <attribute name="absoluteurl" /> <attribute name="title" /> <attribute name="author" /> <attribute name="sharepointdocumentid" /> <attribute name="readurl" /> <attribute name="editurl" /> <attribute name="locationid" /> <attribute name="iconclassname" /> <attribute name="locationname" /> <order attribute="relativelocation" descending="false" /> <filter> <condition attribute="isrecursivefetch" operator="eq" value="0" /> </filter> </entity> </fetch>De forma semelhante, procure o elemento
<SavedQuery>onde o atributo savedqueryid é igual a "a5b008ac-07d9-4554-8509-2c05767bff51".Se você não conseguir encontrar uma consulta salva com o ID especificado na etapa anterior, vá para a etapa 24. No entanto, se o elemento
<SavedQuery>encontrado na etapa 19 for semelhante a<SavedQuery unmodified="1">, remova o atributo unmodified="n".Pesquise o layoutxml de todo o documento do SharePoint (pesquise Todo o documento do SharePoint).

Faça as alterações como indicado abaixo para a seção layoutxml:
<layoutxml> <grid name="sharepointdocument" jump="fullname" select="1" icon="0" preview="1"> <row name="sharepointdocument" id="sharepointdocumentid"> <cell name="fullname" width="300" imageproviderfunctionname="DocumentManagement.FileTypeIcon.loadSharePointFileTypeIcon" imageproviderwebresource="$webresource:SharePoint_main_system_library.js" /> <cell name="relativelocation" width="200" /> <cell name="modified" width="150" /> <cell name="sharepointmodifiedby" width="150" /> <cell name="sharepointcreatedon" width="300" /> <cell name="documentid" ishidden="1" /> <cell name="title" ishidden="1" /> <cell name="readurl" ishidden="1" /> <cell name="editurl" ishidden="1" /> <cell name="author" ishidden="1" /> <cell name="absoluteurl" ishidden="1" /> <cell name="sharepointdocumentid" ishidden="1" /> <cell name="filetype" ishidden="1" /> <cell name="ischeckedout" ishidden="1" /> <cell name="locationid" ishidden="1" /> <cell name="iconclassname" ishidden="1" /> </row> </grid> </layoutxml>Faça as alterações a seguir na seção do FetchXml:
<fetch distinct="false" mapping="logical"> <entity name="sharepointdocument"> <attribute name="documentid" /> <attribute name="fullname" /> <attribute name="relativelocation" /> <attribute name="sharepointcreatedon" /> <attribute name="filetype" /> <attribute name="absoluteurl" /> <attribute name="modified" /> <attribute name="sharepointmodifiedby" /> <attribute name="title" /> <attribute name="readurl" /> <attribute name="editurl" /> <attribute name="author" /> <attribute name="sharepointdocumentid" /> <attribute name="ischeckedout" /> <attribute name="locationid" /> <attribute name="iconclassname" /> <filter> <condition attribute="isrecursivefetch" operator="eq" value="1" /> </filter> <order attribute="relativelocation" descending="false" /> </entity> </fetch>De forma semelhante, procure o elemento
<SavedQuery>onde o atributo savedqueryid é igual a "cb177797-b2ac-42a8-9773-5412321a965c".Se você não conseguir encontrar uma consulta salva com o ID especificado na etapa anterior, vá para a etapa 29. No entanto, se o elemento
<SavedQuery>encontrado na etapa 24 for semelhante a<SavedQuery unmodified="1">, remova o atributo unmodified="n".Pesquise o layoutxml de todo o documento do OneNote SharePoint (pesquise Todo o documento do OneNote SharePoint).

Faça as alterações como indicado abaixo para a seção layoutxml:
<layoutxml> <grid name="sharepointdocument" jump="fullname" select="1" icon="0" preview="1"> <row name="sharepointdocument" id="sharepointdocumentid"> <cell name="fullname" width="300" imageproviderfunctionname="DocumentManagement.FileTypeIcon.loadSharePointFileTypeIcon" imageproviderwebresource="$webresource:SharePoint_main_system_library.js" /> <cell name="relativelocation" width="200" /> <cell name="modified" width="150" /> <cell name="sharepointmodifiedby" width="150" /> <cell name="sharepointcreatedon" width="300" /> <cell name="title" ishidden="1" /> <cell name="readurl" ishidden="1" /> <cell name="editurl" ishidden="1" /> <cell name="author" ishidden="1" /> <cell name="absoluteurl" ishidden="1" /> <cell name="filetype" ishidden="1" /> <cell name="ischeckedout" ishidden="1" /> <cell name="locationid" ishidden="1" /> <cell name="iconclassname" ishidden="1" /> </row> </grid> </layoutxml>Faça as alterações a seguir na seção do FetchXml:
<fetch distinct="false" mapping="logical"> <entity name="sharepointdocument"> <attribute name="documentid" /> <attribute name="fullname" /> <attribute name="relativelocation" /> <attribute name="sharepointcreatedon" /> <attribute name="filetype" /> <attribute name="modified" /> <attribute name="sharepointmodifiedby" /> <attribute name="title" /> <attribute name="readurl" /> <attribute name="editurl" /> <attribute name="author" /> <attribute name="absoluteurl" /> <attribute name="ischeckedout" /> <attribute name="locationid" /> <attribute name="iconclassname" /> <filter type="and"> <condition attribute="documentlocationtype" operator="eq" value="1" /> <condition attribute="isrecursivefetch" operator="eq" value="0" /> <filter type="or"> <condition attribute="filetype" operator="eq" value="one" /> <condition attribute="filetype" operator="eq" value="onetoc2" /> </filter> </filter> <order attribute="sharepointcreatedon" descending="true" /> </entity> </fetch>Salve o arquivo.
Compacte a pasta.
Abra um aplicativo baseado em modelo no Dynamics 365.
Navegue para Configurações>Soluções.
Importe a solução (arquivo compactado na Etapa 8).
Publique todas as personalizações.
Verifique se algum dos problemas associados ao FetchXML ou ao LayoutXML incorreto foi resolvido. Por exemplo, verifique se a grade associada ao documento é exibida em todos os documentos necessários do SharePoint.
Validar e corrigir URLs de sites do SharePoint
Em aplicativos do Customer Engagement (como o Dynamics 365 Sales e o Customer Service), registros de sites e locais de documentos do SharePoint contêm links para conjuntos de sites, site, bibliotecas de documentos e pastas no SharePoint. Esses registros de sites e locais de documentos são associados a registros, de modo que os documentos dos registros possam ser armazenados no SharePoint.
Quando os links entre o Customer Engagement e o SharePoint são desfeitos, você precisa validar e corrigir os links para que os registros continuem a apontar para as bibliotecas de documentos e pastas corretas para o gerenciamento dos documentos.
Verifique se você tem direito de acesso de Administrador do Sistema ou permissões equivalentes no Microsoft Dynamics 365.
Verifique seu direito de acesso
Siga as etapas em Exibir seu perfil de usuário.
Não tem as permissões corretas? Entre em contato com o administrador do sistema.
Localize e corrija as URLs. Para fazer isso, siga estas etapas:
Vá para Configurações>Gerenciamento de Documentos.
Clique em SharePointSites.
Selecione as URLs de sites que você deseja validar e clique ou toque em Validar.
Os aplicativos do Customer Engagement validam todas as URLs de sites selecionadas, os sites subordinados imediatos de as URLs de bibliotecas de documentos. Em seguida, ele exibe os resultados em Validando Sites.
Para corrigir uma URL, abra o registro do site e digite a URL correta. Mais informações: Criar ou editar registros do site.
Clique em Salvar e Fechar.
Os usuários recebem a mensagem "Você não tem permissões para visualizar arquivos nesse local"
Essa mensagem de erro pode ocorrer quando o site do SharePoint configurado com gerenciamento de documentos foi renomeado, mas o registro de URL dos sites do SharePoint não foi atualizado para refletir essa alteração.
Vá para Configurações>Gerenciamento de Documentos>Sites do SharePoint.
Abra o registro Site do SharePoint que foi renomeado e insira a URL Absoluta com a nova URL.

Selecione Salvar e Fechar.