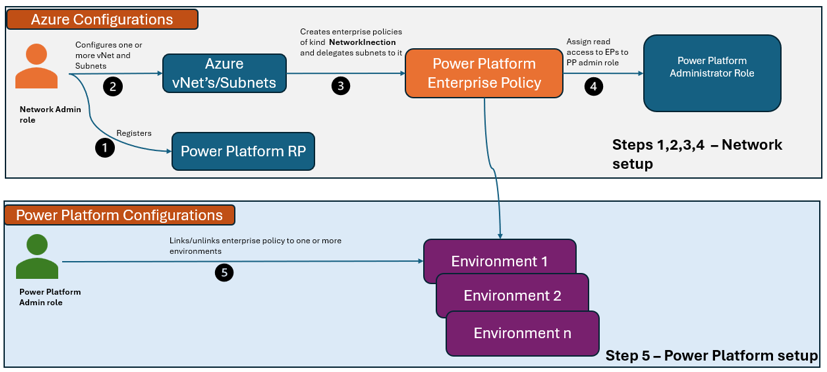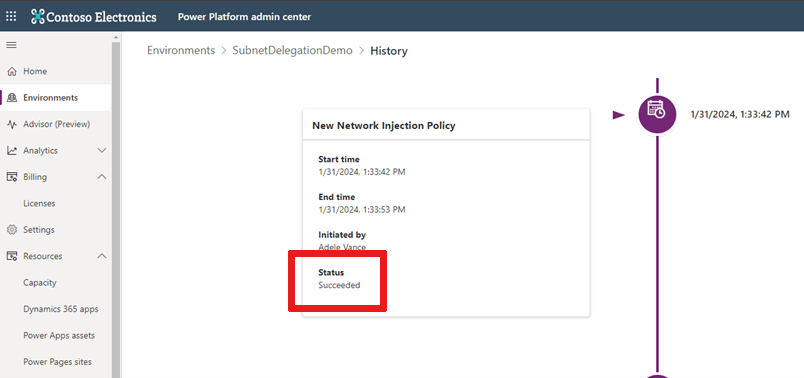Configurar suporte à Rede Virtual do Power Platform
O suporte à Rede Virtual do Azure para o Power Platform permite a integração dos componentes do Power Platform e do Dataverse com serviços de nuvem ou serviços hospedados na rede corporativa privada, sem expô-los à Internet pública. Este artigo ajuda a configurar o suporte da rede virtual em seus ambientes do Power Platform.
- Revise seus aplicativos, fluxos e código de plug-in para garantir que eles se conectem pela rede virtual — eles não devem chamar pontos de extremidade pela Internet pública. Se seus componentes precisarem se conectar a pontos de extremidade públicos, verifique se sua configuração de firewall ou rede permite essas chamadas.
Observação
Para habilitar o suporte à Rede Virtual do Power Platform, os ambientes devem ser Ambientes Gerenciados.
Prepare seu locatário:
Tenha uma assinatura do Azure com permissões para criar uma rede virtual, sub-rede e os recursos da política corporativa.
Baixar scripts do PowerShell para políticas corporativas.
Conceder permissões:
No portal do Azure: atribua aos usuários a função de Administrador de Rede do Azure.
No centro de administração do Power Platform, atribua aos usuários a função Administrador do Power Platform.
O diagrama a seguir mostra o suporte de rede virtual em um ambiente do Power Platform.
As quatro etapas a seguir ajudam você a configurar sua rede virtual.
Registre o Microsoft.PowerPlatform como um provedor de recursos para a assinatura que contém sua rede virtual.
Entre no portal do Azure e navegue até sua assinatura.
Selecione Provedores de recursos.
Pesquise e selecione Microsoft.PowerPlatform.
Selecione Registrar.
More information: Registrar provedor de recursos
Ao configurar sua rede virtual, você precisa delegar uma sub-rede primária e uma sub-rede de failover. A sub-rede de failover deve estar em uma região diferente da principal. Por exemplo, se sua sub-rede principal estiver no oeste dos EUA, o failover deverá estar no leste dos EUA.
Observação
O Power Platform não oferece suporte à região CENTRAL dos EUA. Encontre a localização da sua rede virtual.
Você precisa delegar sub-redes que não tenham nenhum recurso conectado a elas. Delegue a sub-rede às políticas corporativas do Power Platform executando um script de injeção de sub-rede para a sub-rede principal e de failover.
Importante
Certifique-se de que a sub-rede que você criar tenha pelo menos um bloco de endereços CIDR (Classless Inter-Domain Routing) /24, o que equivale a 251 endereços IP, incluindo 5 endereços IP reservados. Se você planeja usar a mesma sub-rede delegada para vários ambientes, talvez precise de um bloco de endereços IP maior que /24. Power Platform
Para permitir o acesso à Internet em contêineres do Power Platform, crie um Gateway NAT do Azure para as sub-redes delegadas.
Revise o número de endereços IPs alocados para cada sub-rede e considere a carga do ambiente. As sub-redes principais e de failover devem ter o mesmo número de endereços IPs disponíveis.
Crie políticas corporativas de injeção de sub-rede, usando a rede virtual e a sub-rede que você delegou.
Conceda acesso de leitura à Power Platform função Administrador.
Execute o script de injeção de sub-rede para seu ambiente.
Vá para o Centro de administração do Power Platform e selecione o ambiente onde você configurou o suporte de rede virtual.
Selecione Histórico.
Você verá que o vínculo das políticas corporativas com seu ambiente será bem-sucedido se o Status for Bem-sucedido.
Implante políticas corporativas com o modelo ARM Microsoft.PowerPlatform/enterprisePolicies
Início rápido: use o portal do Azure para criar uma rede virtual