Observação
O acesso a essa página exige autorização. Você pode tentar entrar ou alterar diretórios.
O acesso a essa página exige autorização. Você pode tentar alterar os diretórios.
Resumo
| Item | Descrição |
|---|---|
| Estado da liberação | Disponibilidade geral |
| Produtos | Excel Power BI (Modelos semânticos) Power BI (Fluxos de dados) Malha (fluxo de dados Gen2) Power Apps (Fluxos de dados) Dynamics 365 Customer Insights Analysis Services |
| Tipos de autenticação compatíveis | Anônimo Windows Conta Microsoft |
| Documentação de referência da função | SharePoint.Contents SharePoint.Files SharePoint.Tables |
Observação
Alguns recursos podem estar presentes em um produto, mas não em outros devido a cronogramas de implantação e funcionalidades específicas do host.
Observação
Não há suporte para o Microsoft Entra ID/OAuth para SharePoint local ao usar o gateway de dados local.
Funcionalidades com suporte
- URL do site
Determinar a URL do site
Quando você estiver se conectando a um site do SharePoint, será solicitado a inserir a URL do site. Para localizar a URL do site que contém sua lista do SharePoint, primeiro abra uma página no SharePoint. Em uma página do SharePoint, é possível obter o endereço do site ao selecionar a Página Inicial no painel de navegação ou o ícone do site na parte superior. Copie o endereço da barra de endereços do navegador da Web e salve para usar mais tarde.
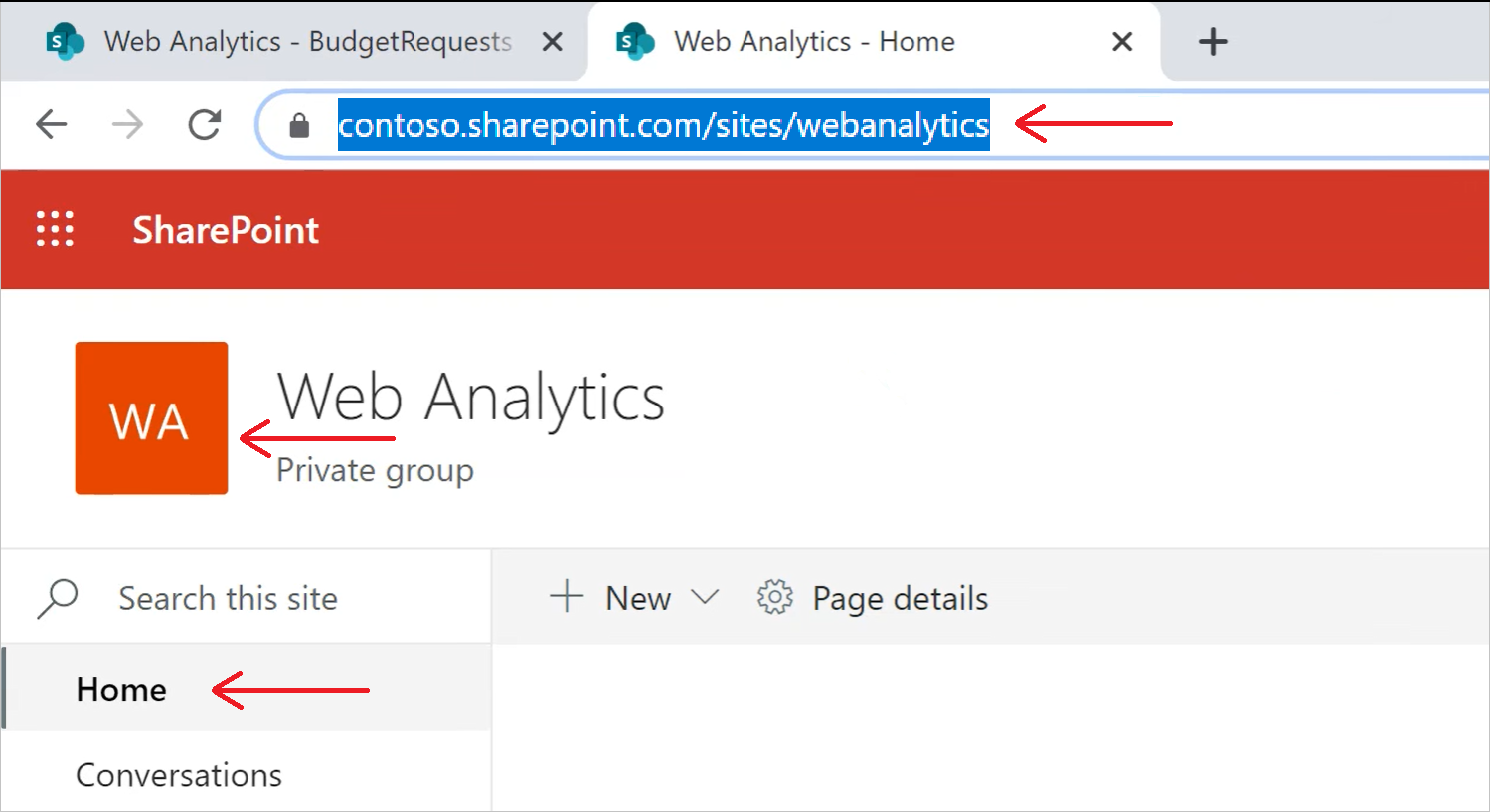
Conectar-se à lista do SharePoint desde o Power Query Desktop
Conectar-se à Lista do SharePoint:
Em Obter Dados, selecione Lista do SharePoint.
Cole a URL do site do SharePoint copiada em Determinar URL do site no campo URL do Site, na caixa de diálogo aberta.
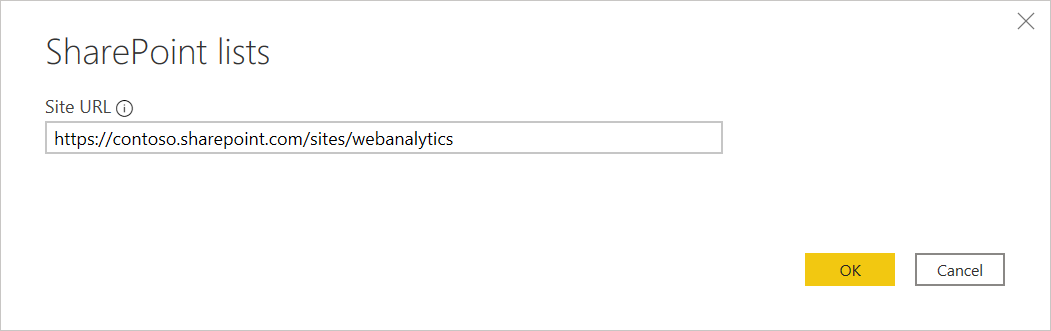
Se o endereço do URL inserido for inválido, um ícone de aviso
 aparecerá ao lado da caixa de texto URL do site.
aparecerá ao lado da caixa de texto URL do site.Selecione OK para continuar.
Se esta for a primeira vez que você visita esse endereço de site, selecione o método de autenticação apropriado. Insira suas credenciais e escolha o nível no qual você deseja aplicar essas configurações. Depois, selecione Conectar.
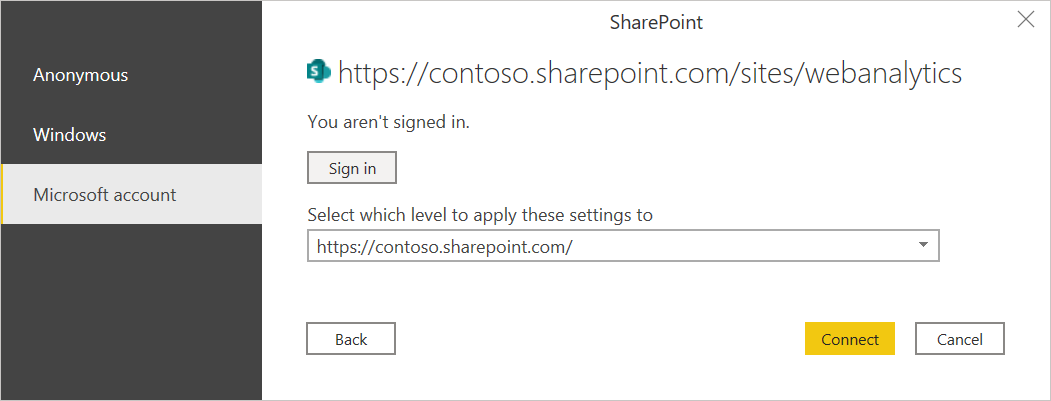
Para obter mais informações sobre métodos de autenticação e as configurações de nível, acesse Autenticação com uma fonte de dados.
No Navegador, é possível selecionar um local e transformar os dados no editor do Power Query ao selecionar Transformar Dados ou carregar os dados ao selecionar Carregar.
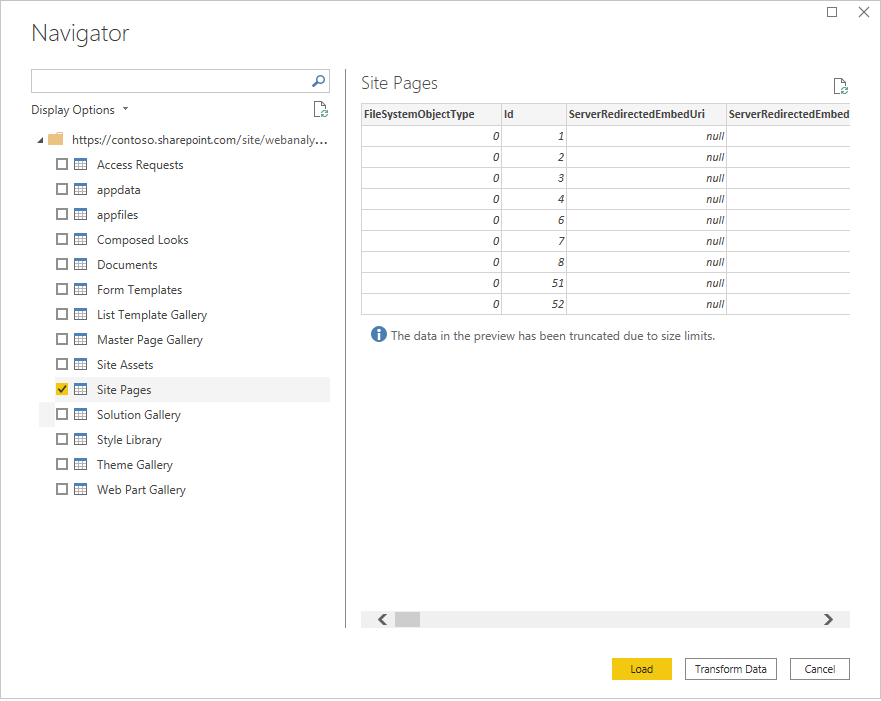
Conectar-se à lista do SharePoint desde o Power Query Online
Conectar-se à Lista do SharePoint:
Na página Fontes de dados, selecione a lista do SharePoint.
Cole a URL do site do SharePoint copiada em Determinar URL do site no campo URL do Site, na caixa de diálogo aberta.
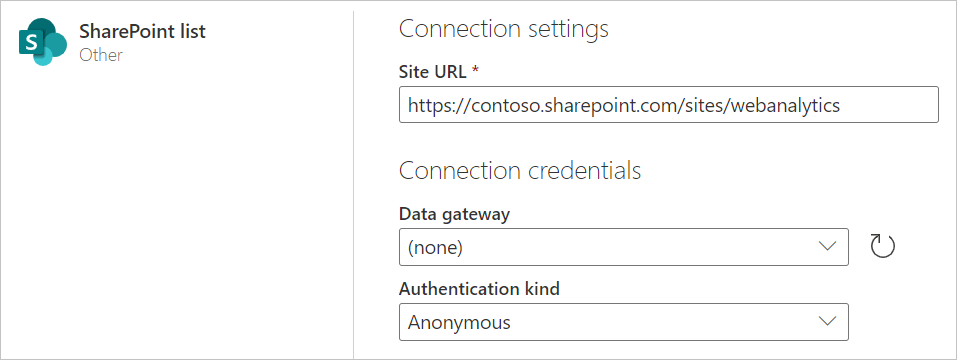
Insira o nome de um gateway de dados local, se necessário.
Selecione o tipo de autenticação e insira todas as credenciais necessárias.
Selecione Avançar.
No Navegador, é possível selecionar um local e transformar os dados no editor de Power Query ao selecionar Avançar.
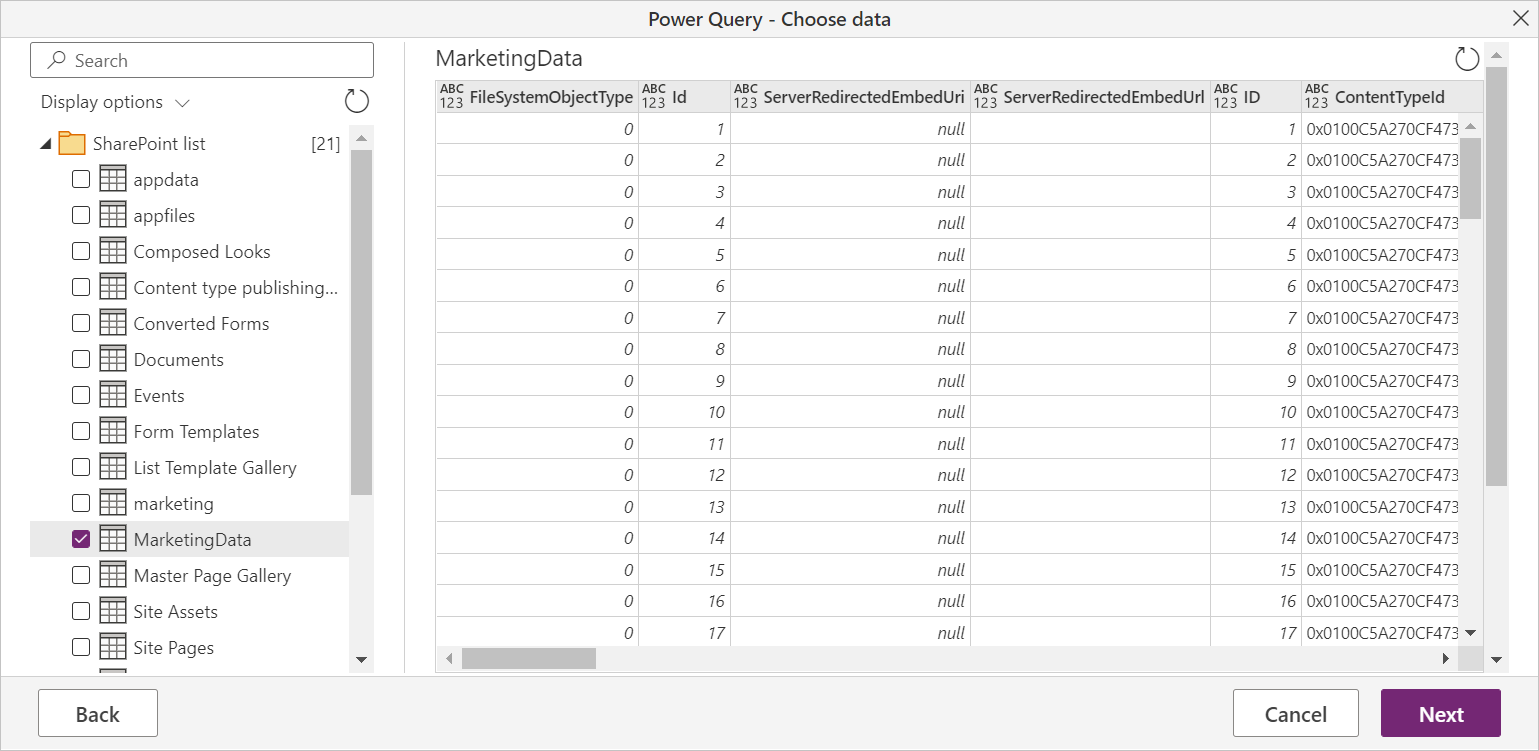
Solução de problemas
Usar o endereço raiz do SharePoint
Certifique-se de fornecer o endereço raiz do site do SharePoint, sem subpastas ou documentos. Por exemplo, use um link semelhante ao seguinte: https://contoso.sharepoint.com/teams/ObjectModel/
Comportamento inconsistente nos dados boolianos
Ao usar o conector de lista do SharePoint, os valores boolianos são representados inconsistentemente como TRUE/FALSE ou 1/0 nos ambientes do Power BI Desktop e no serviço do Power BI. Isso pode resultar em dados incorretos, filtros incorretos e visuais vazios.
Esse problema acontece apenas quando o Tipo de dados não está explicitamente definido para uma coluna no Modo de Exibição de consulta do Power BI Desktop. Você pode constatar que o tipo de dados não está definido ao ver a imagem "ABC 123" na coluna e o tipo de dados "Qualquer" na faixa de opções, conforme mostrado abaixo.
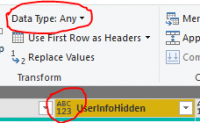
O usuário pode forçar a interpretação a ser consistente ao definir explicitamente o tipo de dados para a coluna por meio do Editor do Power Query. Por exemplo, a imagem a seguir mostra a coluna com um tipo booliano explícito.
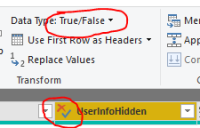
Utilização do OData para acessar uma lista do SharePoint
Se você usar um feed OData para acessar uma lista do SharePoint, haverá uma limitação de aproximadamente 2.100 caracteres para a URL que você usa para se conectar. Mais informações: Comprimento máximo da URL
Autenticação do Microsoft Entra ID
Não há suporte para a autenticação do Microsoft Entra ID em fontes locais do SharePoint.