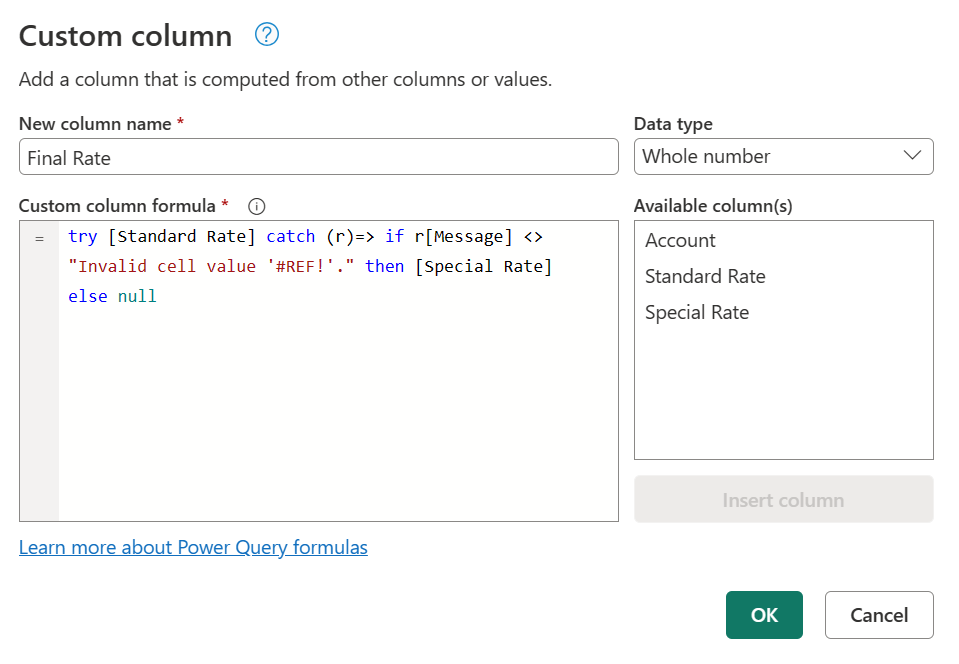Observação
O acesso a essa página exige autorização. Você pode tentar entrar ou alterar diretórios.
O acesso a essa página exige autorização. Você pode tentar alterar os diretórios.
Semelhante a como o Excel e a linguagem DAX têm uma função IFERROR, o Power Query tem sua própria sintaxe para testar e capturar erros.
Conforme mencionado no artigo sobre como lidar com erros no Power Query, erros podem aparecer na etapa ou no nível da célula. Este artigo se concentra em como você pode capturar e gerenciar erros com base em sua própria lógica específica.
Observação
Para demonstrar esse conceito, este artigo usa uma Pasta de Trabalho do Excel como sua fonte de dados. Os conceitos mostrados aqui se aplicam a todos os valores no Power Query e não apenas aos provenientes de uma pasta de trabalho do Excel.
A fonte de dados de exemplo para essa demonstração é uma Pasta de Trabalho do Excel com a tabela a seguir.
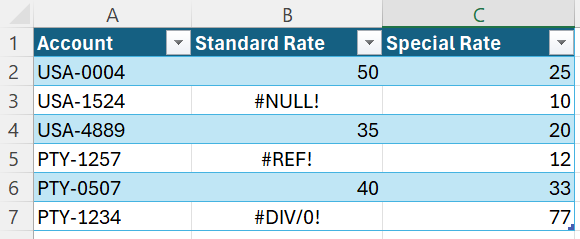
Esta tabela de uma pasta de trabalho do Excel tem erros do Excel, como #NULL!, #REF!, e #DIV/0! na coluna Taxa Padrão. Quando você importa essa tabela para o editor de Power Query, a imagem a seguir mostra como ela fica.
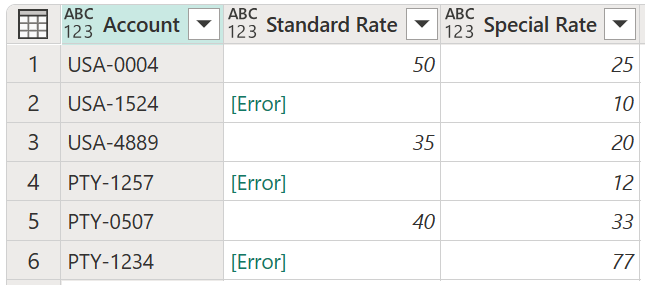
Observe como os erros da pasta de trabalho do Excel são mostrados com o valor [Error] em cada uma das células.
Neste artigo, você aprende a substituir um erro por outro valor. Além disso, você também aprende a capturar um erro e a usá-lo para sua própria lógica específica.
Fornecer um valor alternativo ao localizar erros
Nesse caso, a meta é criar uma nova coluna Taxa Final na fonte de exemplo que usa os valores da coluna Taxa Padrão. Se houver erros, ele usa o valor da coluna Taxa Especial correspondente.
Para criar uma nova coluna personalizada, vá para o menu Adicionar coluna e selecione Coluna personalizada. Na janela Coluna personalizada, insira a fórmula try [Standard Rate] otherwise [Special Rate]. Nomeie esta nova coluna como Taxa Final.
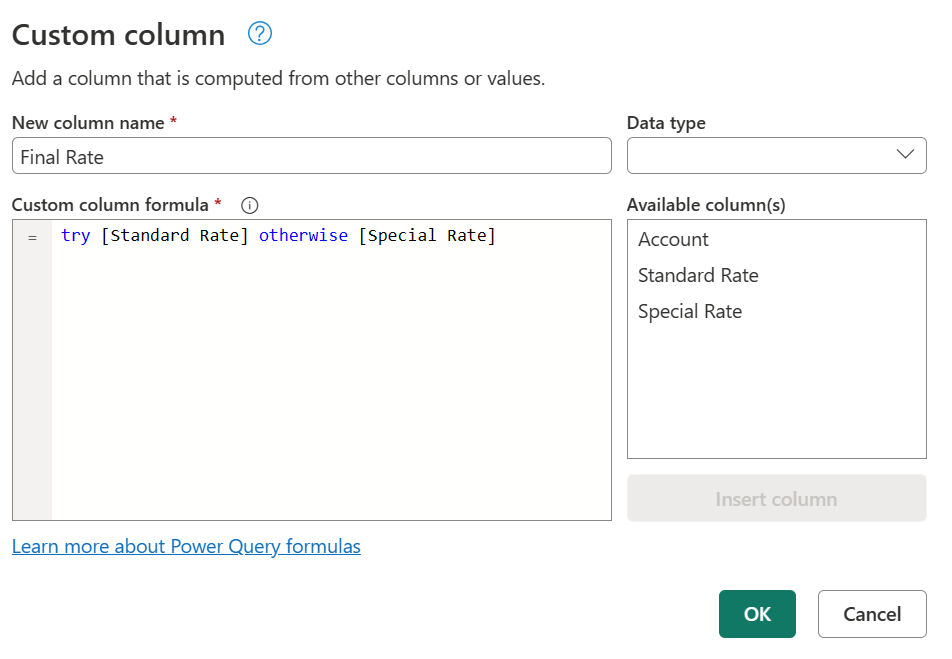
A fórmula acima tenta avaliar a coluna Taxa Padrão e gera seu valor se nenhum erro for encontrado. Se forem encontrados erros na coluna Taxa Padrão, a saída é o valor definido após a instrução otherwise, que nesse caso é a coluna Taxa Especial.
Depois de adicionar os tipos de dados corretos a todas as colunas na tabela, a imagem a seguir mostra a aparência da tabela final.
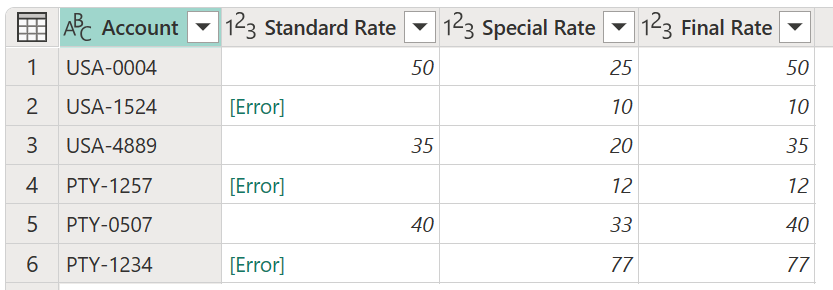
Observação
Como uma abordagem alternativa, você também pode inserir a fórmula try [Standard Rate] catch ()=> [Special Rate], que é equivalente à fórmula anterior, mas usando a palavra-chave com uma função que não requer parâmetros.
A palavra-chave catch foi introduzida no Power Query em maio de 2022.
Forneça sua própria lógica de erro condicional
Usando a mesma fonte de dados de exemplo da seção anterior, a nova meta é criar uma nova coluna para a Taxa Final. Se o valor da Taxa Padrão existir, esse valor é usado. Caso contrário, o valor da coluna Taxa Especial é usado, exceto para as linhas com qualquer erro #REF!.
Observação
A única finalidade de excluir o erro #REF! é para fins de demonstração. Com os conceitos mostrados neste artigo, você pode direcionar todos os campos de sua escolha do registro de erro.
Ao selecionar qualquer um dos espaços em branco ao lado do valor do erro, você obtém o painel de detalhes na parte inferior da tela. O painel de detalhes contém o motivo DataFormat.Error do erro e a mensagem Invalid cell value '#REF!' de erro:
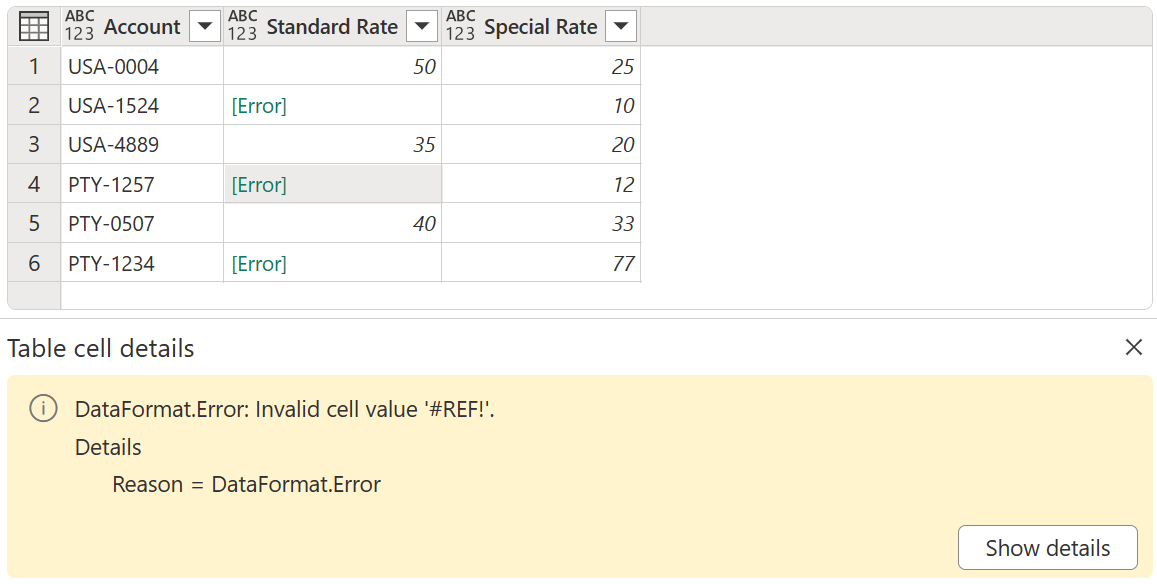
Você só pode selecionar uma célula por vez, portanto, só é possível ver efetivamente os componentes de erro de um valor de erro por vez. É aqui que você cria uma nova coluna personalizada e usa a expressão try.
Usar try com lógica personalizada
Para criar uma nova coluna personalizada, vá para o menu Adicionar coluna e selecione Coluna personalizada. Na janela Coluna personalizada, insira a fórmula try [Standard Rate]. Nomeie esta nova coluna Todos os Erros.
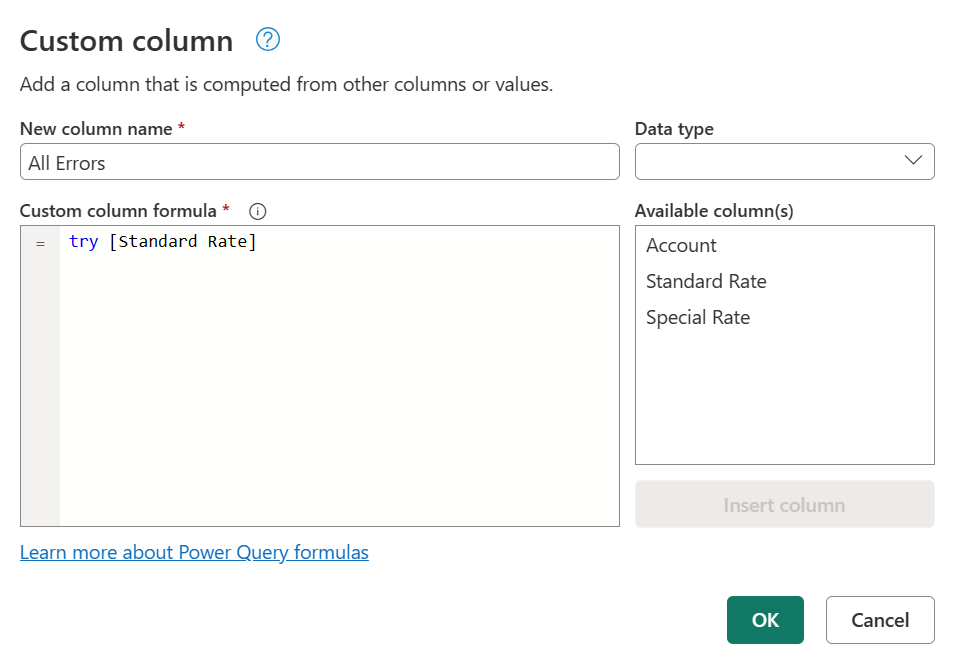
A expressão try converte valores e erros em um valor de registro que indica se a expressão try tratou um erro ou não, bem como o valor apropriado do registro do erro.
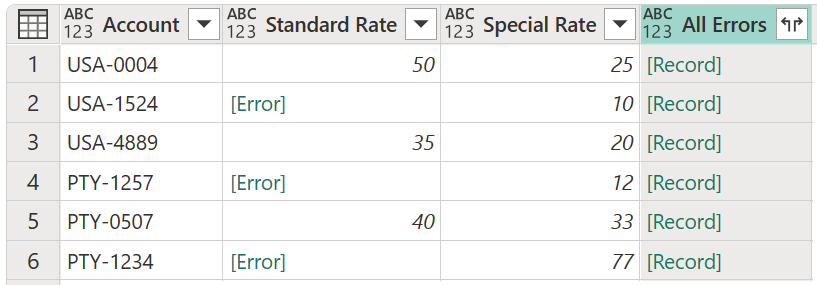
Você pode expandir essa coluna recém-criada com valores de registro e examinar os campos disponíveis a serem expandidos selecionando o ícone ao lado do cabeçalho da coluna.
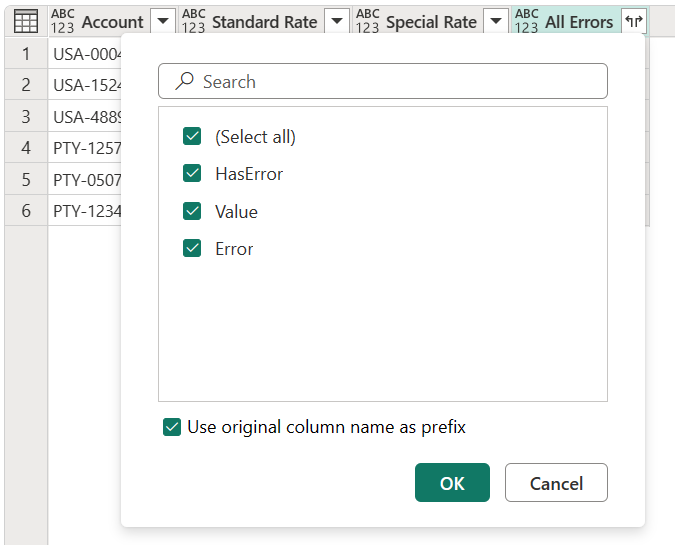
Esta operação expõe três novos campos:
- All Errors.HasError — exibe se o valor da coluna Taxa Padrão teve um erro ou não.
- All Errors.Value — se o valor da coluna Taxa Padrão não tiver nenhum erro, essa coluna exibe o valor da coluna Taxa Padrão. Para valores com erros, esse campo não está disponível e, durante a operação de expansão, essa coluna tem
nullvalores. - All Errors.Error — se o valor da coluna Taxa Padrão não tiver nenhum erro, essa coluna exibe o valor da coluna Taxa Padrão. Para valores sem erros, esse campo não está disponível e, durante a operação de expansão, essa coluna tem
nullvalores.
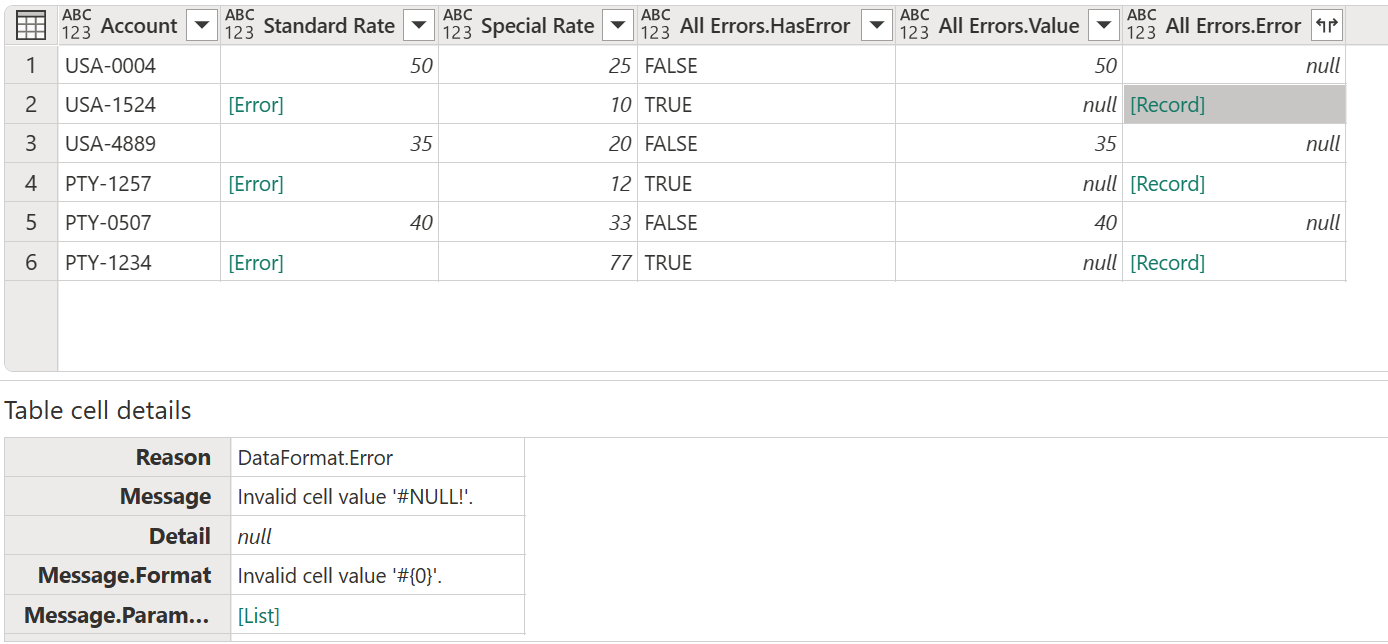
Para uma investigação mais aprofundada, você pode expandir a coluna All Errors.Error para obter os três componentes do registro de erro:
- Motivo do erro
- Mensagem de erro
- Detalhe do erro
Depois de fazer a operação de expansão, o campo All Errors.Error.Message exibe a mensagem de erro específica que informa exatamente qual é o erro do Excel que cada célula tem. A mensagem de erro é derivada do campo Mensagem de Erro do registro de erro.
Agora, com cada mensagem de erro em uma nova coluna, você pode criar uma nova coluna condicional com o nome Taxa Final e as seguintes cláusulas:
- Se o valor na coluna All Errors.Errors.Message for igual
null, a saída é o valor da coluna Taxa Padrão. - Além disso, se o valor na coluna All Errors.Errors.Message não for igual a
Invalid cell value '#REF!'., a saída será o valor da coluna Taxa especial. - Caso contrário, será nulo.
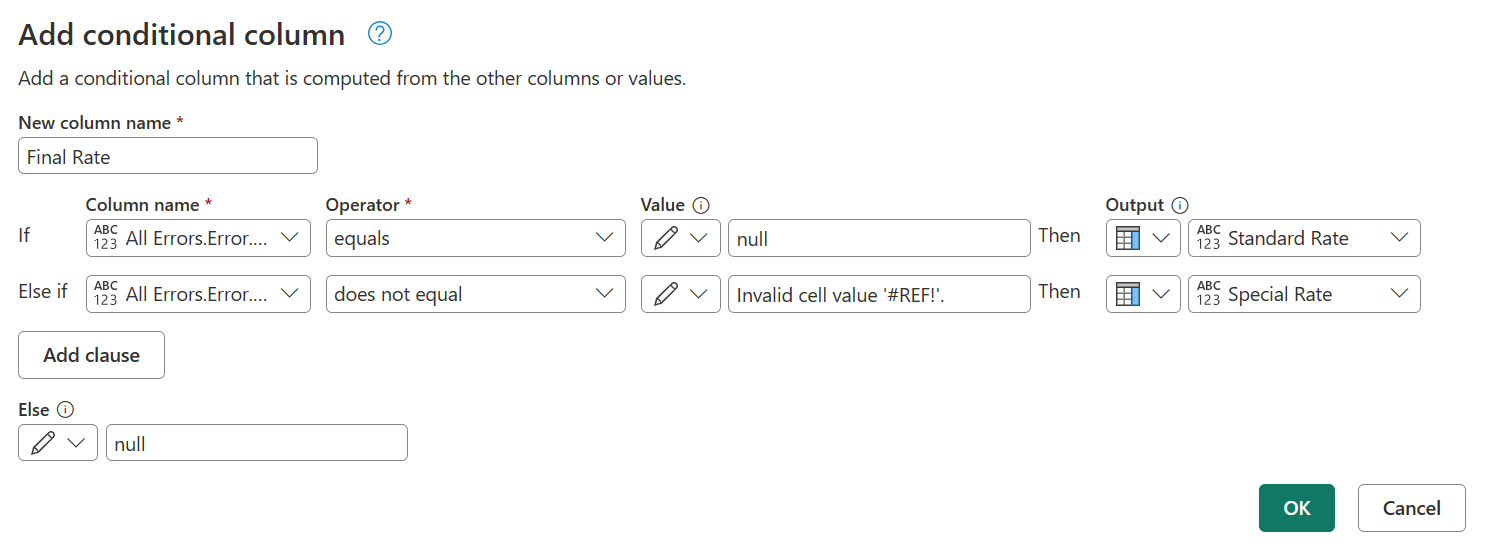
Depois de manter apenas as colunas Conta, Taxa Padrão, Taxa Especial e Taxa Final e adicionar o tipo de dados correto para cada coluna, a imagem a seguir demonstra a aparência da tabela final.
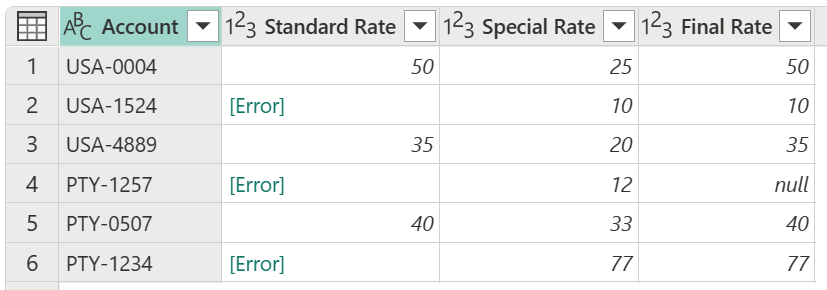
Usar try e catch com lógica personalizada
Como alternativa, você também pode criar uma nova coluna personalizada usando as palavras-chave try e catch.
try [Standard Rate] catch (r)=> if r[Message] <> "Invalid cell value '#REF!'." then [Special Rate] else null