Observação
O acesso a essa página exige autorização. Você pode tentar entrar ou alterar diretórios.
O acesso a essa página exige autorização. Você pode tentar alterar os diretórios.
Você pode compartilhar seus agentes com outras pessoas de uma das seguintes maneiras:
- Conceda aos grupos de segurança, ou a toda a sua organização, permissão para conversar com o agente.
- Convide usuários para colaborar em seu agente de projeto. Os colaboradores sempre têm permissão para conversar com o agente.
Pré-requisitos
- A autenticação do usuário para o agente deve ser configurada para Autenticar manualmente, com Azure Active Directory ou Microsoft Entra ID como o provedor.
- A Entrada do usuário obrigatória deve estar habilitada para gerenciar quem pode conversar com o agente em sua organização.
Compartilhar um agente para chat
Os colaboradores que têm permissões de criação para um agente compartilhado, sempre podem conversar com ele. Contudo, você também pode conceder permissão aos usuários para conversar com um agente no Copilot Studio sem conceder-lhes permissões de criação.
Para conceder aos usuários permissão para conversar apenas com o agente, você pode:
- Compartilhar agentes com um grupo de segurança.
- Compartilhar o agente com todos em sua organização.
Observação
Ao compartilhar um agente para chat, você não pode compartilhá-lo com:
- Grupos do Microsoft 365.
- Usuários individuais diretamente. Para gerenciar o acesso de usuários individuais, adicione ou remova usuários do grupo de segurança.
- Para criar agentes no Copilot Studio, os criadores precisam, pelo menos, da função de Criador de Ambiente. A função Autor do Bot foi descontinuada. Quando um criador compartilha um agente para cocriação, o outro usuário recebe as funções de Colaborador do Bot e Criador de Ambiente. Os usuários nessas funções só podem acessar agentes que criaram ou que foram compartilhados com eles. Além disso, os criadores devem ter o privilégio prvAssignRole, incluído nas funções de Administrador do Sistema e Personalizador do Sistema, para compartilhar um agente para cocriação. Se o novo coautor tiver a função de Criador de Ambiente, o criador original não precisará do privilégio prvAssignRole.
Compartilhe um agente com grupos de segurança
Você pode compartilhar um agente com grupos de segurança para que seus membros possam conversar com ele.
Abra o agente que você deseja compartilhar no Copilot Studio.
Na barra do menu superior, selecione o ícone Mais (…) e depois Compartilhar.
Digite o nome de cada grupo de segurança com o qual você gostaria de compartilhar o agente.
Revise as permissões de cada grupo de segurança.
Se quiser informar aos usuários que você compartilhou o agente com eles, marque a caixa de seleção Enviar um convite por email para novos usuários.
Observação
Os usuários só poderão receber um convite por e-mail, se o grupo de segurança tiver o e-mail habilitado. Como alternativa, selecione Copiar link e compartilhe o link diretamente com os usuários para informá-los de que agora podem conversar com seu agente.
Selecione Compartilhar para compartilhar o agente com os grupos de segurança especificados.
Compartilhar um agente com todos na organização
Você pode compartilhar seu agente para permitir que todos na mesma organização que o agente conversem com ele.
Abra o agente que você deseja compartilhar no Copilot Studio.
Na barra do menu superior, selecione o ícone Mais (…) e depois Compartilhar.
Selecione Todos em <OrganizationName> (onde <OrganizationName> é o nome da organização).
Selecione O usuário pode usar o agente.
Observação
O Copilot Studio não envia convites por email a todos em uma organização. Você pode selecionar Copiar link e, em seguida, compartilhar o link diretamente com os usuários para informá-los que agora podem conversar com seu agente.
Selecione Compartilhar para compartilhar o agente com todos na organização.
Compartilhar um agente para criação colaborativa
Compartilhar um agente com usuários individuais dá a eles permissão para exibir, editar, configurar, compartilhar e publicar o agente. Eles não podem excluir o agente.
Observação
Você só pode compartilhar um agente com usuários que tenham uma licença do Microsoft Copilot Studio por usuário. Os usuários que não tiverem uma licença podem se inscrever em uma avaliação gratuita.
Abra o agente que você deseja compartilhar no Copilot Studio.
Na barra do menu superior, selecione o ícone Mais (…) e depois Compartilhar.
Informe o nome ou o endereço de email de cada usuário com quem gostaria de compartilhar o agente.
Observação
Ao compartilhar um agente para criação colaborativa, você só pode compartilhá-lo com usuários individuais em sua organização.
Analise as permissões de cada usuário.
Se quiser que seus novos colaboradores saibam que você compartilhou o agente com eles, selecione Enviar um convite por email aos novos usuários.
Selecione Compartilhar para compartilhar o agente com os usuários especificados.
Importante
Se um usuário ainda não era membro do ambiente para o agente compartilhado, pode levar até 10 minutos até que o agente fique disponível no Copilot Studio para esse usuário.
Colaborar em agentes
Depois de compartilhar um agente com outros usuários, todos eles podem editar seus tópicos.
Na página Tópicos, a coluna Editando mostra quem está trabalhando nos tópicos. Selecione o ícone de uma pessoa para conversar rapidamente com ela no Teams ou para enviar um email.
Essas informações podem ajudar a evitar conflitos quando vários criadores estiverem trabalhando no mesmo tópico.
Observação
A lista de criadores na coluna Editando é atualizada somente ao carregar a página.
Quando um tópico é aberto para edição, os ícones na parte superior da tela de criação também mostram quem está trabalhando nesse tópico.
Se um autor não fizer alterações no tópico, ou se ele desconectar o computador ou fechar a janela do navegador, será considerado que ele abandonou o tópico. Depois de 30 minutos de inatividade, o usuário não é identificado como alguém que está editando o tópico.
Ocasionalmente, é possível que vários autores façam alterações em um tópico e tentem salvá-las ao mesmo tempo. Por exemplo, você pode abrir e começar a editar um tópico. O seu colega de trabalho abre o mesmo tópico, faz uma alteração pequena e a salva. Depois, quando você terminar de editar o tópico e tentar salvá-lo, o Copilot Studio detectará um conflito. Quando ocorre um conflito o Copilot Studio impede que você substitua as alterações do seu colega de trabalho, oferecendo duas opções:
- Selecione Descartar alterações para recarregar seu agente com as alterações mais recentes (descartando seu trabalho).
- Selecione Salvar cópia para salvar uma cópia do tópico (mantendo suas alterações em uma cópia do tópico).
Se você salvar as alterações como um novo tópico, poderá revisar as alterações do seu colega de trabalho e mesclar os dois tópicos e excluir a cópia ao finalizar.
Interrompendo o compartilhamento de um agente
Você pode interromper o compartilhamento do agente com usuários individuais, um grupo de segurança ou com todos em sua organização.
Interromper o compartilhamento com grupos de segurança
Na barra do menu superior, selecione o ícone Mais (…) e depois Compartilhar.
Selecione o ícone X ao lado de cada grupo de segurança com os quais você deseja interromper o compartilhamento do agente.
Selecione Compartilhar para interromper o compartilhamento do agente com esses grupos de segurança.
Interromper o compartilhamento com todos na organização
Na barra do menu superior, selecione o ícone Mais (…) e depois Compartilhar.
Selecione Todos em <OrganizationName> (onde <OrganizationName> é o nome da organização).
Selecione Nenhum.
Selecione Compartilhar para interromper o compartilhamento do agente com todos na organização.
Interromper o compartilhamento de um agente com usuários individuais
É possível interromper o compartilhamento de um agente com um usuário e qualquer usuário pode interromper o compartilhamento do agente com outros usuários, exceto o proprietário. Os proprietários sempre têm acesso aos seus agentes.
Na barra do menu superior, selecione o ícone Mais (…) e depois Compartilhar.
Selecione o ícone X ao lado de cada usuário com o qual você deseja interromper o compartilhamento do agente.
Selecione Compartilhar para interromper o compartilhamento do agente com esses usuários.
Compartilhar fluxos do Power Automate usados em um agente
Você pode adicionar ações a um agente usando fluxos no Power Automate. No entanto, compartilhar um agente não compartilha automaticamente os fluxos no agente.
Os usuários que não têm acesso aos fluxos em um agente compartilhado ainda podem executar esses fluxos usando o painel de teste no Copilot Studio.
Teste seus agentes para garantir que os usuários que conversam com eles tenham as permissões necessárias para executar os fluxos do Power Automate.
Para permitir que outros usuários editem ou adicionem fluxos, você deve compartilhá-los no Power Automate. É possível abrir fluxos diretamente do tópico no qual o fluxo é usado.
Selecione Exibir detalhes do fluxo para ir para a página de detalhes do fluxo no Power Automate.
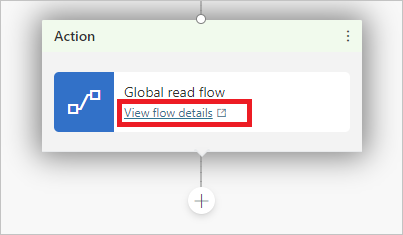
Selecione Editar na seção Proprietários.
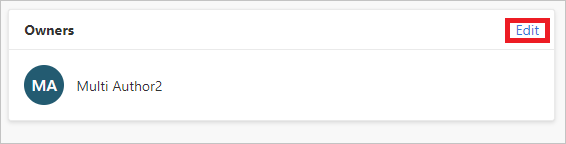
Insira o nome ou o endereço de email do usuário ao qual deseja conceder permissões de edição.
Atribuir direitos de acesso a um ambiente
Se você for um Administrador do Sistema, é possível atribuir e gerenciar direitos de acesso do ambiente ao compartilhar um agente.
A seção Direitos de acesso do ambiente é exibida ao compartilhar um agente e somente se você for o Administrador do sistema. Ela permite compartilhar agentes com usuários que não têm permissões de ambiente suficientes para usar o Copilot Studio.
É necessário ser um Administrador do Sistema do ambiente no qual o agente está localizado para exibir e adicionar direitos de acesso.
Observação
É possível atribuir direitos de acesso somente ao compartilhar um agente. Não é possível remover os direitos de acesso ao compartilhar. Para o gerenciamento completo do direito de acesso, use o centro de administração do Power Platform.
Saiba mais sobre os direitos de acesso e os direitos de acesso predefinidos na documentação de administrador do Power Platform.
Atribuir o direito de acesso do Criador de Ambiente durante o compartilhamento do agente
Ao compartilhar um agente, se um usuário não tiver permissões suficientes para usar o Copilot Studio no ambiente, você será notificado de que o direito de acesso Criador de Ambiente foi atribuído ao usuário, de forma que ele possa usar o agente.
Atribuir o direito de acesso do Visualizador de Transcrição do agente durante o compartilhamento do agente
Ao compartilhar um agente, é possível atribuir o direito de acesso Visualizador de Transcrição a usuários que não têm acesso à transcrição de conversa.
Dependendo do conteúdo e do público-alvo do agente, conceda acesso à transcrição somente aos usuários que tiverem o treinamento de privacidade apropriado.
Importante
O acesso à transcrição de conversa é gerenciado pelos direitos de acesso do ambiente. Depois de atribuir o direito de acesso de Visualizador de Transcrição a um usuário, ele poderá acessar as transcrições de conversa de todos os agentes que criar ou que forem compartilhados no ambiente.
Por padrão, apenas os administradores têm o direito Visualizador de Transcrição. Recomendamos criar um novo ambiente para seus agentes para controlar quais usuários podem exibir as transcrições de conversa.
Permissões de ambiente insuficientes
Os usuários em um ambiente devem ter o direito de acesso Criador de Ambiente antes de poder compartilhar um agente com eles.
Um administrador de sistema do ambiente deve atribuir o direito de acesso Criador de Ambiente a um usuário antes de você compartilhar um agente com ele. Se você tiver o direito de acesso Administrador do Sistema, você pode atribuir o direito de Criador de ambiente para usuários quando você compartilhar agentes.
Saiba mais sobre direitos de acesso e direitos de acesso predefinidos.
Gerenciar os direitos de acesso
É possível gerenciar direitos de acesso do ambiente no centro de administração do Power Platform.