Usar ações de plug-in no Copilot Studio (versão preliminar)
Importante
As capacidades e os recursos do Power Virtual Agents agora fazem parte do Microsoft Copilot Studio após investimentos significativos em IA generativa e integrações aprimoradas no Microsoft Copilot.
Alguns artigos e capturas de tela podem fazer referência ao Power Virtual Agents enquanto atualizamos a documentação e o conteúdo do treinamento.
Você pode estender as funcionalidades do copiloto adicionando uma ou mais ações de plugin. As ações de plugin são usadas pelo copiloto para responder automaticamente aos usuários, utilizando ações generativas, ou você pode chamá-las explicitamente dentro de um tópico.
[Este artigo faz parte da documentação de pré-lançamento e está sujeito a alterações.]
Tipos de ação do plugin básicos
As ações de plug-in são baseadas em um dos seguintes tipos de ação principais:
- Ação do conector predefinida
- Ação do conector personalizado
- Fluxo de nuvem do Power Automate
- Habilidade do Bot Framework
Importante
Você não pode usar plugins de conversação criados no Copilot Studio como ações de plugin.
Cada ação principal tem informações adicionais que descrevem a finalidade, o que permite que o copiloto use o GPT para gerar perguntas. Essas perguntas são necessárias a fim de preencher as entradas necessárias para realizar a ação. Por isso, você não precisa criar manualmente nós de pergunta para reunir todas as entradas necessárias, como as entradas em um fluxo. As entradas são tratadas para você durante o runtime.
As ações de plugin podem gerar uma resposta contextual à consulta de um usuário usando os resultados da ação. Você também pode criar explicitamente uma resposta para a ação de plugin.
Dica
Ao usar perguntas geradas a partir de uma ação de plugin, informe os usuários de que parte da conversa é gerada pela IA.
Por exemplo, adicione uma mensagem extra no tópico do sistemaInício de Conversa. Este tópico determina a mensagem mostrada aos usuários quando uma nova conversa é iniciada.
Adicione uma ação de plug-in
Abra o copiloto e selecione Tópicos e Plug-ins no painel de navegação.
Selecione + Criar.
Selecione Ação de plugin (versão preliminar).
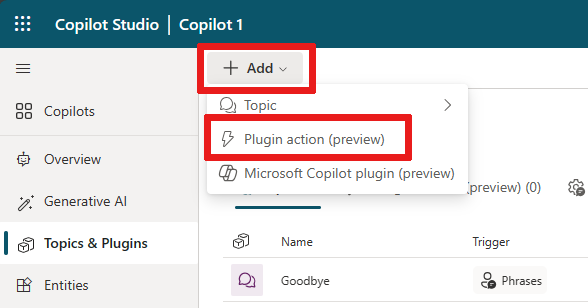
No assistente Adicionar uma ação (versão preliminar), procure uma ação de plug-in que você deseja usar e selecione-a.
A lista padrão mostrada tem Fluxos e conectores personalizados do Power Automate disponíveis dentro do ambiente. Essa lista também inclui conectores predefinidos normalmente usados e Habilidades do Bot Framework registradas com o copiloto. Para obter mais informações, consulte Criar plug-ins de IA para o Microsoft Copilot (versão preliminar).
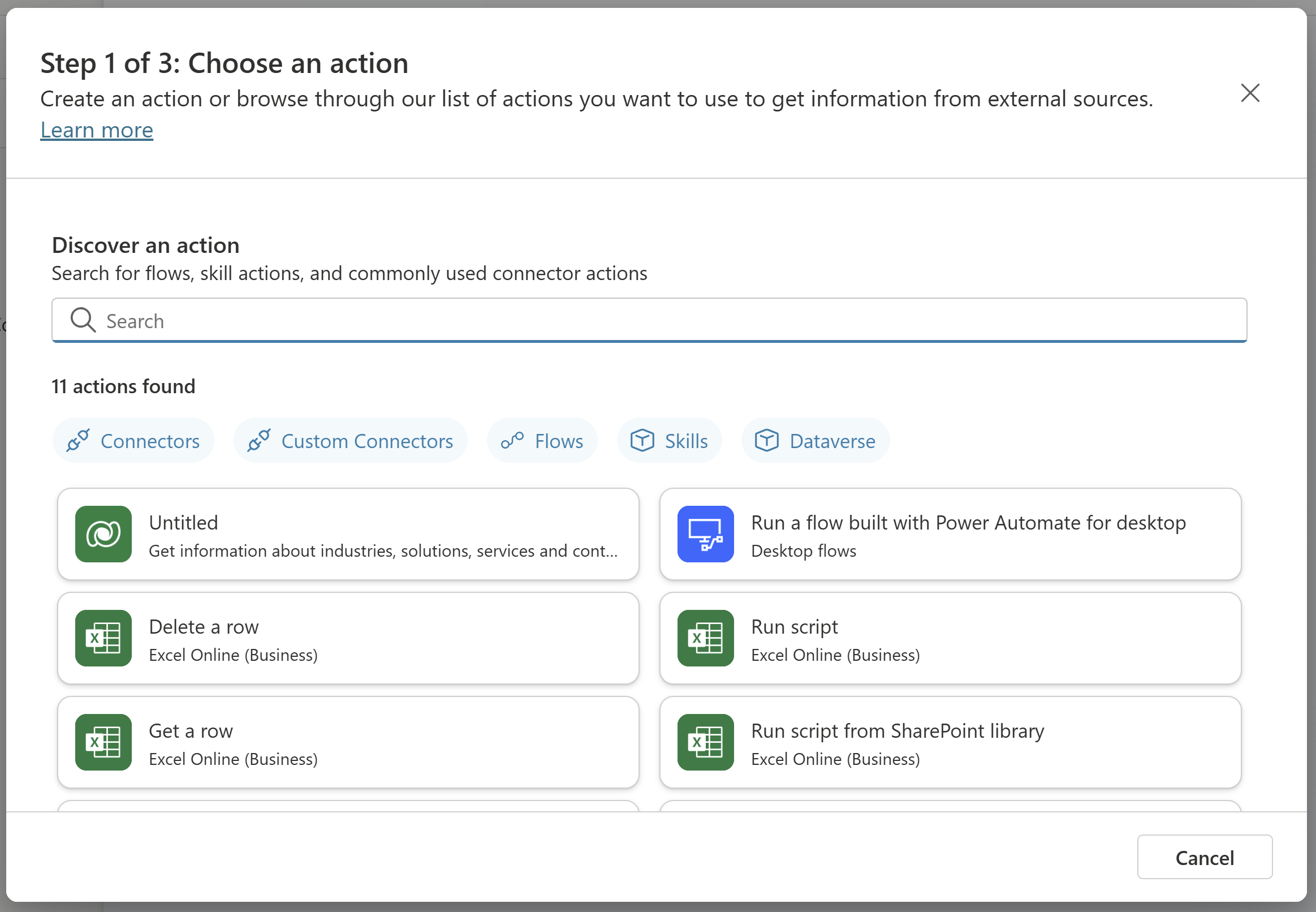
Importante
Algumas ações de plug-ins criadas a partir de Plug-ins de IA, como Prompts Dinâmicos e aquelas baseadas em APIs do Dataverse, exigem autenticação.
Configure a conexão para a ação.
Dependendo do plug-in, sua conexão é configurada automaticamente, conforme mostrado no exemplo. Alternativamente, você será solicitado a configurar a conexão se as instruções forem fornecidas no assistente. Depois que a conexão for configurada com êxito, selecione Avançar.
Revise e, se necessário, faça alterações para sua configuração das ações de plug-in. Selecione Concluir para adicionar a ação do plug-in ao seu copiloto.
Ação Chamar um plug-in
Se você tiver habilitado ações generativas, a ação do plug-in é chamada automaticamente em responder a uma consulta do usuário relevante.
Você também pode chamar explicitamente uma ação de plugin dentro de um tópico.
Teste a ação do seu plug-in
Faça uma pergunta relevante ao seu copiloto, usando o chat de teste. Você pode alternar (mostrar ou ocultar) a visualização do painel de bate-papo na parte inferior do menu de navegação.
Seu copiloto selecione e executa sua ação de plug-in com base no nome e na descrição. Você pode criar descrições de alta qualidade e usar o modo de rastreamento dedicado para ver quais ações de plug-in o copiloto selecionou na página ações generativas.
Como alternativa, se tiver adicionado uma ação de plug-in a um tópico, você poderá testá-la inserindo uma mensagem semelhante a uma das frases de gatilho para esse tópico.
Você pode ver um ação de plugin do clima sendo testada nessa captura de tela:
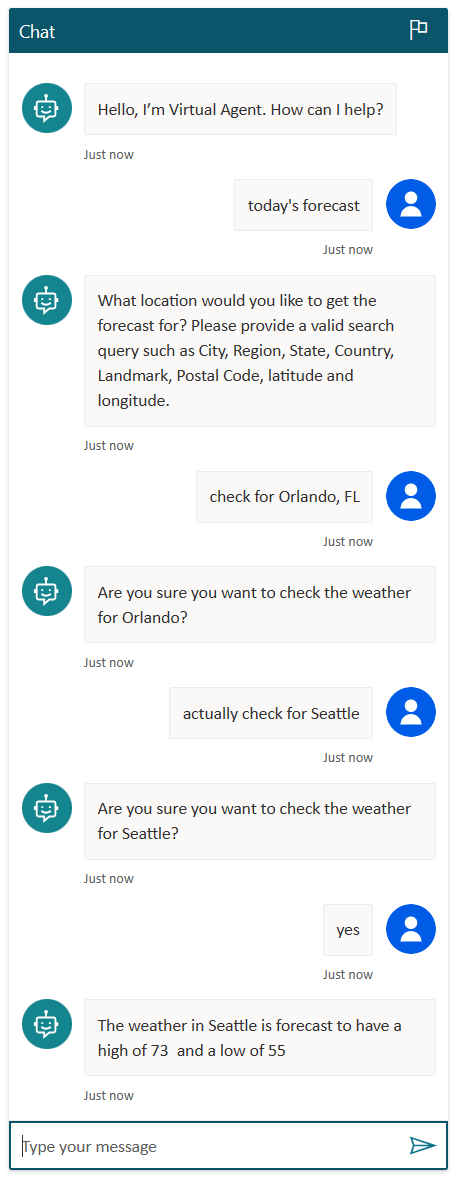
As conversas orientadas pela GPT podem ser mais fluidas do que as perguntas de criação tradicional. Os usuários podem responder mais de uma pergunta em um único turno ou corrigir valores inseridos anteriormente.
Neste exemplo, você pode ver que o usuário do copiloto primeiro escolheu verificar a previsão do tempo para Orlando, Flórida mas depois, na fase de confirmação, indicaram que queriam mudar a sua localização para Seattle. Esta alteração no valor de entrada pode ser feita a qualquer momento, não apenas na fase de confirmação.
Fazer alterações na configuração de ação do plug-in
Existem muitas maneiras de configurar a ação do plug-in. Na etapa final do assistente de ação do plug-in, chamada Revisar e Concluir, você pode optar por fazer alterações na configuração da ação do plug-in clicando em Editar ao lado da seção apropriada.
Detalhes da ação
Aqui você pode configurar detalhes sobre a ação, inclusive o Nome de exibição do modelo e a Descrição do modelo para a ação do plugin. Normalmente, o nome e a descrição são pré-populados para você com base na ação selecionada.
Nesta página, você pode marcar a caixa de seleção Perguntar ao usuário antes de executar esta ação, que é útil para ações que fazem alterações em um usuário, como inserir ou atualizar um registro em uma mesa.
Entradas
A seção Entradas permite a você gerenciar o Nome de exibição e a Descrição para cada entrada na ação. O nome e a descrição ajudam o copiloto a gerar uma pergunta ao usuário. Por exemplo, uma pergunta gerada para a entrada de localização mostrada no exemplo poderia ser: Qual é o local onde você gostaria de verificar a previsão do tempo? Você pode inserir uma cidade, região, estado, país/região, ponto de referência ou código postal"
Você também pode alterar a opção Identificar como para um tipo de entidade específico, dependendo da entrada que está sendo coletada, o que pode ajudar o copiloto a extrair com precisão um valor da resposta de um usuário.
Por padrão, cada entrada é definida como Preencher dinamicamente com a melhor opção. O copiloto tenta preencher o valor do contexto disponível, como extrair um valor da mensagem do usuário. Se nenhum valor indicado for encontrado, uma pergunta será gerada para solicitar um valor ao usuário. Você pode substituir uma entrada por um valor, em vez de perguntar ao usuário. Para substituir, altere o menu suspenso Como o copiloto vai preencher a entrada? para Definir como um valor e insira um valor. Esse valor pode ser literal, uma variável existente ou uma fórmula do Power Fx.
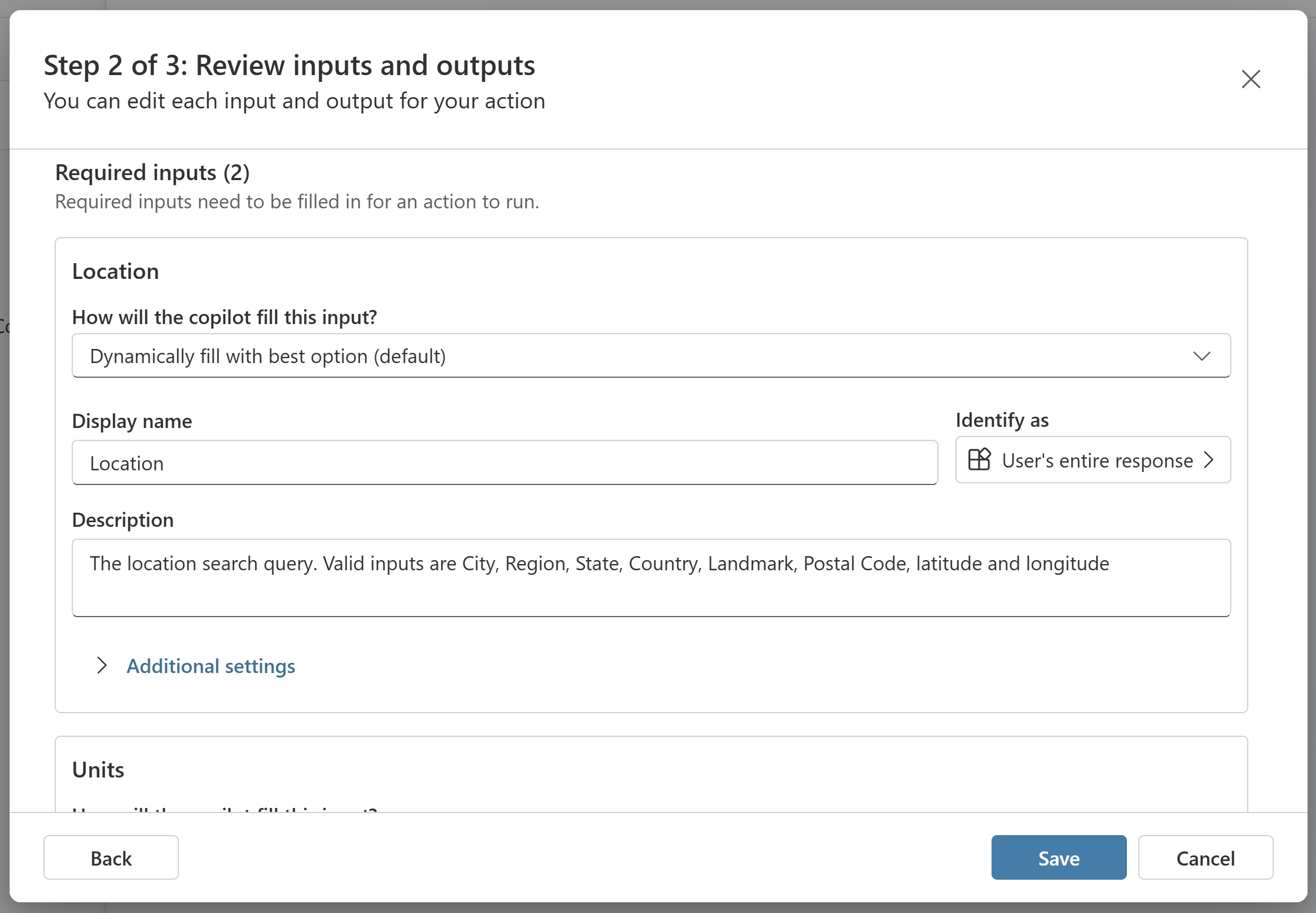
Saídas
Por padrão, a ação do plugin é configurada a fim de gerar automaticamente uma resposta contextual para um usuário, com base na consulta e no resultado da ação. Por exemplo, se um usuário pergunta "Qual é a temperatura em Londres agora?", uma resposta contextual é gerada usando o GPT, como "A temperatura em Londres agora é de 9 graus Celsius."
Você também pode optar por criar uma resposta específica para que a ação do plugin retorne. Assim como acontece com o editor de confirmação, você pode inserir referências a variáveis de saída da ação usando o seletor de variáveis, como a mostrada nesse exemplo.
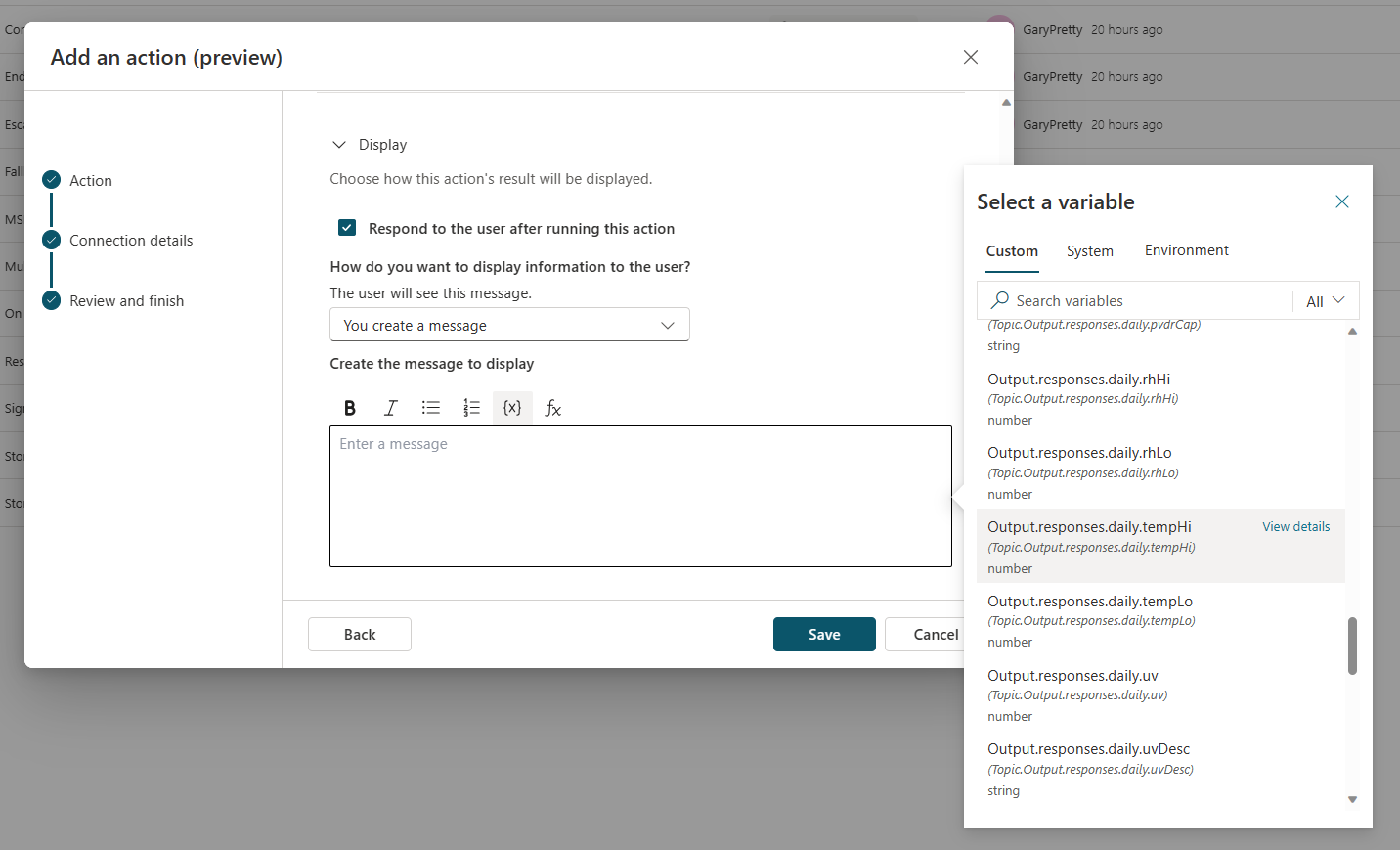
Chame uma ação de plug-in de dentro de um tópico
Você pode chamar uma ação de plug-in explicitamente de dentro de um tópico, assim como chama outros tipos de ação, como Power Automate Flows. Dependendo do seu caso de uso, você pode usar seu Flow como parte de um tópico mais amplo, que usa mais nós. Ou, como no exemplo do clima, adicionar um único nó de ação de plug-in a um tópico pode ser tudo de que você precisa.
Para chamar uma ação de plugin dentro de um tópico.
No Microsoft Copilot Studio, vá para a página Tópicos do copiloto que você deseja editar.
Crie um novo tópico e nomeie-o como Obter clima.
Adicione as seguintes Frases de gatilho:
- vai chover
- previsão de hoje
- obter clima
- como está o clima
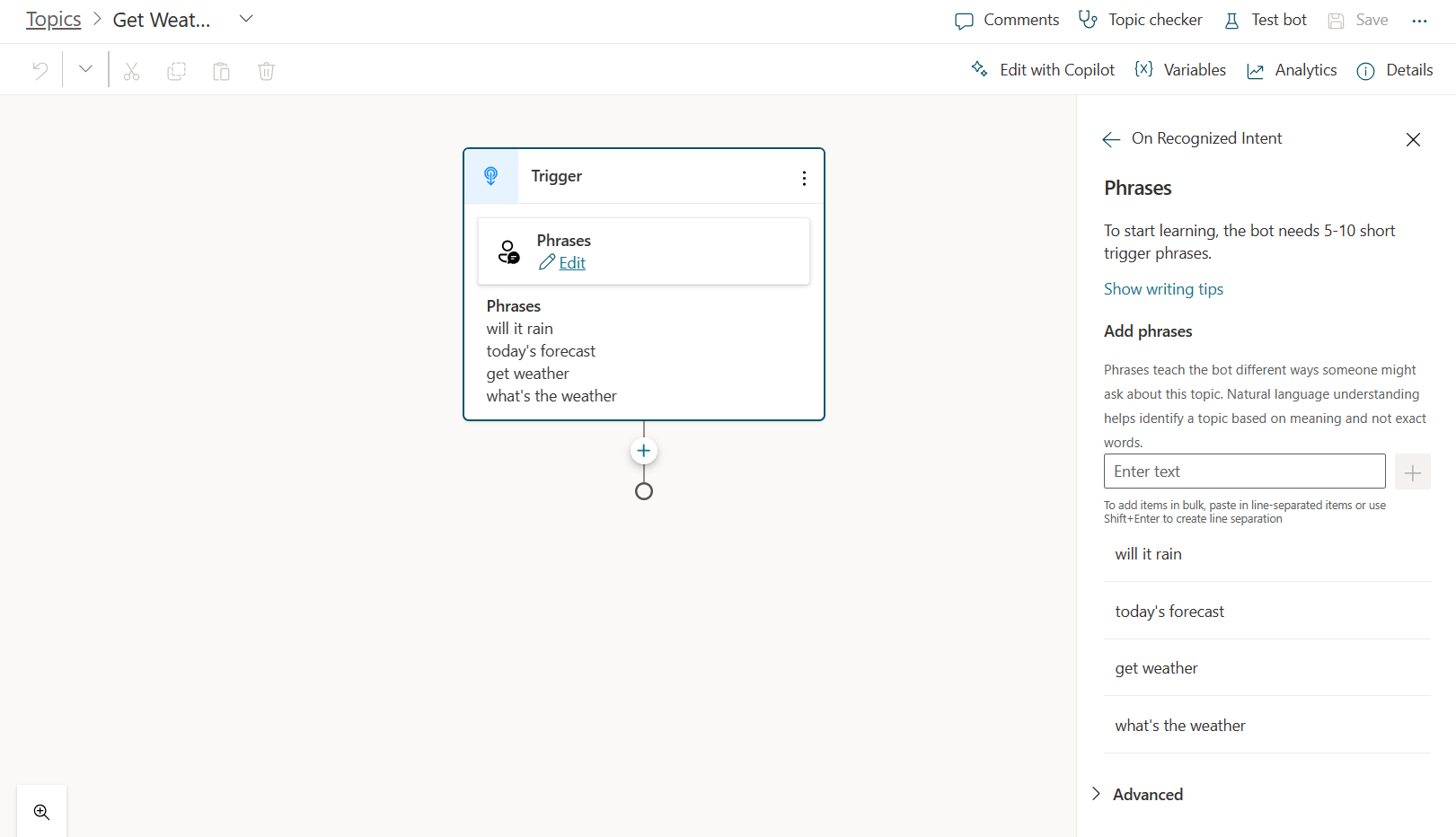
Selecione Adicionar nó (+) e depois Chamar uma ação. Mude para a guia Ações de plug-in (versão preliminar) e selecione a ação do plug-in que você criou anteriormente, Obter previsão do tempo.
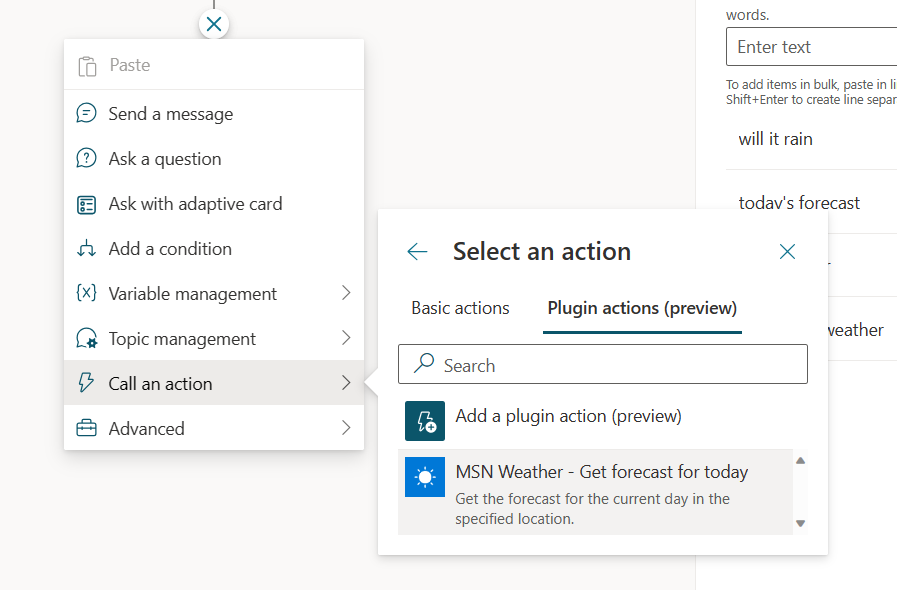
Seu nó da ação do plug-in (versão preliminar) agora foi adicionado ao seu tópico.
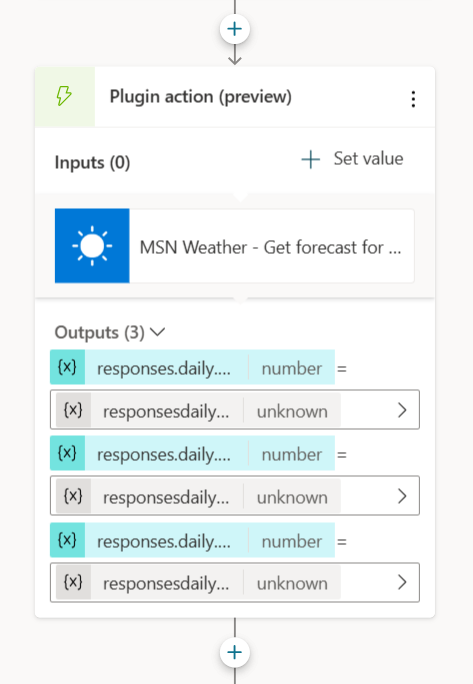
Selecione Salvar.
Substituir entradas ao chamar uma ação do plug-in a partir de um tópico
Por padrão, quando a ação do plug-in é executada, o copiloto gera perguntas para o usuário preencher as entradas necessárias. No entanto, em alguns casos, convém substituir uma ou mais entradas e fornecer um valor explícito, em vez de perguntar ao usuário. Você pode substituir na configuração da ação do plug-in na seção Entradas . Ou você pode substituir valores apenas quando a ação do plug-in for usada em um tópico específico:
Selecione Definir valor no nó e escolha a entrada que deseja substituir.
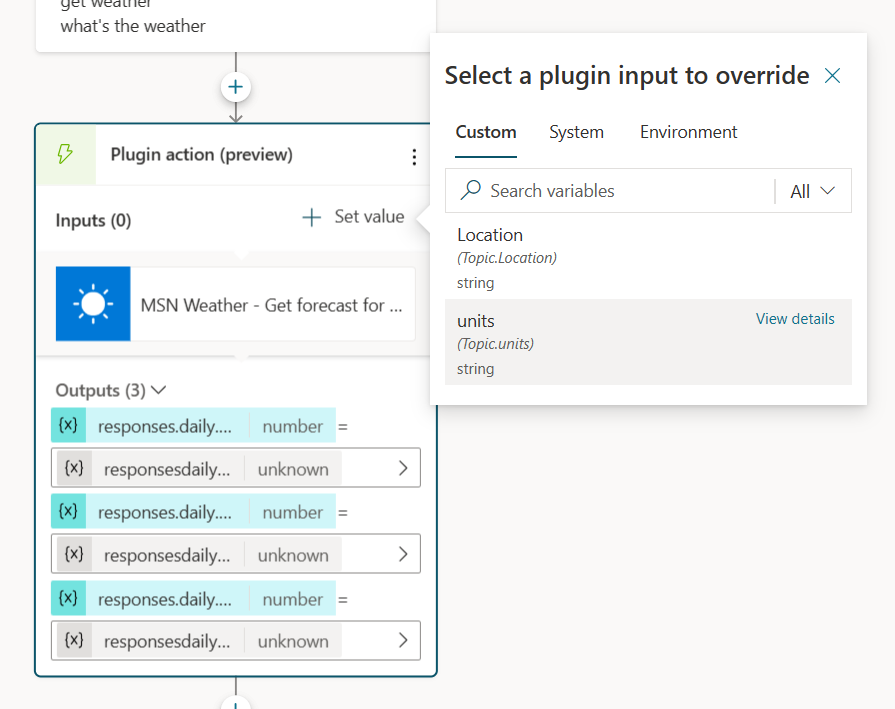
Insira o valor da entrada digitando um valor, selecionando uma variável ou usando uma fórmula.
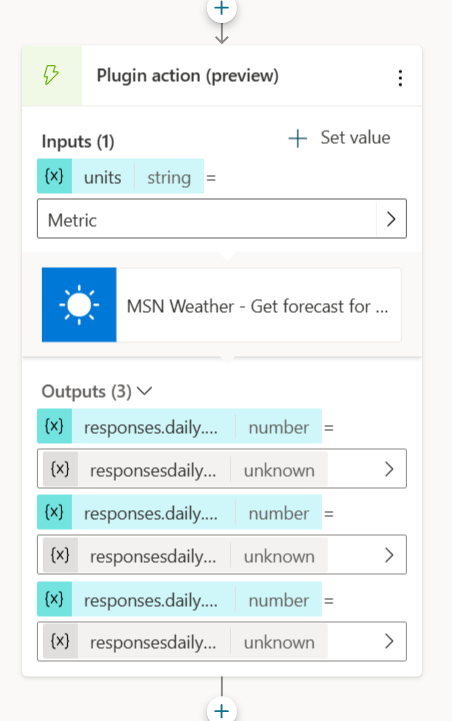
Agora que essa entrada foi substituída, o copiloto não vai solicitar um valor ao usuário.
Habilitar autenticação para plugins de IA
Algumas ações de plug-ins criadas a partir de plug-ins de IA, requer autenticação para trabalhar corretamente, como Prompt do Dynamic ou outros que chamam uma API do Dataverse.
Os plugins são sempre executados no runtime do Microsoft Copilot, no contexto do usuário final, e não podem ser executados, a menos que a autenticação tenha sido habilitada. Dois tipos de métodos de autenticação são suportados:
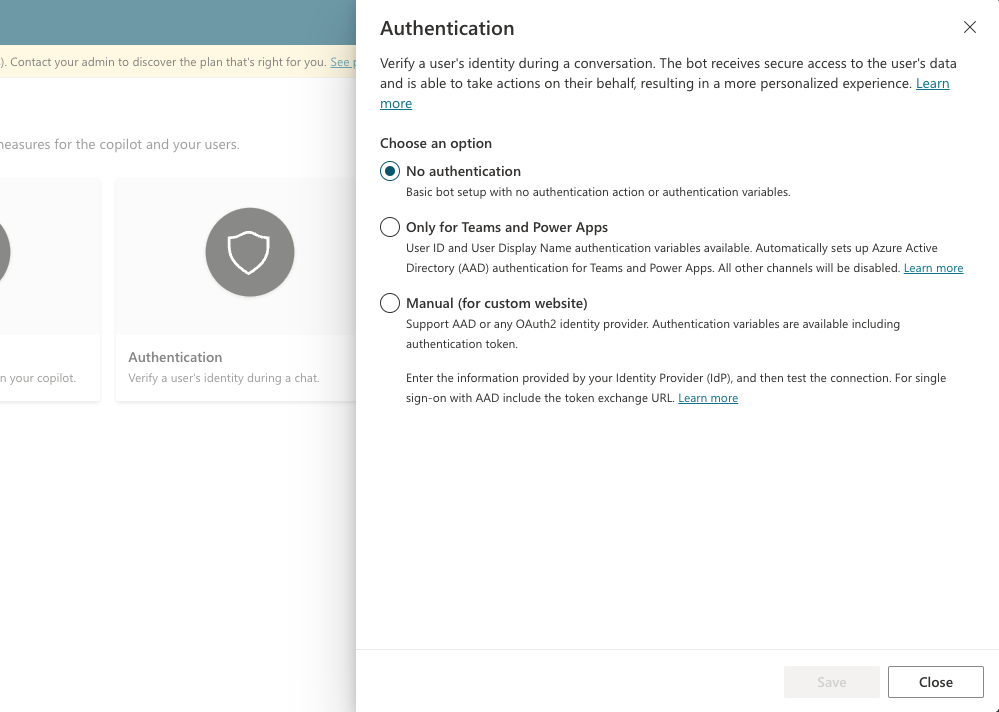
Autenticação integrada (Teams e Power Apps): esta configuração de autenticação pode ser empregada se seu copiloto estiver no canal do Teams. A configuração também funciona com copilotos incorporados em qualquer aplicativo do Power Platform que usa tokens criados com o padrão PPAPI.
Autenticação manual (copilotos de terceiros): este método de autenticação envolve a configuração de uma conexão do Entra ID.
Para criar uma conexão de autenticação manual:
Configure um aplicativo Entra ID.
Configure a autenticação manual no copiloto do Copilot Studio.
Permita que seu aplicativo use a delegação para buscar um token em nome do usuário. Certifique-se de adicionar todos os escopos necessários.
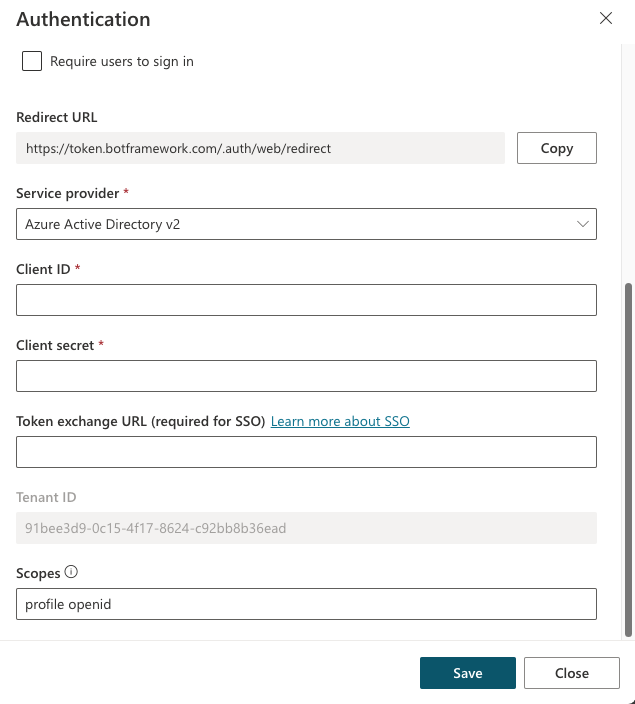
Comentários
Em breve: Ao longo de 2024, eliminaremos os problemas do GitHub como o mecanismo de comentários para conteúdo e o substituiremos por um novo sistema de comentários. Para obter mais informações, consulte https://aka.ms/ContentUserFeedback.
Enviar e exibir comentários de

