Adicionar ou editar componentes de aplicativos baseados em modelo no designer de aplicativo do Power Apps
Importante
A partir de outubro de 2023, os designers clássicos de aplicativos, formulários e exibições serão preteridos e todos os aplicativos baseados em modelo, formulários e exibições serão abertos somente nos designers modernos. Por padrão, o comando Alternar para clássico para reverter do designer moderno para o designer clássico não estará mais disponível. Mais informações: Os designers clássicos de aplicativos, formulários e exibições serão preteridos
Recomendamos que você faça a transição para usar os designers modernos para criar e editar seus aplicativos baseados em modelo e componentes.
Este tutorial descreve como adicionar e remover componentes de um aplicativo baseado em modelo.
Um aplicativo baseado em modelo é composto por vários componentes. Dois tipos de componentes podem ser adicionados a um aplicativo:
- Artefatos
- Ativos de tabela
Tabelas, painéis e fluxos de processos empresariais são todos artefatos de um aplicativo.
Ativos de tabela consistem em formulários, exibições, gráficos e painéis relacionados a uma tabela específica incluída em um aplicativo.
Observação
As tabelas costumavam ser chamadas de entidades. O designer de aplicativo clássico usa o termo entidade na maioria dos lugares. Por exemplo, Ativos da entidade em vez de Ativos de tabela.
Layout do designer de aplicativos
O designer de aplicativos tem duas áreas principais. No lado esquerdo está a tela, em que componentes de aplicativo podem ser adicionados.
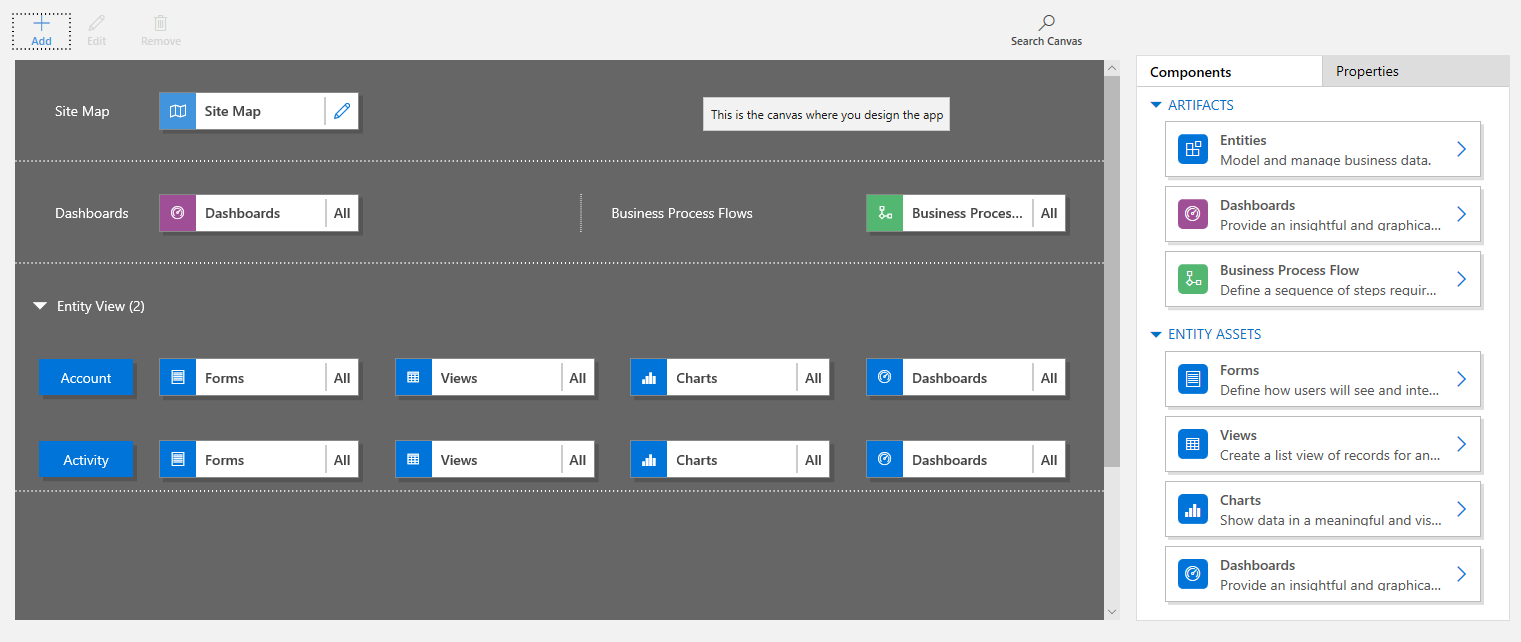
No lado direito, estão as guias que são usadas para selecionar componentes e definir propriedades de componentes.
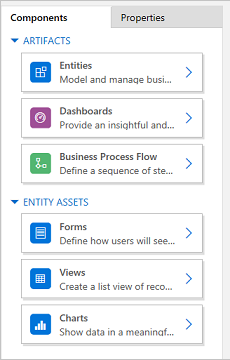
A tela inclui áreas para Mapa do Site, Fluxo do Processo Empresarial, Painéis e Tabelas.
Quando as tabelas estiverem em vigor, selecione cada tabela e adicione a elas os ativos de tabela necessários, como formulários, exibições e gráficos.
Use Pesquisar Tela para pesquisar componentes na tela. Quando Pesquisar Tela é selecionado, uma nova guia de pesquisa é aberta à direita das guias no painel direito.
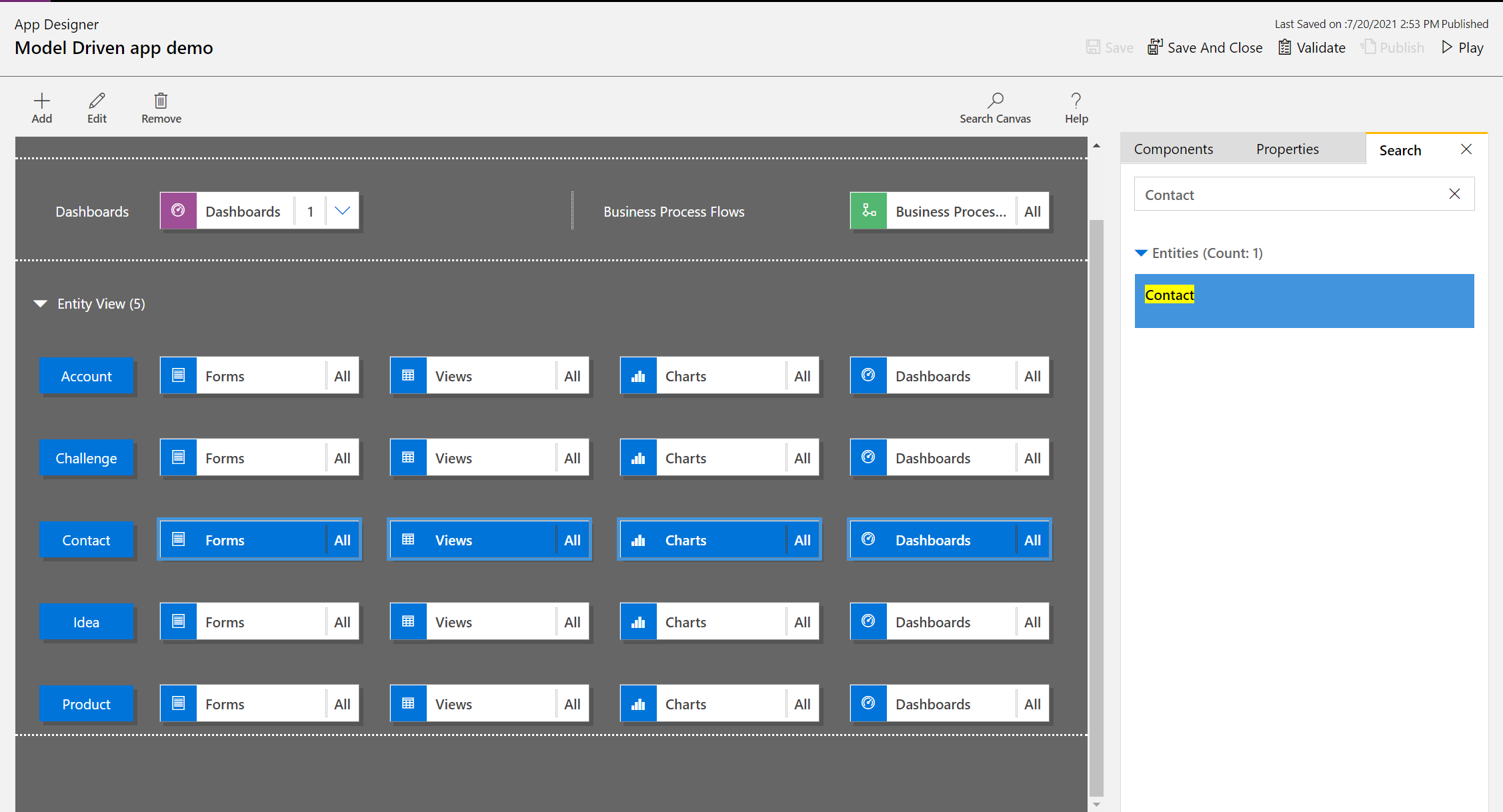
Abrir um aplicativo
Entre no Power Apps e, opcionalmente, selecione um ambiente para trabalhar.
Crie um novo aplicativo baseado em modelo ou selecione um existente. Para obter informações sobre como criar um aplicativo, consulte Criar ou editar um aplicativo baseado em modelo usando o designer de aplicativo.
Adicionar ou editar um mapa do site
Você deve definir um mapa do site antes de adicionar componentes do aplicativo a um aplicativo recém-criado. Mais informações: Criar um mapa do site de um aplicativo baseado em modelo usando o designer de mapa do site.
Adicionar um componente
Quando um painel ou fluxo do processo empresarial é adicionado a um aplicativo, as tabelas relacionadas são adicionadas automaticamente ao aplicativo.
Quando uma tabela é adicionada a um aplicativo, os blocos dos ativos são automaticamente adicionados. Existem duas maneiras de adicionar componentes à tela do designer:
- Use o botão Adicionar
 na barra de comandos.
na barra de comandos. - Use os blocos na guia Componentes.
Adicionar um painel
Para adicionar um painel a um aplicativo, siga estas etapas:
Na tela do designer de aplicativo, selecione o bloco Painéis.
Na tela do designer de aplicativo, o painel direito mostra painéis que estão disponíveis na solução padrão.
Na caixa Procurar, digite palavras-chave para o painel necessário.
A lista de painéis será filtrada para mostrar resultados que correspondam às palavras-chave.
Se os usuários precisarem usar somente os painéis selecionados, marque a caixa de seleção do componente a ser adicionado. Os seguintes tipos de painéis estão disponíveis:
- Painéis Clássicos aparecem no aplicativo Web e no aplicativo de Interface Unificada.
- Painéis Interativos aparecem somente no aplicativo de Interface Unificada. Se você selecionou o tipo de cliente do aplicativo como aplicativo Web, a opção Painéis Interativos não será exibida.
Esses painéis serão adicionados ao bloco Painel na tela do designer de aplicativo. O bloco Painel também mostra uma contagem do número de painéis adicionados ao aplicativo. Se nenhum painel for selecionado, Todos será exibido em vez da contagem de painéis e todos os painéis estarão disponíveis para os usuários quando eles usarem o aplicativo.
Todas as tabelas que o painel usa também são adicionadas na área Exibição da Entidade. Por exemplo, quando o painel Gerente do Customer Service é adicionado, as tabelas Ocorrência, Direito e Item da Fila são adicionadas à área Exibição da Entidade.
Para cada tabela, os blocos de ativos também são adicionados. Esses blocos podem ser usados para adicionar formulários, exibições e gráficos. Para obter mais informações, consulte: Adicionar ou editar componentes de aplicativo no designer de aplicativo do Power Apps
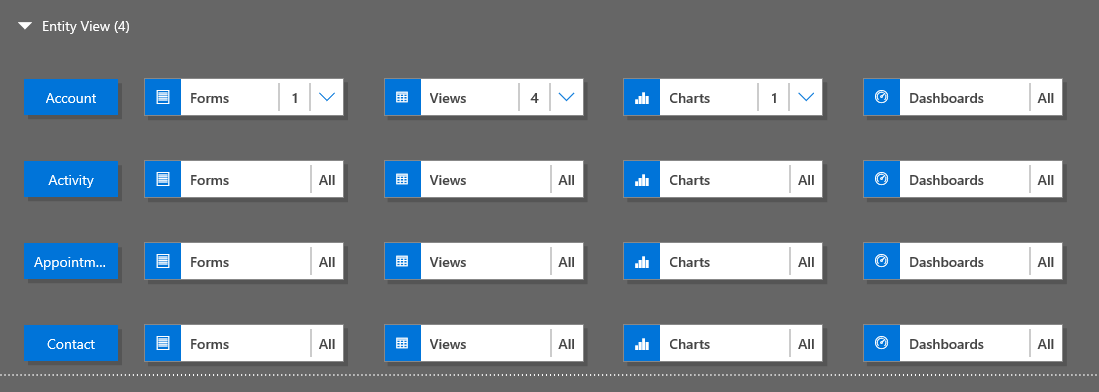
Se o painel que você deseja não existir na solução padrão, crie um painel, selecionando Criar Novo na guia Componentes no lado direito da tela.
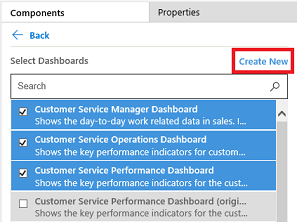
O designer de painel é aberto. Para obter mais informações, consulte: Criar e editar painéis
Conclua as etapas acima selecionando Salvar.
Adicionar um fluxo do processo empresarial
Para adicionar um fluxo do processo empresarial a um aplicativo, siga estas etapas:
Na tela do designer de aplicativo, selecione o bloco Fluxos do Processo Empresarial.
Na tela do designer de aplicativo, o painel direito mostra painéis que estão disponíveis na solução padrão.
Na caixa Pesquisar, digite uma ou mais palavras-chave que correspondam ao nome do fluxo de processo empresarial que você deseja.
A lista de fluxos do processo empresarial é filtrada para mostrar resultados que correspondem às palavras-chave.
Se o painel que você deseja não existir na solução padrão, crie um painel, selecionando Criar Novo na guia Componentes no lado direito da tela.
Observação
Ao adicionar um fluxo do processo empresarial, a opção Criar Novo abre o diálogo Criar Processo. Para saber mais sobre como criar fluxos do processo empresarial, vá para Criar um fluxo do processo empresarial
Conclua as etapas acima selecionando Salvar.
Adicionar uma tabela
Para adicionar uma tabela a um aplicativo, siga estas etapas:
Na tela do designer de aplicativo, selecione o bloco Tabelas.
Na tela do designer de aplicativo, o painel direito mostra painéis que estão disponíveis na solução padrão.
Na caixa Pesquisar, digite uma ou mais palavras-chave que correspondam ao nome da tabela desejada.
A lista de tabelas é filtrada para mostrar resultados que correspondam às palavras-chave.
Observação
Quando você adiciona uma tabela, a opção Criar Novo abre o diálogo Nova Tabela. Para saber mais sobre como criar tabelas, vá para Criar uma tabela personalizada.
Conclua as etapas acima selecionando Salvar.
Adicionar ativos de tabela
Com os componentes no lugar, pode-se adicionar ao aplicativo os ativos de tabela, como formulários, exibições, gráficos e painéis.
Esta seção descreve as etapas para adicionar um formulário ao aplicativo. Use as mesmas etapas para adicionar uma exibição ou um gráfico ao aplicativo.
Na tela do designer de aplicativo, selecione o bloco Formulários da tabela relacionada à qual você deseja adicionar um formulário.
Na tela de designer de aplicativo, a linha inteira da tabela é selecionada. No lado direito, aparecerão todos os formulários existentes da tabela selecionada.
Marque as caixas de seleção dos formulários que precisam estar disponíveis para os usuários. Os formulários definem como os usuários irão visualizar e interagir com dados no aplicativo.
O bloco de formulário da tabela selecionada exibirá a quantidade de formulários adicionados.
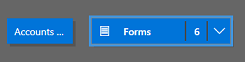
Se nenhum dos formulários para uma tabela estiver selecionado, todos os formulários dessa tabela serão exibidos quando os usuários usarem o aplicativo. Este comportamento será semelhante para exibições e gráficos também se nenhuma exibição ou gráfico for selecionado. Isso ajuda a criar aplicativos rapidamente quando todos os componentes disponíveis são necessários. Não é necessário selecionar cada componente durante o design de aplicativo.
Se nenhum painel ou fluxo do processo empresarial for selecionado, todos os painéis e fluxos do processo empresarial estarão disponíveis quando os usuários usarem o aplicativo.
Observação
Para o aplicativo ser executado, cada tabela adicionada deve ter pelo menos um formulário ativo. Se vários formulários tiverem sido selecionados, o primeiro formulário ativo que aparecer na solução padrão será usado quando os usuários executarem o aplicativo.
Para adicionar um novo formulário que esteja indisponível na lista, selecione Criar.
Na lista suspensa, selecione o tipo de formulário necessário.
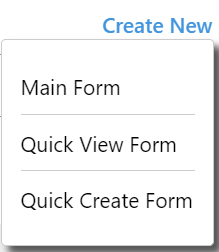
Observação
A lista suspensa fica disponível somente ao adicionar formulários. Ela não está disponível para exibições e gráficos.
O designer de formulários é aberto. Mais informações: Criar e desenvolver formulários
Ao adicionar uma exibição ou gráfico, a opção Criar Novo abre o designer correspondente. Para obter mais informações, acesse: Entender exibições e Criar ou editar um gráfico do sistema
Observação
Quando você adicionar uma exibição, poderá selecionar exibições públicas que estão listadas no nó Exibições no explorador da solução.
Selecione a seta suspensa
 para expandir o bloco e ver uma lista de formulários que foram adicionados.
para expandir o bloco e ver uma lista de formulários que foram adicionados.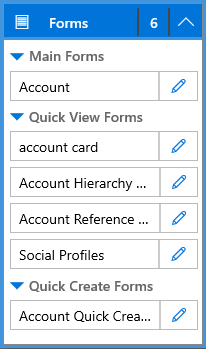
Repita as etapas anteriores para adicionar exibições de tabela e gráficos ao aplicativo.
Selecione Salvar.
Editar ou remover componentes
Para editar um painel ou um fluxo do processo empresarial, selecione a seta para baixo
 para expandir o bloco e, em seguida, selecione o botão do designer do mapa do site
para expandir o bloco e, em seguida, selecione o botão do designer do mapa do site  correspondente ao painel ou fluxo do processo empresarial que precisa ser atualizado.
correspondente ao painel ou fluxo do processo empresarial que precisa ser atualizado.O designer do artefato selecionado é aberto.
Para remover um painel ou um fluxo do processo empresarial, selecione a seta para baixo
 para expandir o bloco e, depois, selecione o painel ou fluxo do processo empresarial que precisa ser removido. Na barra de comandos, selecione Remover.
para expandir o bloco e, depois, selecione o painel ou fluxo do processo empresarial que precisa ser removido. Na barra de comandos, selecione Remover.Outra maneira de remover um painel ou um fluxo do processo empresarial é desmarcando a caixa de seleção correspondente na guia Componentes.
Para editar ou remover uma tabela, selecione o bloco da tabela e, depois, Editar ou Remover na barra de comandos. Ao editar uma tabela, o gerenciador de soluções é aberto, em que é possível fazer alterações na tabela.
Outra maneira de remover um componente é selecionar o painel, fluxo do processo de negócios ou o bloco da tabela. Na guia Componentes, desmarque as caixas de seleção dos componentes a serem removidos do designer.
Observação
Quando você fizer alterações em uma tabela, como alterar o nome de exibição ou descrição da tabela, as alterações não aparecerão no designer de aplicativo até que sejam publicadas no gerenciador de soluções.
Editar ou remover ativos de tabela
Editar ativos de tabela
Selecione a seta suspensa
 para expandir o bloco para formulários, exibições, gráficos ou painéis.
para expandir o bloco para formulários, exibições, gráficos ou painéis.Selecione o formulário, exibição, gráfico ou painel a ser atualizado.
Na barra de comandos, selecione Editar.
ou
Selecione o botão Designer de mapa do site
 correspondente ao formulário, exibição, gráfico ou painel.
correspondente ao formulário, exibição, gráfico ou painel.
Remover ativos de tabela
Selecione a seta para baixo
 para expandir o bloco para formulários, exibições, gráficos ou painéis.
para expandir o bloco para formulários, exibições, gráficos ou painéis.Para editar um ativo, selecione o formulário, exibição, gráfico ou painel relevante.
Na barra de comandos, selecione Remover.
Como alternativa, selecione o bloco de formulários, exibições, gráficos ou painéis e, na guia Componentes, desmarque as caixas de seleção para os ativos a serem removidos.
Próximas etapas
Criar um mapa do site para um aplicativo
Validar e publicar um aplicativo
Observação
Você pode nos falar mais sobre suas preferências de idioma para documentação? Faça uma pesquisa rápida. (Observe que esta pesquisa está em inglês)
A pesquisa levará cerca de sete minutos. Nenhum dado pessoal é coletado (política de privacidade).