Criar e editar exibições públicas ou do sistema (herdado)
Os aplicativos baseados em modelo podem conter uma variedade de exibições; assim, os usuários do aplicativo podem ver a versão mais adequada e filtrada da tabela que estão investigando. Modos de exibição podem ser Pessoal, do Sistema ou Público.
Este artigo descreve como atualizar exibições por meio de tabelas ou do designer de aplicativo.
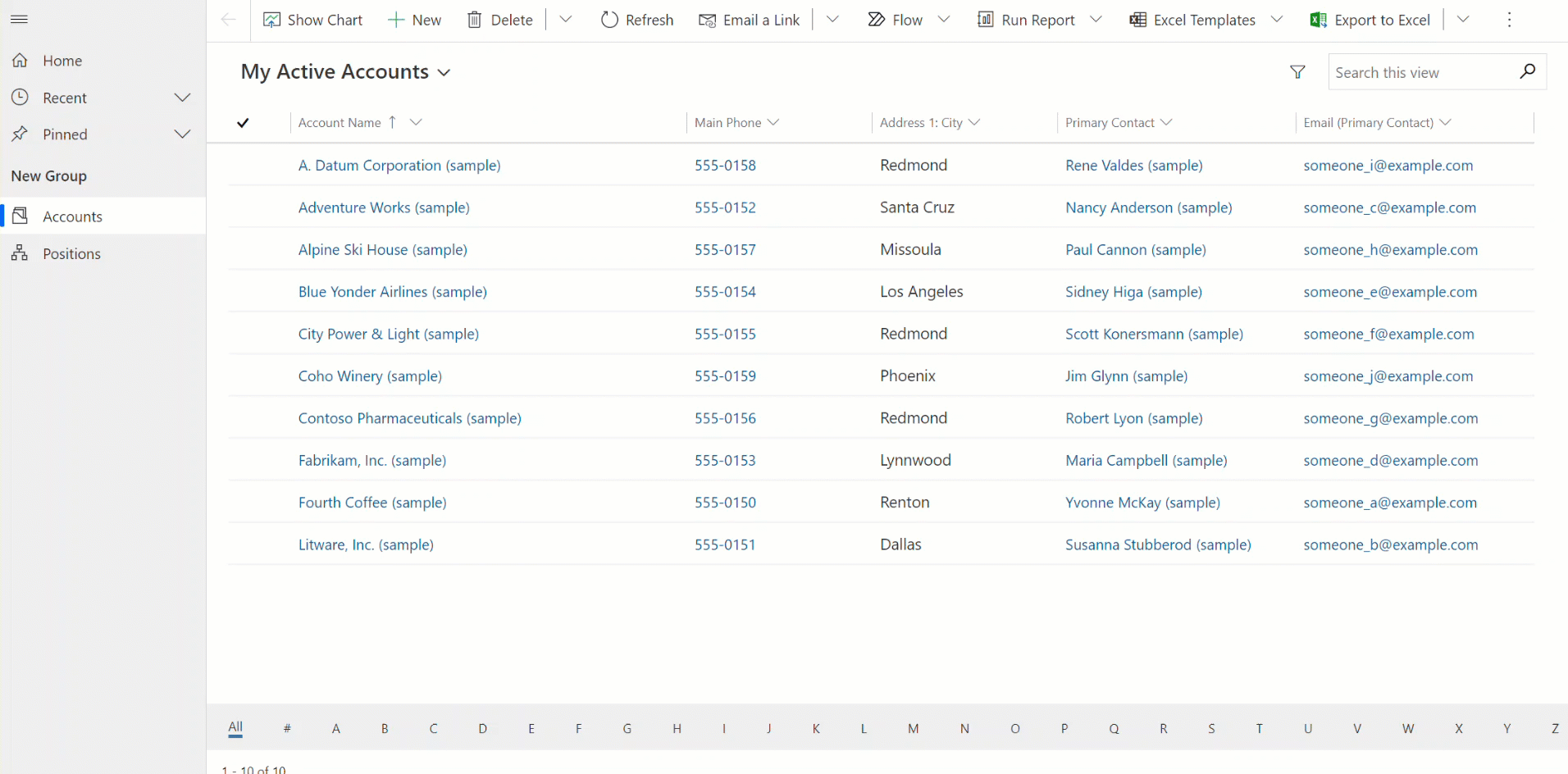
Dica
Para uma introdução geral às exibições, vá para Noções básicas sobre exibições em aplicativos baseados em modelo.
Criar um modo de exibição público no Power Apps
As exibições públicas estão disponíveis para que os usuários revisem registros da tabela. Criadores de aplicativos podem criar e configurar modos de exibição públicos usando o Power Apps.
Observação
Exibições públicas criadas no Power Apps que incluem os filtros Contém dados ou Não contém dados não aparecerão na lista de exibições salvas em Localização Avançada.
Entre no Power Apps.
Selecione Soluções na navegação à esquerda.
Crie uma nova solução marcando Nova solução ou selecione Editar no menu reticências (...) de uma solução existente. Para obter mais informações sobre como criar um aplicativo baseado em modelo, vá para:
Na solução, há duas maneiras de editar visualizações: designer de aplicativo e tabelas.
Editar visualizações públicas por meio de tabelas
Na solução que abrimos anteriormente, crie uma nova tabela ou encontre uma tabela existente onde as exibições públicas precisem ser editadas.
Expanda Dados e selecione Tabelas. Selecione a tabela desejada e a área Exibições.
Na barra de ferramentas, selecione Adicionar exibição.
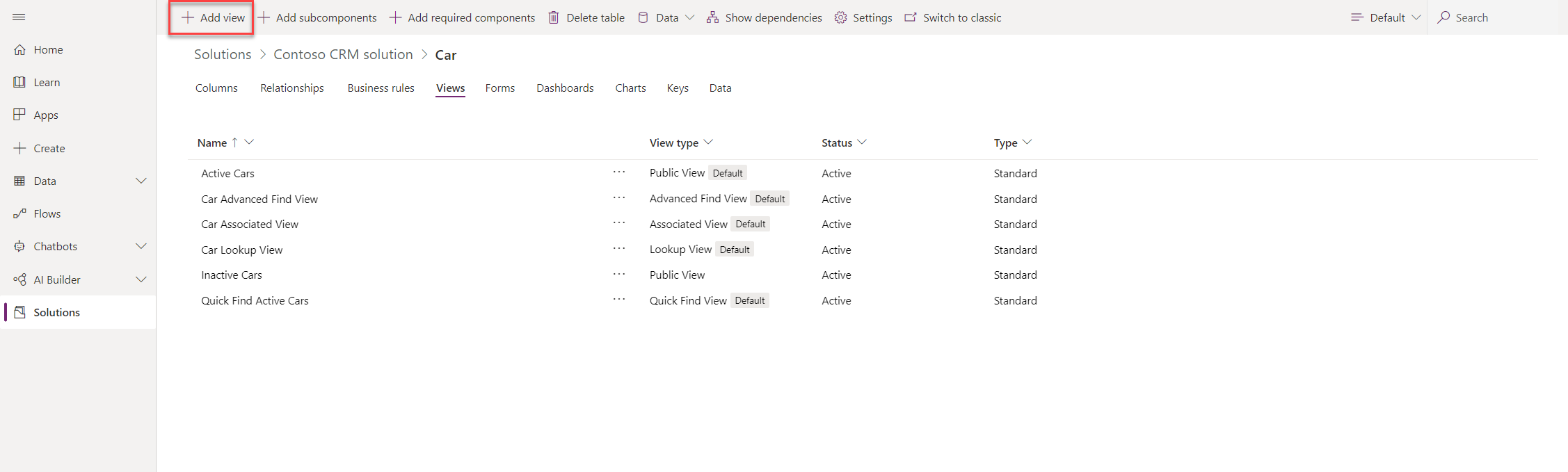
No diálogo Criar uma exibição, insira um nome e, opcionalmente, uma descrição e, depois, Criar.
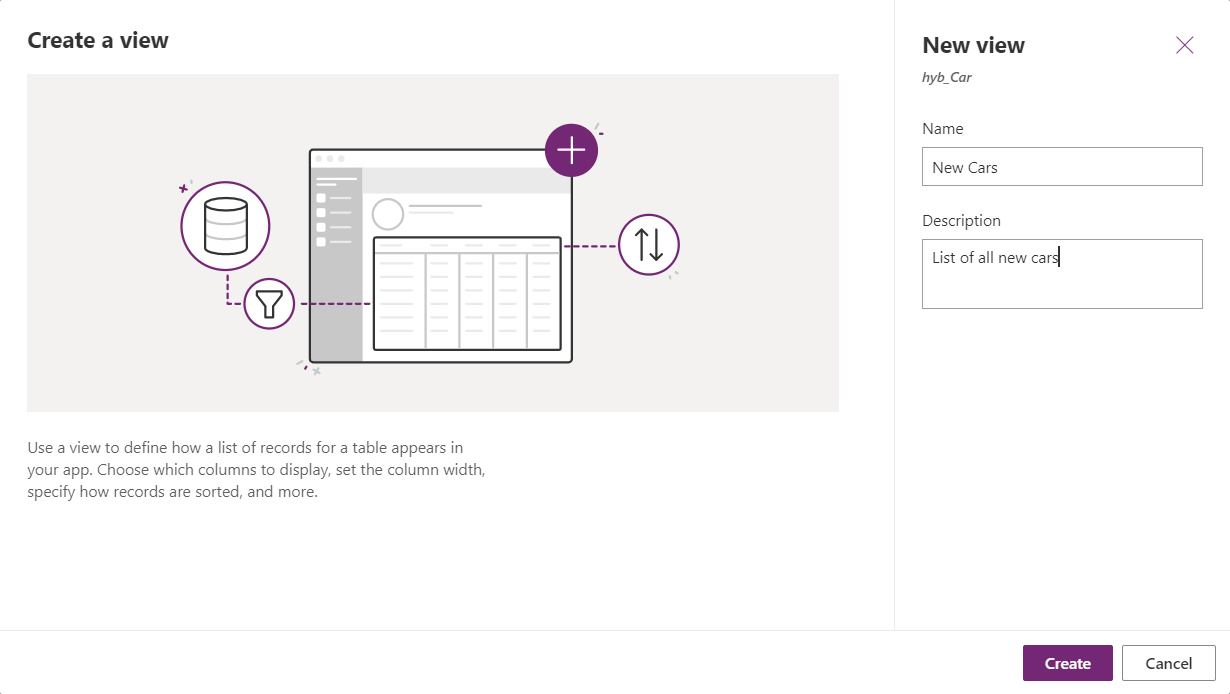
No designer de exibição, selecione + Exibir coluna para adicionar mais colunas necessárias na exibição. Outra opção é selecionar Colunas da tabela na navegação à esquerda e arrastar as colunas da tabela para a sua exibição.
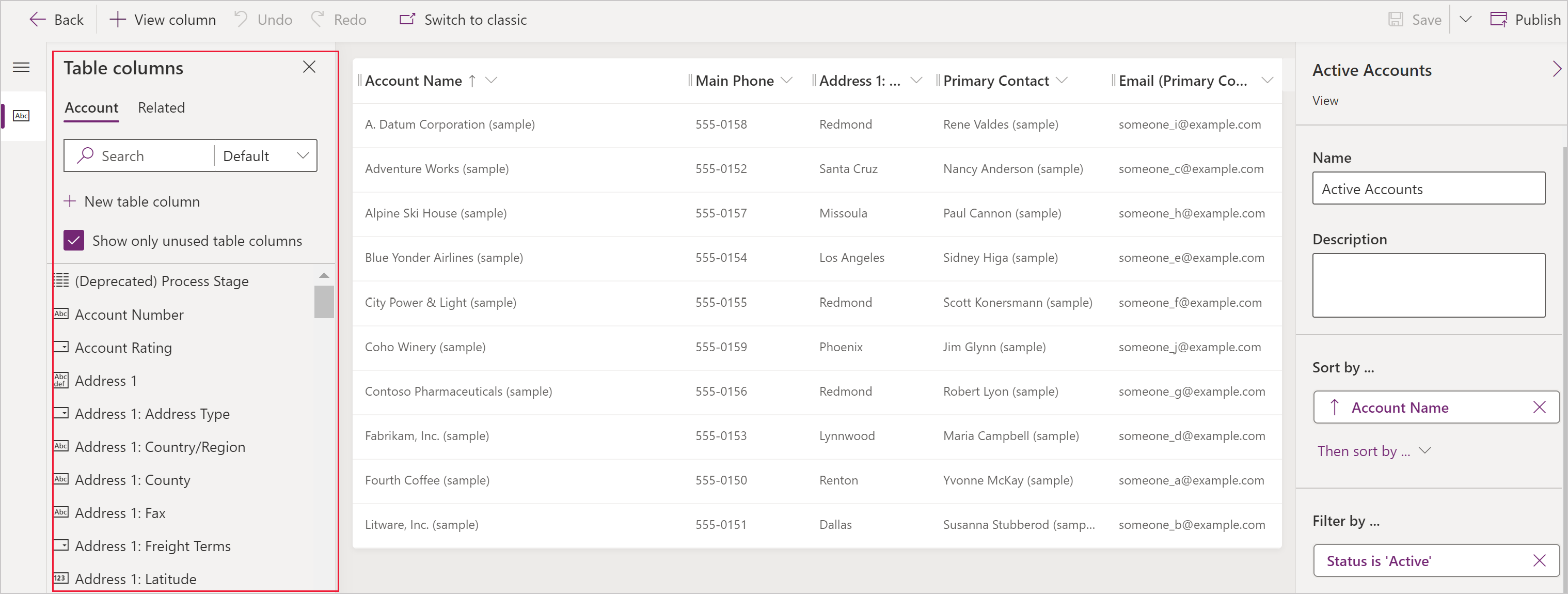
Dica
A exibição Padrão no painel Adicionar coluna exibe todas as colunas. Se preferir, selecione Padrão ou Personalizado para exibir um subconjunto de colunas.
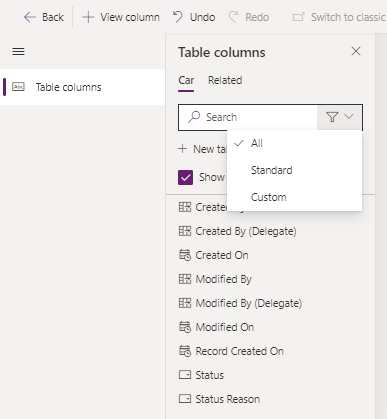
No designer de exibição, as seguintes tarefas são executadas:
- Para alterar a filtragem de colunas, selecione o cabeçalho da coluna em que o filtro é necessário e, depois, na lista suspensa, selecione Filtrar por.
- Para alterar a classificação da coluna, selecione o cabeçalho da coluna onde a classificação é necessária e selecione Classificar de A-Z, Classificar de Z-A, Classificar em ordem decrescente ou Classificar em ordem crescente.
- Para configurar a largura da coluna, selecione e arraste a coluna para a posição desejada.
- Para reorganizar colunas, arraste uma coluna para a posição desejada.
Observação
De acordo com o tipo de dados da coluna, o termo Classificar de A-Z/Classificar de Z-A ou Classificar em ordem crescente/Classificar em ordem decrescente é usado
Dica
Também é possível alterar a ordem de colunas. Para fazer isso, selecione o cabeçalho da coluna e, depois, Mover para a direita ou Mover para a esquerda.
Selecione Publicar para salvar e disponibilizar a exibição para outros usuários da organização.
Trabalhar com exibições no designer de aplicativo
Uma alternativa à edição de exibições nas tabelas é editá-las no designer de aplicativo.
Abrir e adicionar uma exibição no designer de aplicativo
As etapas a seguir explicam como abrir e adicionar uma exibição no designer de aplicativo.
No Power Apps, selecione Soluções no painel de navegação à esquerda. Se o item não estiver no painel lateral, selecione …Mais e selecione o item desejado.
Selecione ... ao lado do aplicativo desejado e, em seguida, selecione Editar.
Na seção do designer de aplicativo Exibição de Tabela, selecione Exibições. Neste exemplo, Exibições foi selecionado na tabela Contas.
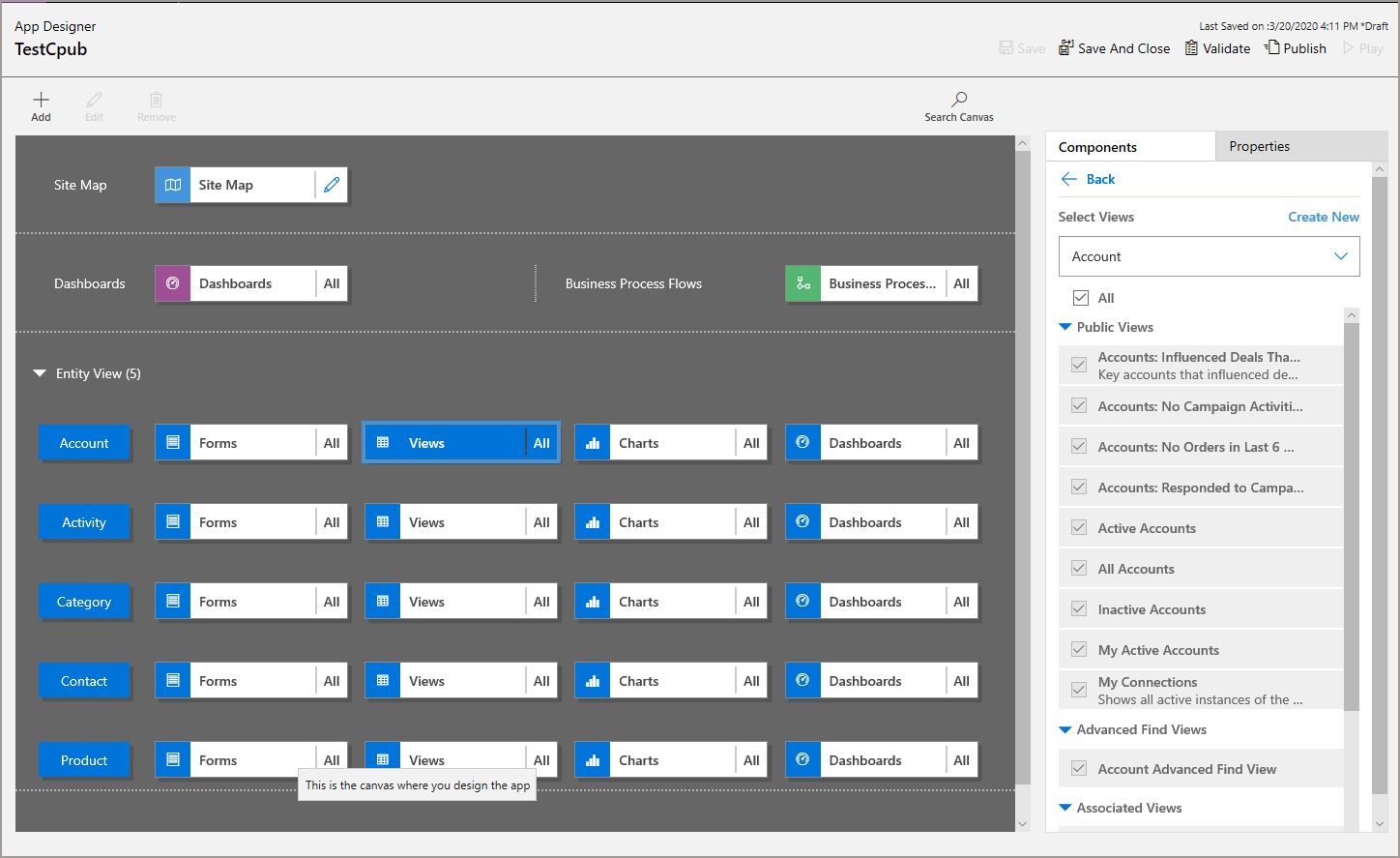
Para adicionar uma exibição, selecione-a usando tipos de exibição, tais como Exibições Públicas, Exibições de Pesquisa Avançada, Exibições Associadas e Exibições de Pesquisa. A exibição é adicionada automaticamente à lista Exibições.
Observação
As exibições são exibidas com base na tabela selecionada. Por exemplo, quando você seleciona Conta, as exibições relativas à tabela de conta são exibidas.
Para obter mais informações sobre o designer de aplicativo, vá para Criar aplicativos de negócios personalizados usando o designer de aplicativo.
Próximas etapas
Observação
Você pode nos falar mais sobre suas preferências de idioma para documentação? Faça uma pesquisa rápida. (Observe que esta pesquisa está em inglês)
A pesquisa levará cerca de sete minutos. Nenhum dado pessoal é coletado (política de privacidade).
Comentários
Em breve: Ao longo de 2024, eliminaremos os problemas do GitHub como o mecanismo de comentários para conteúdo e o substituiremos por um novo sistema de comentários. Para obter mais informações, consulte https://aka.ms/ContentUserFeedback.
Enviar e exibir comentários de