Gerenciar documentos do SharePoint
Observação
Desde o dia 12 de outubro de 2022, os portais do Power Apps passaram a ser Power Pages. Mais Informações: O Microsoft Power Pages já está disponível para todos (blog)
Em breve, migraremos e mesclaremos a documentação dos portais do Power Apps com a documentação do Power Pages.
O Microsoft Dataverseoferece suporte à integração com o SharePoint Online, que permite que você use os recursos de gerenciamento de documentos do SharePoint no Dataverse. Os portais do Power Apps agora oferecem suporte ao carregamento e à exibição de documentos no SharePoint diretamente em um formulário básico ou de várias etapas em um portal. Isso permite que os usuários do portal visualizem, baixem, adicionem e excluam documentos em um portal. Os usuários do portal também podem criar subpastas para organizar seus documentos.
Observação
Você também pode gerenciar documentos do SharePoint no Power Pages. Mais informações: O que é o Power Pages
Observação
- O gerenciamento de documentos funciona somente com o SharePoint Online.
- O gerenciamento de documentos tem suporte com a integração baseada em servidor.
Para trabalhar com os recursos de gerenciamento de documentos do SharePoint no Dataverse, você deve:
Habilitar a funcionalidade de gerenciamento de documentos para o seu ambiente
Configurar a integração do SharePoint no centro de administração dos portais do Power Apps
Configurar o formulário apropriado nos documentos do Power Apps
Criar a permissão de tabela adequada e atribuí-la à função Web adequada
Etapa 1: habilitar a funcionalidade de gerenciamento de documentos em aplicativos baseados em modelo
Você deve habilitar a funcionalidade de gerenciamento de documentos em aplicativos baseados em modelo usando a integração baseada em servidor do SharePoint. A integração com os aplicativos do SharePoint baseada em servidor permite que aplicativos baseados em modelo e o SharePoint Online executem uma conexão de servidor para servidor. O registro do site padrão do SharePoint é usado pelo portal. Para obter informações sobre como habilitar a funcionalidade de gerenciamento de documentos em aplicativos baseados em modelo, consulte Configurar aplicativos baseados em modelo para usar SharePoint Online.
Etapa 2: Configurar a integração do SharePoint no centro de administração dos portais do Power Apps
Para usar os recursos de gerenciamento de documentos do SharePoint, é necessário habilitar a integração do SharePoint no centro de administração dos portais do Power Apps.
Observação
Você deve ser um administrador global para executar essa ação.
Vá para Configurar integração do SharePoint > Habilitar integração do SharePoint.
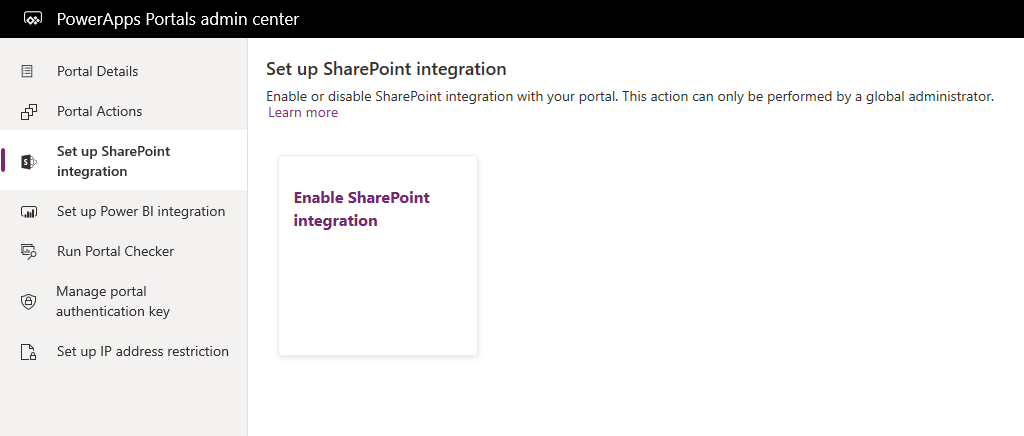
Selecione Habilitar na janela de confirmação. Isso habilita o portal para se comunicar com o SharePoint. Enquanto a integração do SharePoint está sendo habilitada, o portal é reiniciado e estará indisponível por alguns minutos. Uma mensagem será exibida quando a integração do SharePoint for habilitada.
Quando a integração do SharePoint estiver habilitada, a seguinte ação será disponibilizada:
Desabilitar integração do SharePoint: permite desabilitar a integração do SharePoint com seu portal. Enquanto a integração do SharePoint está sendo desabilitado, o portal é reiniciado e estará indisponível por alguns minutos. Uma mensagem será exibida quando a integração do SharePoint for desabilitada.
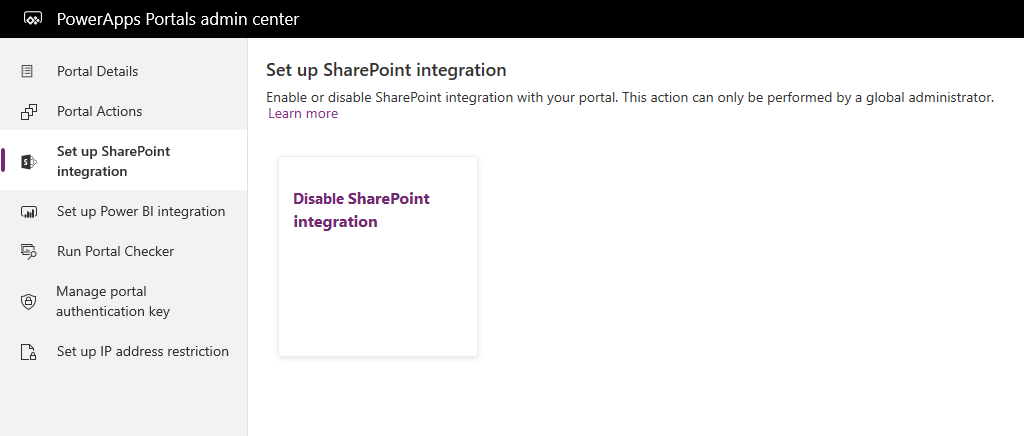
Habilitar ou desabilitar a integração do SharePoint atualizará o aplicativo Microsoft Entra ID (Azure AD) para o portal e adicionará ou removerá as permissões do SharePoint necessárias, respectivamente. Você também será redirecionado para autorizar que as alterações sejam feitas no aplicativo Azure AD.
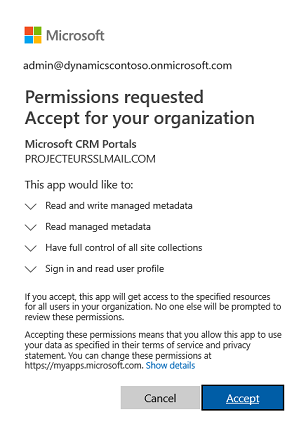
Se você não autorizar:
A ação de habilitar ou desabilitar a integração do SharePoint não será concluída, e uma mensagem de erro será exibida.
Seu logon do Azure AD pronto para uso no portal não funcionará.
Etapa 3: habilitar o gerenciamento de documentos para tabelas
Você deve habilitar o gerenciamento de documentos para que as tabelas armazenem documentos relacionados a registros de tabela no SharePoint. Para obter informações sobre como habilitar o gerenciamento de documentos para tabelas, consulte Habilitar o gerenciamento de documentos do SharePoint para tabelas específicas.
Etapa 4: configurar o formulário adequado para exibir documentos
Power Appspersonalização
Identifique o formulário em que você deseja usar os recursos de gerenciamento de documentos. Você deve editar o formulário usando o editor de formulários do aplicativo baseado em modelo e adicionar uma subgrade a ele. A subgrade adiciona uma seção ao formulário, o que permite trabalhar com documentos em um portal. Você deve definir as seguintes propriedades na subgrade para que esse recurso funcione:
Em Fonte de Dados, selecione Locais de Documentos na lista Tabela.
Em Fonte de Dados, selecione Locais de Documentos Ativos na lista Exibição Padrão.
Você pode especificar o nome e o rótulo de acordo com a sua necessidade. Salve e publique o formulário depois que a subgrade for adicionada e configurada.
Observação
O gerenciamento de documentos deve estar habilitado para a tabela para a qual você pode editar o formulário. Mais informações: Habilitar o gerenciamento de documentos para tabelas
Configuração dos portais do Power Apps
Além da configuração padrão necessária para o formulário básico ou formulário de várias etapas, você deve definir as seguintes propriedades para habilitar o gerenciamento de documentos:
Nome da Tabela e Nome do Formulário: insira os nomes da tabela e do formulário personalizados na etapa anterior, respectivamente.
Marque a caixa de seleção Habilitar Permissão de Tabela no formulário para permitir que um usuário leia os documentos.
Defina o Modo como Editar para permitir carregamentos de documentos.
Observação
Para carregar documentos é necessário que o registro da tabela principal exista. Se você definir o Modo como Inserir, o carregamento de documentos não funcionará porque o registro da tabela principal só é criado após o envio do formulário.
Etapa 5: criar a permissão de tabela adequada e atribuí-la à função Web adequada
Dois registros de permissão de tabela são necessários para estabelecer o acesso necessário para exibir e carregar documentos.
- Permissões na tabela do formulário básico ou de várias etapas:
- Crie um registro Permissão da Tabela que especifique o Nome da Tabela como a tabela do formulário básico ou de várias etapas configurado anteriormente.
- Selecione um Tipo de Acesso e relacionamento de tipo de acesso que seja apropriado para o comportamento do formulário que você deseja.
- Habilite privilégios Leitura e Acrescentar a para permitir o acesso de leitura a documentos e, como opção, habilitar o privilégio Gravar para permitir carregamentos de documentos. Ignore a seção Permissões de Tabela Secundárias nesse momento, pois ela será preenchida na próxima etapa.
- Permissões no Local do Documento com Tipo de acesso principal referente ao registro de permissão anterior:
- Crie um registro Permissão da Tabela que especifique o Nome da Tabela como a tabela Local do Documento com o Tipo de Acesso definido como Pai.
- Selecione a Permissão de Tabela Primária para o registro de permissão de tabela criado na etapa anterior.
- Privilégios
- Os privilégios mínimos para permitir o acesso de leitura a documentos são Ler, Criar e Acrescentar.
- Inclua privilégios Gravar para o acesso de carregamento de documentos.
- Inclua Excluir para permitir a exclusão de um documento.
Observação
Uma permissão de tabela secundária correspondente na entidade Local do Documento precisa ser criada para cada instância do registro de permissão de tabela principal que existe na tabela do formulário básico ou formulário de várias etapas em que os documentos precisam ser exibidos.
Configurar tamanho de carregamento de arquivo
Por padrão, o tamanho do arquivo está definido como 10 MB. Entretanto, você pode configurar o tamanho do arquivo para um máximo de 50 MB usando a configuração do site SharePoint/MaxUploadSize.
Tamanho máximo do arquivo do download
Recomendamos limitar o tamanho dos arquivos individuais disponíveis para download a 250 MB ou menos. Se você usa portais para baixar arquivos maiores do SharePoint, a operação pode expirar após alguns minutos.
Configuração de exemplo para habilitar o gerenciamento de documentos no formulário básico do caso
O exemplo a seguir demonstra a configuração usando a tabela Caso que precisa do aplicativo Dynamics 365 Customer Service como pré-requisito. Embora este exemplo use a tabela Caso, ele é apenas uma ilustração das etapas mencionadas acima e pode ser seguido para qualquer outra tabela personalizada ou qualquer tabela do Dataverse que permita o gerenciamento de documentos no SharePoint.
Siga as instruções da Etapa 1 para garantir que a configuração baseada em servidor seja concluída para seu ambiente e integração do SharePoint.
Siga as instruções em Etapa 2 para garantir que o portal tenha permissões para integrar ao SharePoint.
Siga as instruções em Etapa 3 para garantir que o gerenciamento de documentos esteja habilitado para a tabela Caso.
Siga as instruções em Etapa 4 com as seguintes configurações:
Personalização de aplicativos baseados em modelo
a. Vá para Configurações > Personalização > Personalizar o sistema.
b. Em Solução Padrão, vá para a tabela Caso > Formulários.
c. Abra Web – Editar Ocorrência no editor de formulários.
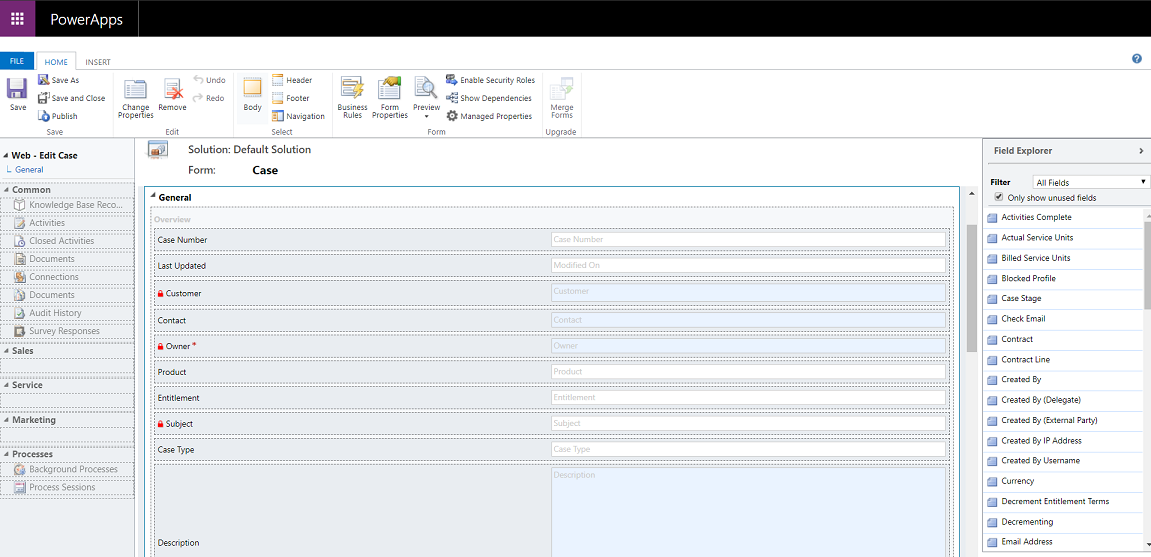
d. Selecione o campo Criado em no formulário e, na guia Inserir, selecione Subgrade.
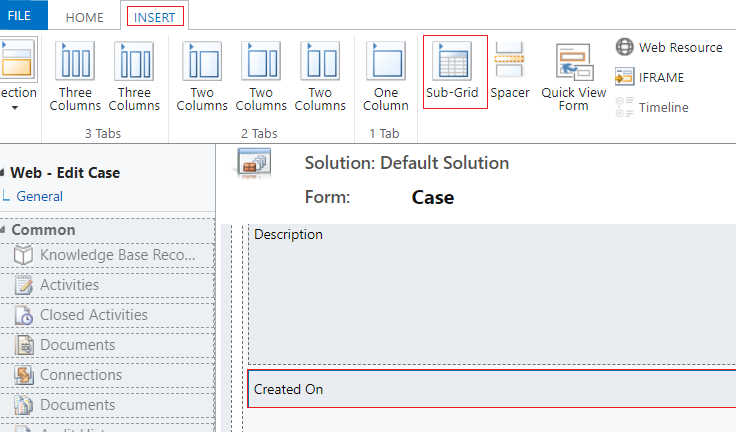
e. Na caixa de diálogo Definir Propriedades, defina as seguintes propriedades e selecione OK:
Nome (pode ser qualquer nome): CaseDocuments
Rótulo (pode ser qualquer nome de rótulo): Documentos da Ocorrência
Tabela: Locais de Documentos
Exibição Padrão: Locais de Documentos Ativos
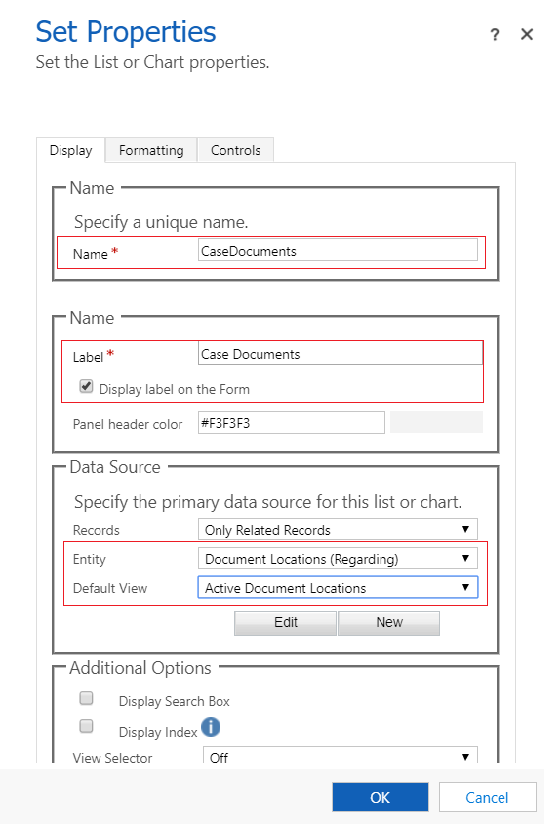
f. No editor de formulários, selecione Salvar e, em seguida, selecione Publicar.
Configuração dos portais do Power Apps
a. Abria o aplicativo de Gerenciamento do Portal -> Formulários Básicos.
b. Encontre e abra o formulário básico SAC – Editar Caso.
c. Verifique e certifique-se de que as seguintes propriedades estejam definidas:
Nome da Tabela: Caso (incidente)
Nome do formulário: Web – Editar Ocorrência
Modo: Editar
Permissões de Tabela: Habilitadas
d. Caso tenha feito alguma alteração no formulário, selecione Salvar.
Siga a Etapa 5 para garantir que as permissões de tabela sejam concedidas aos usuários.
Vá para o registro Função Web que está associado ao usuário. Para este exemplo, vamos supor que o usuário tenha uma função Web Administrador.
Verifique se um registro Permissão da Tabela existe pelo nome de SAC – Ocorrências em que o contato é o cliente.
Observação
Verifique se a função Web tem essa permissão de tabela adicionada. Se o usuário já é um Administrador, a permissão de tabela acima não precisa ser atribuída explicitamente.
Criar uma nova permissão de tabela, digite os seguintes detalhes e selecione Salvar:
Nome (pode ser qualquer nome): SAC – Documentos Relacionados
Nome da Tabela: Local do Documento
Tipo de Acesso: Principal
Permissão de Tabela Principal: SAC – Casos em que o contato é o cliente
Relacionamento Primário: incident_SharePointDocumentLocations
Privilégios: Ler, Criar, Acrescentar, Gravar, Excluir
Entre no portal para garantir que o gerenciamento de documentos esteja habilitado para a tabela Caso.
a. Vá para a página Suporte.
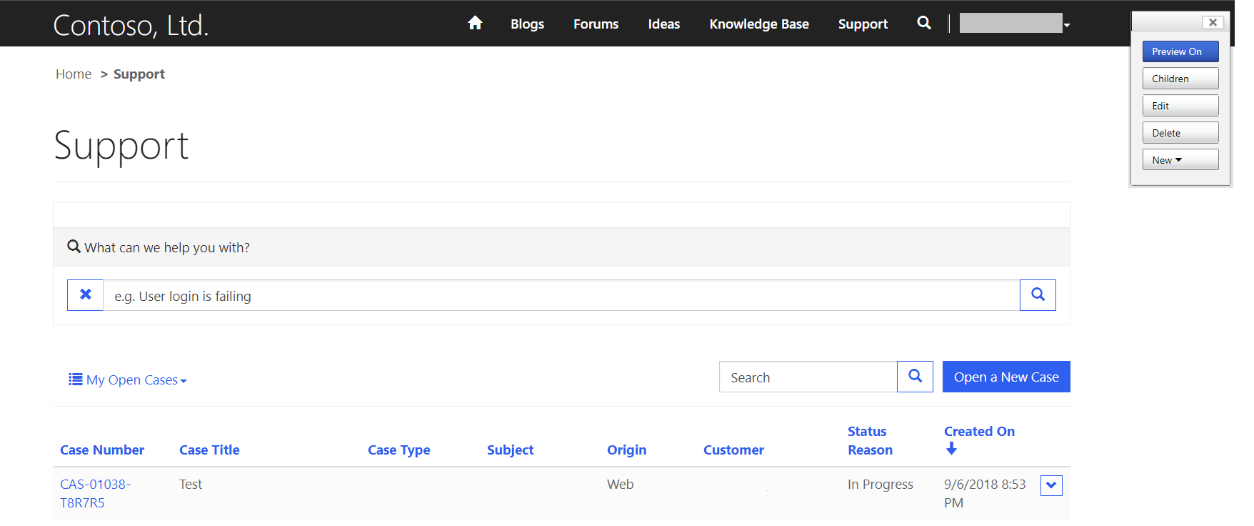
b. Selecione um registro de ocorrência existente na lista. Vá para a seção Documentos da Ocorrência na página e consulte a lista de documentos adicionada.
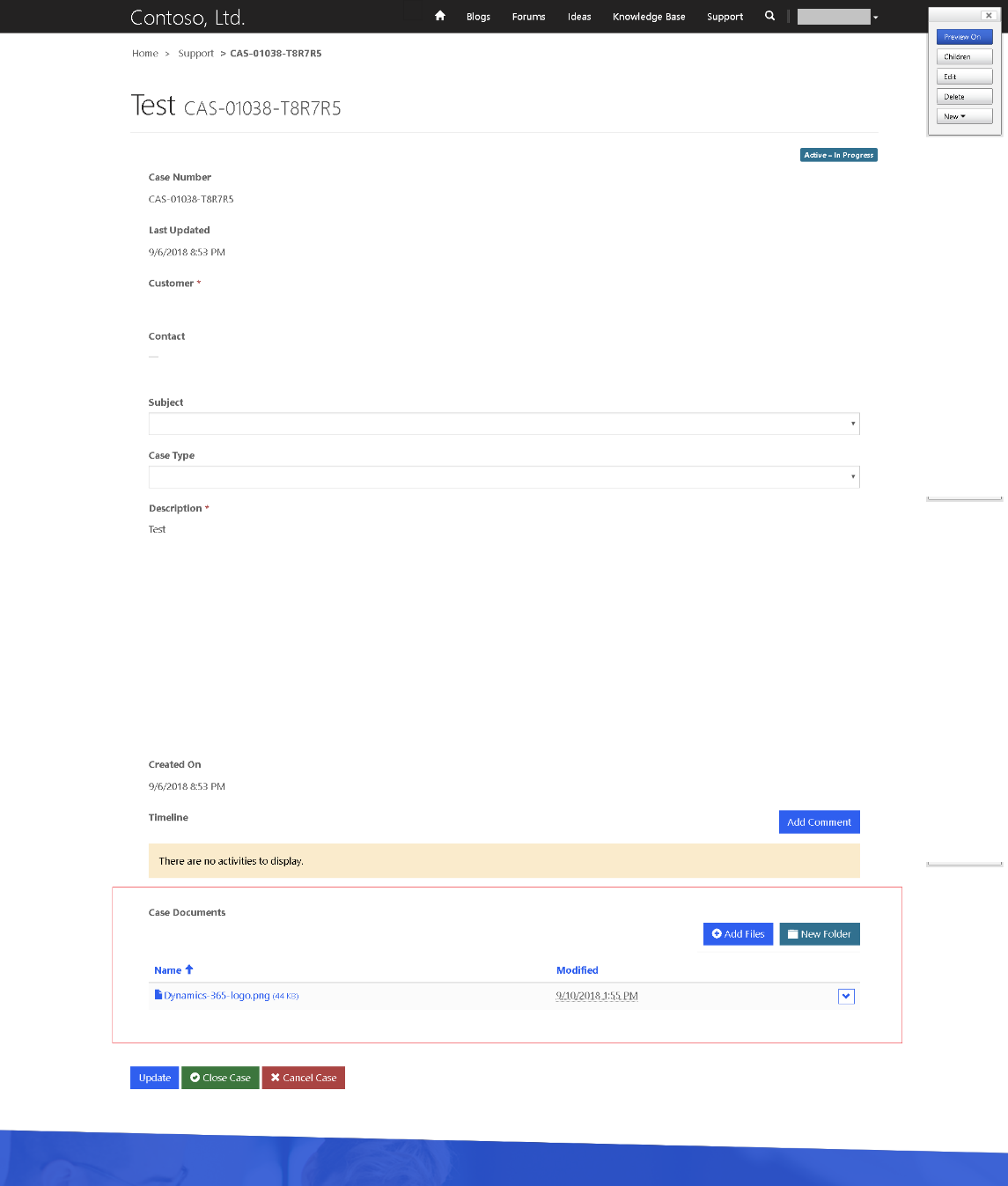
Confira também
Gerenciamento de documentos com o SharePoint
Observação
Você pode nos falar mais sobre suas preferências de idioma para documentação? Faça uma pesquisa rápida. (Observe que esta pesquisa está em inglês)
A pesquisa levará cerca de sete minutos. Nenhum dado pessoal é coletado (política de privacidade).
Comentários
Em breve: Ao longo de 2024, eliminaremos os problemas do GitHub como o mecanismo de comentários para conteúdo e o substituiremos por um novo sistema de comentários. Para obter mais informações, consulte https://aka.ms/ContentUserFeedback.
Enviar e exibir comentários de