Configurar aplicativos do Customer Engagement para usar o SharePoint Online
Ao usar o SharePoint Online com aplicativos do Customer Engagement (Dynamics 365 Sales, Dynamics 365 Customer Service, Dynamics 365 Field Service, Dynamics 365 Marketing e Dynamics 365 Project Service Automation), você pode:
Criar, carregar, exibir e excluir documentos armazenados no SharePoint em aplicativos do Customer Engagement.
Usar os recursos de gerenciamento de documentos do SharePoint em aplicativos do Customer Engagement, como fazer check-in e check-out do documento e alterar propriedades dele.
Permitir que usuários de aplicativos do Customer Engagement, como clientes que desejam revisar uma oferta, acessem os documentos do SharePoint diretamente, desde que tenham as permissões apropriadas.
Importante
Este tópico é para organizações que desejam implantar pela primeira vez ou atualizar para a integração do SharePoint baseado em servidor. Depois que você permite a integração do SharePoint baseada em servidor, você não poderá reverter para o método de autenticação baseado em cliente anterior.
Para configurar aplicativos do Customer Engagement para usar o SharePoint Online, conclua as seguintes etapas.
Atribuir permissões do usuário para o site da Equipe do SharePoint
Os aplicativos do Customer Engagement e usuários do Microsoft 365 não têm permissão automática para acessar os seus sites do SharePoint. Você deve trabalhar no site do SharePoint para atribuir níveis de permissão específicos aos usuários individuais ou grupos.
Atribuir usuários ao site da equipe
Navegue até o centro de administração do Microsoft 365 e entre usando as credenciais de Administrador global do Microsoft 365.
Abra o inicializador do aplicativo Microsoft 365 e, em seguida, selecione SharePoint.
No menu do lado esquerdo, selecione Site da Equipe.
Na home page, selecione COMPARTILHAMENTO (canto superior direito).
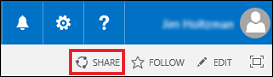
Para exibir as permissões padrões para seu site da equipe, escolha várias pessoas.
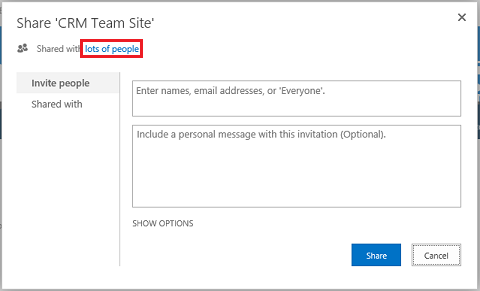
Por padrão, todos os usuários na sua organização do Microsoft 365 podem adicionar e editar documentos no site do SharePoint da equipe. Para convidar outros, escolha Convidar pessoas e adicione pessoas externas a sua organização para compartilhar documentos.
Para obter mais informações sobre as permissões do SharePoint, consulte Introdução: Controlar o acesso do usuário com permissões
Configure aplicativos do Customer Engagement para gerenciamento de documentos do SharePoint
Se você for uma nova organização e ainda não tiver implantado o gerenciamento de documentos, consulte Configurar uma nova organização.
Se sua organização já utiliza o gerenciamento de documentos com o Componente de Lista do Microsoft Dynamics CRM, você deverá trocar para a integração do SharePoint baseada em servidor. Mais informações: Mudando do componente de lista ou alterando a implantação
Importante
A integração do SharePoint baseada em servidor usa o nome de exibição da entidade para criar a biblioteca do SharePoint. Quando você atualizar para a integração do SharePoint baseada em servidor, certifique-se de que os nomes de exibição na biblioteca de documentos no SharePoint correspondem aos nomes de exibição da entidade. Mais informações: "Erro de Validação" ao tentar configurar a integração com o SharePoint baseada em servidor para Microsoft Dynamics CRM Online e SharePoint Online.
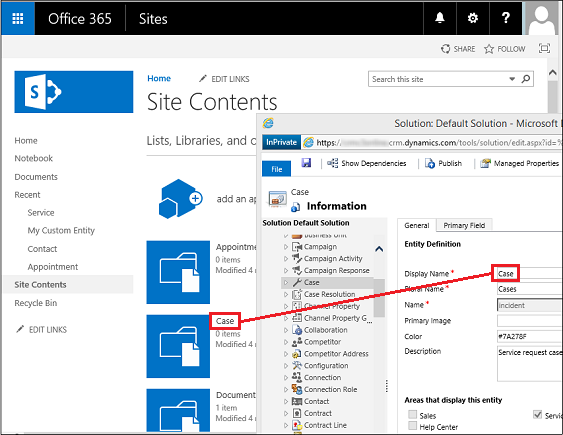
Esses nomes devem coincidir.
Configurar uma nova organização
Se a sua organização não implantou o gerenciamento de documentos, quando o administrador do sistema entrar, uma mensagem de alerta será exibida para permitir a integração do SharePoint baseado em servidor.

Observação
Se você não vir o alerta e não tiver habilitado previamente a integração do SharePoint baseada em servidor, limpe o cache do navegador ou abra aplicativos do Customer Engagement usando o Internet Explorer com navegação do InPrivate para que o alerta seja reexibido. Depois de configurar a integração baseada em servidor, o alerta não aparecerá mais.
No centro de administração do Power Platform, selecione um ambiente.
Selecione Configurações>Integração>Configurações de gerenciamento de documentos e depois Habilitar integração do SharePoint baseada em servidor.
No alerta Habilitar Integração com o SharePoint Baseada em Servidor, selecione Avançar.
Escolha Online para onde seus sites do SharePoint estão localizados e, em seguida escolha Avançar.
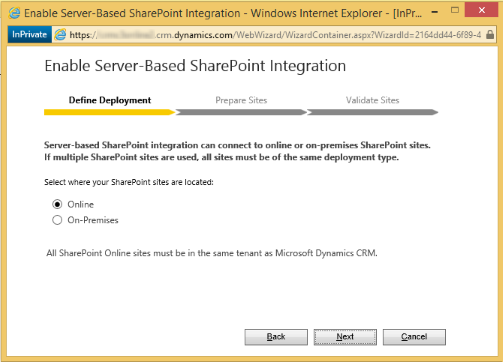
Se os aplicativos do Customer Engagement não estiverem conectados a um site online do SharePoint, digite a URL (por exemplo, https://contoso.sharepoint.com) do site do SharePoint que será usado para a criação automática de pastas e escolha Avançar.
Gorjeta
Para ver seus conjuntos de sites do SharePoint, no centro de administração do Microsoft 365, selecione Centros de administração>SharePoint e, em seguida, selecione conjuntos de sites.
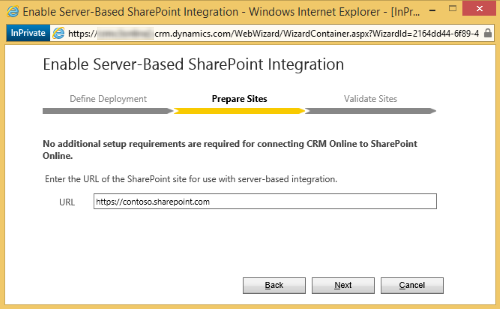
A URL será marcada por ser um site online válido do SharePoint e por existir no mesmo locatário do Microsoft 365 que sua organização. Depois de habilitar a integração do SharePoint baseada em servidor, não é possível voltar para a integração do lado do cliente anterior. Escolha Habilitar.
Próximas etapas
Quando a integração do SharePoint baseada em servidor estiver habilitada, será necessário habilitar as entidades que você deseja disponibilizar para integração de gerenciamento de documentos. Mais informações: Habilitar o gerenciamento de documentos em entidades
Após habilitar a integração com o SharePoint baseada em servidor, você também poderá habilitar a integração com o OneNote e o OneDrive. Mais informações: Configurar integração com o OneNote e Habilitar o OneDrive for Business (online)
Usando o gerenciamento de documentos
Você está pronto para adicionar locais de armazenamento de documentos para as entidades habilitadas acima e começar a gerenciar documentos. Comece abrindo um registro habilitado para gerenciamento de documentos (por exemplo, Contato).
Navegue até o seu aplicativo da Web.
Escolha uma conta, como a conta de exemplo Adventure Works.
Na barra de navegação, selecione a seta para baixo próximo ao nome da conta e depois Documentos.
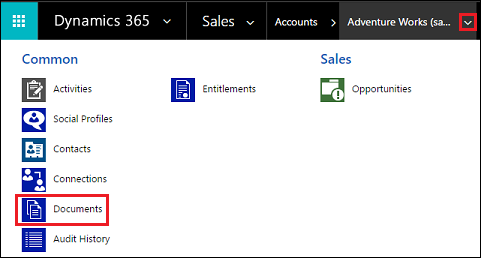
Select Carregar e, em seguida, navegue até um documento para carregar na nova pasta no seu Microsoft site da equipe do 365SharePoint Online.
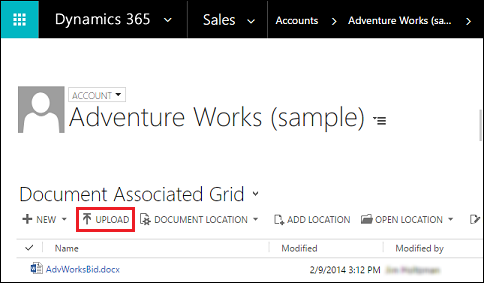
Selecione um local de pasta e depois Ok.
Para ver o documento no seu site da equipe do 365SharePoint Online, clique em Select à esquerda do nome do documento (você verá uma marca de seleção) e depois em Select Microsoft Abrir local .
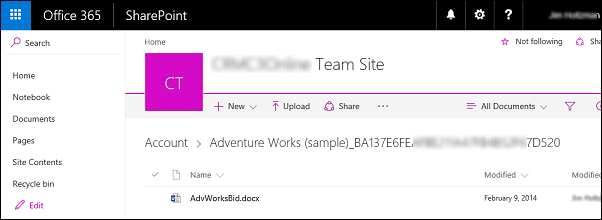
Selecione Conteúdo do Site para ver todas as bibliotecas de documentos criadas para gerenciar as entidades selecionadas.
As entidades selecionadas para serem gerenciadas pelo Gerenciamento de Documentos serão exibidas como bibliotecas de documentos (por exemplo: Conta, Artigo, Ocorrência, Cliente Potencial, Oportunidade, Produto, Cotação, e Especificações).
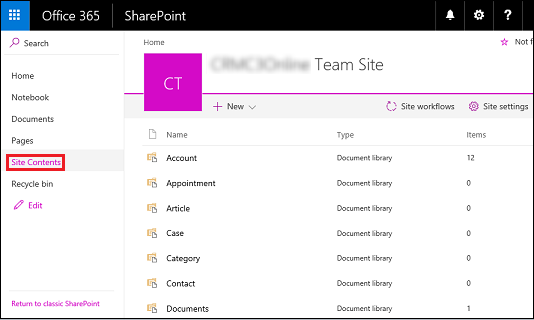
Problema conhecido
O SharePoint Online apresentou um novo recurso que habilita um administrador global ou do SharePoint no Microsoft 365 para bloque ar ou limitar o acesso ao conteúdo do OneDrive e do SharePoint desde dispositivos não gerenciados. Para obter mais informações, consulte Controlar o acesso em dispositivos não gerenciados.
É possível configurar o acesso em três níveis:
- Permitir acesso total dos aplicativos para desktop, dos aplicativos móveis e da Web
- Permitir acesso limitado, somente da Web
- Bloque ar o acesso
Para o nível "Bloque ar o acesso", somente os dispositivos que satisfazem a política de confiabilidade do AD definida pelo SharePoint ou o administrador global pode abrir o site do SharePoint e realizar as operações.
Impacto na integração de aplicativos do Customer Engagement e do SharePoint Online
Quando o SharePoint Online está configurado como "Bloquear Acesso", os aplicativos do Customer Engagement recebem uma resposta 401 Não Autorizado do SharePoint Online para todas as operações acionadas usando a integração entre servidores. Isso ocorre porque o SharePoint Online rejeita o token AppAssertedUser (o token baseado em declarações que é usado na autenticação entre servidores entre aplicativos do Customer Engagement e o SharePoint Online).
Solução alternativa
Como solução alternativa, você pode definir a política de dispositivos não gerenciados como "Permitir acesso total dos aplicativos para desktop, dos aplicativos móveis e da web", no SharePoint Online.
Entre em https://admin.microsoft.com como um administrador global ou do SharePoint. Se for exibida uma mensagem que você não tem permissão para acessar a página, é porque você não tem permissões de administrador do Microsoft 365 em sua organização.
No painel esquerdo, selecione Centros de administração>SharePoint.
No centro de administração do SharePoint, selecione controle de acesso no painel esquerdo.
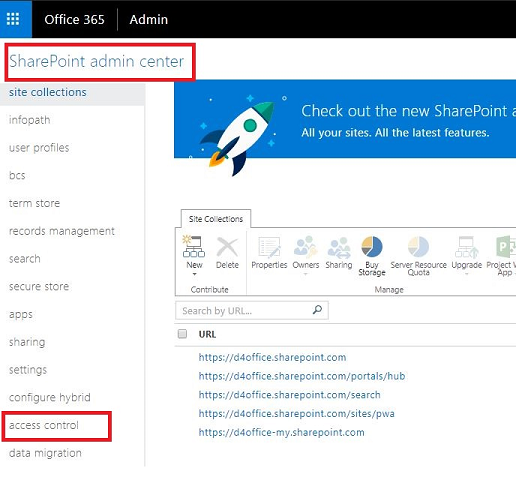
Em Dispositivos não gerenciados, selecione Permitir acesso total dos aplicativos para desktop, dos aplicativos móveis e da Web.
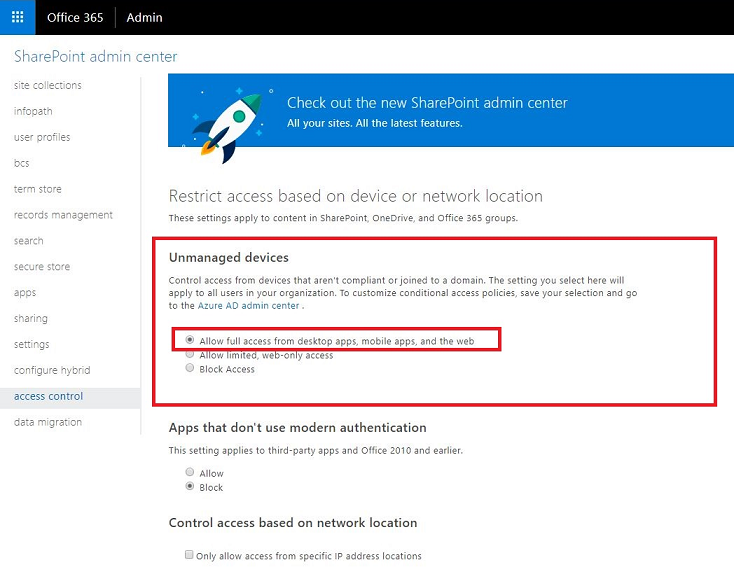
Selecione OK.
Informações transmitidas entre aplicativos do Customer Engagement e o SharePoint ao usar a integração com o SharePoint baseada em servidor
Ao usar o recurso de gerenciamento de documentos em aplicativos do Customer Engagement usando a integração baseada em servidor do SharePoint, as seguintes informações serão transmitidas entre aplicativos do Customer Engagement e o SharePoint:
- Nome da entidade para a entidade usada para criar pastas no SharePoint, como o Conta, Artigo ou Cliente potencial. Para configurar as entidades que são integradas, vá para Configurações>Gerenciamento de Documentos>Configurações do Gerenciamento de Documentos.