Tutorial: Gerenciar custos usando Cloudyn
Gerencie os custos e produza relatórios de análise no Cloudyn alocando os custos com base em marcas. O processo de alocação de custos atribui os custos aos recursos de nuvem consumidos. Os custos são totalmente alocados quando todos os seus recursos são categorizados com marcas. Depois que os custos são alocados, você pode fornecer análise ou estorno para seus usuários com painéis e relatórios. Porém, muitos recursos poderão estar desmarcados ou não ser marcáveis quando você começar a usar o Cloudyn.
Por exemplo, você talvez queira obter reembolso para custos de engenharia. Você precisa ser capaz de mostrar à sua equipe de engenharia que é necessário um valor específico, com base em custos de recursos. Você pode mostrar um relatório para todos os recursos consumidos que estiverem marcados como engenharia.
Neste artigo, marcas e categorias às vezes são sinônimos. Categorias são coleções amplas e podem ser muitas coisas. Podem incluir unidades de negócios, centros de custo, serviços Web ou qualquer elemento que esteja marcado. Marcas são pares nome/valor que permitem categorizar recursos e exibir e gerenciar informações de cobrança consolidadas, aplicando a mesma marca a vários recursos e grupos de recursos. Em versões anteriores do portal do Azure, um nome da marca era conhecido como uma chave. As marcas são criadas e armazenadas por uma única assinatura do Azure. As marcas no AWS consistem em pares chave/valor. Porque o Azure e o AWS usam o termo chave, o Cloudyn usa esse termo. O Gerenciador de Categorias usa chaves (nomes de marca) para mesclar as marcas.
Neste tutorial, você aprenderá como:
- Use marcas personalizadas para alocar os custos.
- Crie relatórios de análise e de estorno.
Se você não tiver uma assinatura do Azure, crie uma conta gratuita antes de começar.
Observação
O Cloudyn foi preterido em 30 de junho de 2021 e não está mais disponível.
Os clientes podem usar o Gerenciamento de Custos do Azure para exibir, analisar e otimizar seus custos de nuvem.
Pré-requisitos
- Você deve ter uma conta do Azure.
- Você precisa ter um registro de avaliação ou uma assinatura paga do Cloudyn.
- Contas não ativadas devem ser ativadas no portal do Cloudyn.
- Monitoramento de nível de convidado deve estar habilitada em suas máquinas virtuais.
Usar marcas personalizadas para alocar os custos
O Cloudyn obtém dados de marca do grupo de recursos do Azure e propaga automaticamente informações de marcas aos recursos. Na alocação de custo, você pode ver os custos por marcas de recurso.
Usando o modelo de alocação de custos, você define categorias (marcas) que serão aplicadas internamente a recursos não categorizados (sem marcas) para agrupar os custos e definir regras para lidar com custos não marcados. Regras de alocação de custo são suas instruções salvas em que os custos do serviço são distribuídos para algum outro serviço. Depois disso, esses recursos então mostram marcas/categorias em relatórios de alocação de custos selecionando o modelo que você criou.
Tenha em mente que as informações de marca não aparecem para esses recursos em relatórios de análise de custo . Além disso, as marcas aplicadas no Cloudyn usando a alocação de custo não são enviadas para o Azure, portanto, você não as verá no portal do Azure.
Quando você inicia a alocação de custos, a primeira coisa a que fazer é definir o escopo por meio de um modelo de custo. O modelo de custo não altera os custos, mas os distribui. Quando você cria um modelo de custo, você segmenta os dados por entidade de custo, conta ou assinatura, bem como por várias marcas. Marcas de exemplo comuns podem incluir um código de faturamento, o centro de custo ou o nome de grupo. Marcas também lhe ajudam a executar análise ou estorno para outras partes da organização.
Para criar um modelo de alocação de custo personalizado, selecione Alocaçãode Custo deGerenciamento> de Custos >360° no menu do relatório.
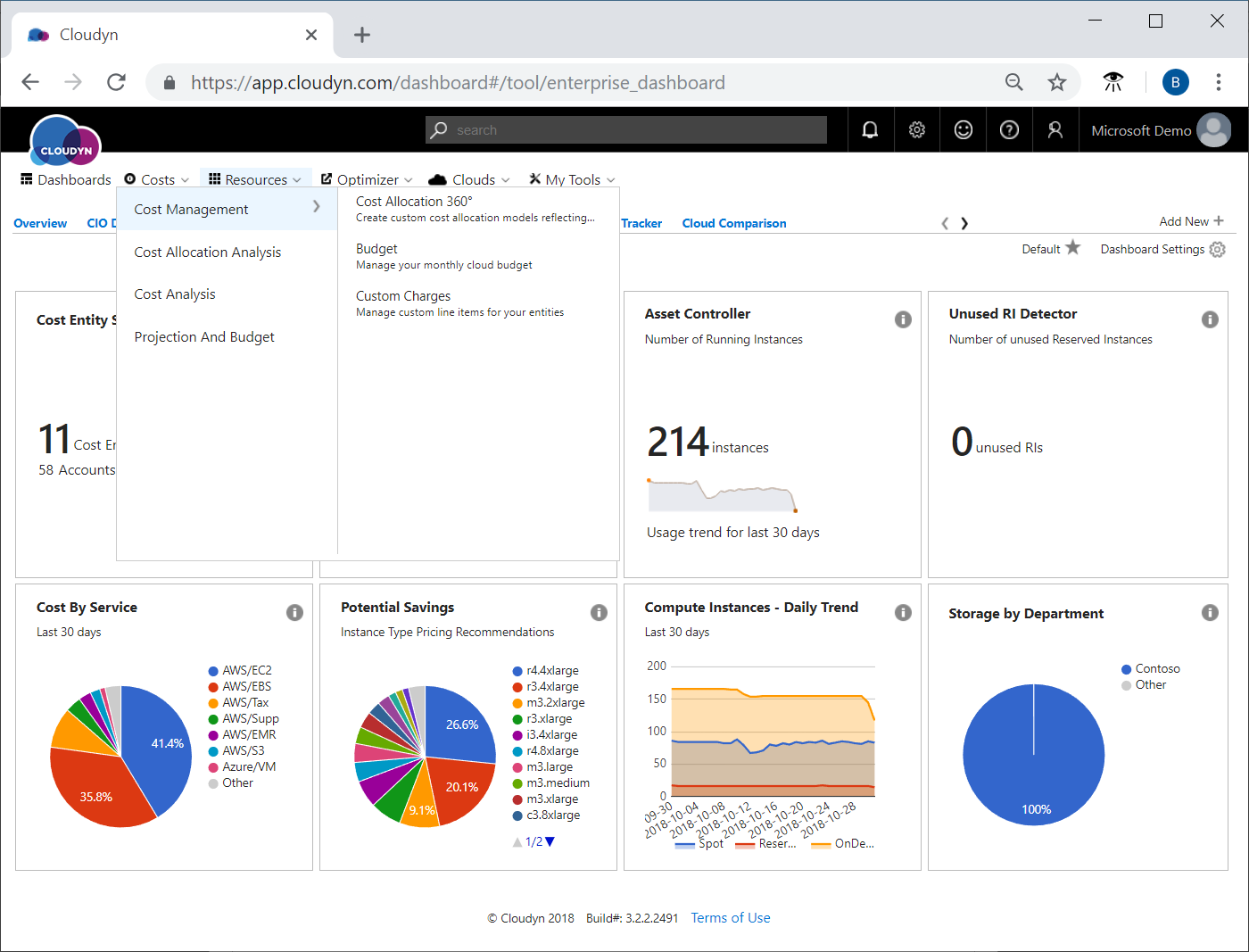
Na página Alocação de Custo 360, selecione Adicionar e, em seguida, insira um nome e uma descrição para o modelo de custo. Selecione uma das opções todas as contas e contas individuais. Se você quiser usar contas individuais, você poderá selecionar várias contas de vários provedores de serviço de nuvem. Em seguida, clique em Categorização para escolher as marcas de descoberta que categorizam seus dados de custo. Escolha as marcas (categorias) que você deseja incluir em seu modelo. No exemplo abaixo, a marca Unidade foi selecionada.
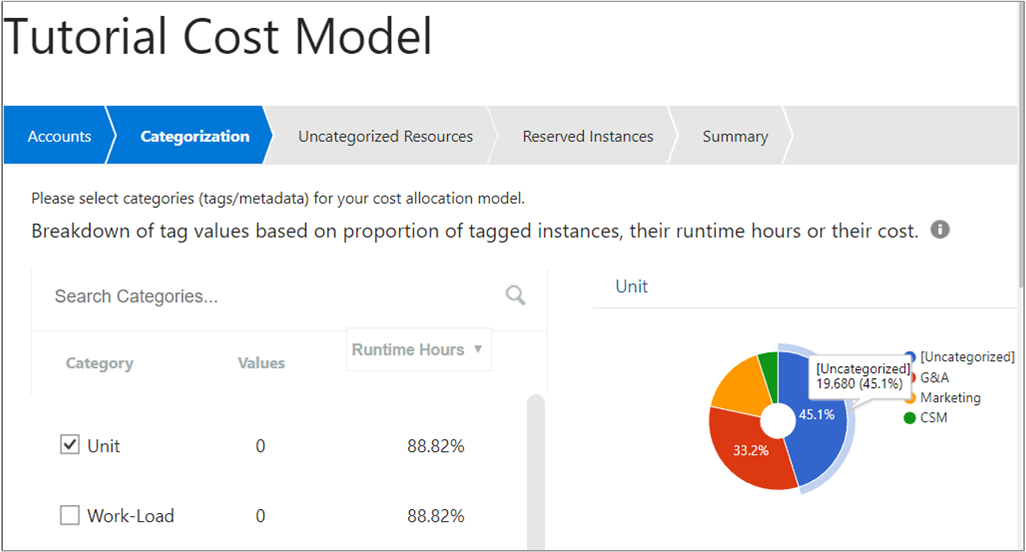
O exemplo mostra que U$ 19.680 é não categorizado (sem marcas).
Em seguida, selecione Recursos não Categorizados e selecione os serviços que têm custos não alocados. Em seguida, defina regras para alocar os custos.
Por exemplo, convém pegar seus custos de armazenamento do Azure e distribuí-los igualmente em VMs (máquinas virtuais) do Azure. Para fazer isso, selecione o serviço Armazenamento do Azure, selecione Proporcional ao Categorizadoe, em seguida, selecione Azure/VM. Em seguida, selecione Criar.
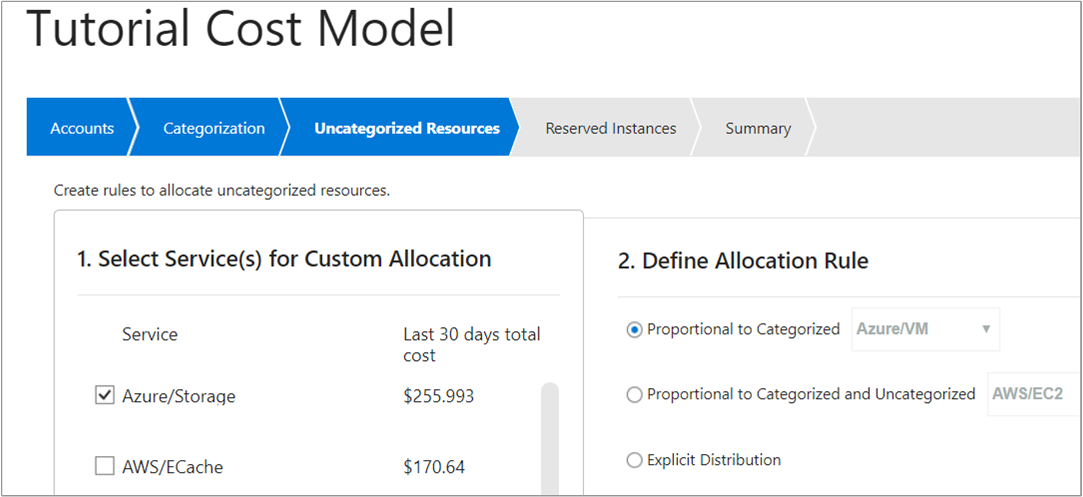
Em um exemplo diferente, você talvez queira alocar todos os seus custos de rede do Azure para uma unidade de negócios específica na sua organização. Para fazer isso, selecione o serviço Azure/Rede e, em seguida, em Definir Regra de Alocação, selecione Distribuição Explícita. Em seguida, defina o percentual de distribuição como 100 e selecione a unidade de negócios — G&A na imagem a seguir:
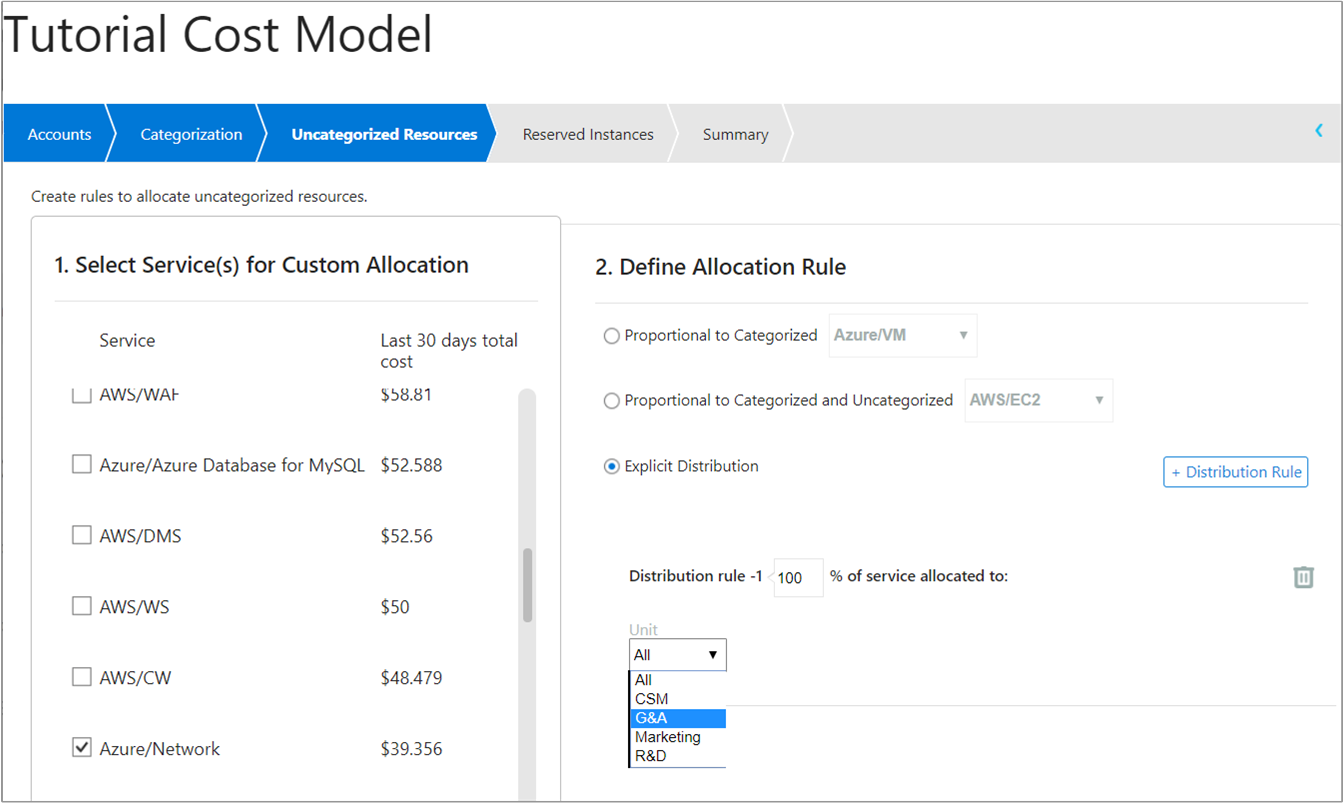
Para todos os recursos não categorizados restantes, crie regras de alocação adicionais.
Se você tiver quaisquer instâncias reservadas de AWS (Amazon Web Services) não alocadas, você poderá atribuí-las a categorias marcadas com Instâncias Reservadas.
Para exibir informações sobre as escolhas feitas alocar custos, selecione Resumo. Para salvar as informações e continuar trabalhando em regras adicionais mais tarde, selecione Salvar Como Rascunho. Ou então, para salvar as informações e fazer o Cloudyn começar a processar seu modelo de alocação de custo, selecione Salvar e Ativar.
A lista de modelos de custo mostra o novo modelo de custo com o Status do processamento. Pode levar algum tempo até o banco de dados do Cloudyn seja atualizado com o modelo de custo. Quando o processamento for concluído, o status será atualizado para Concluído. Em seguida, você pode exibir dados do modelo de custo no relatório análise de custos emModelo de Custode Filtros Estendidos>.
Gerenciador de categoria
O Gerenciador de Categorias é uma ferramenta de limpeza de dados que lhe ajudará a mesclar os valores das várias categorias (tags) para criar outros. Ele é uma ferramenta simples baseada em regra em que você seleciona uma categoria e cria regras para mesclar os valores existentes. Por exemplo, você pode ter categorias existentes para R&D e desenvolvimento em que ambas representam o grupo de desenvolvimento.
No portal do Cloudyn, clique no símbolo de engrenagem no canto superior direito e selecione Gerenciamento de Categorias. Para criar uma nova categoria, selecione o símbolo de adição (+). Insira um nome para a categoria e, em seguida, em Chaves, insira as chaves de categoria que você deseja incluir na nova categoria.
Quando você define uma regra, você pode adicionar vários valores com uma condição OR. Você também pode fazer algumas operações de cadeia de caracteres básicas. Para ambos os casos, clique no símbolo de reticências (...) à direita de Regra.
Para definir uma nova regra, na área Regras, crie uma nova regra. Por exemplo, insira o desenvolvimento emRegras e insira R&D em Ações. Quando terminar, salve sua nova categoria.
A imagem a seguir mostra um exemplo de regras criadas para uma nova categoria chamada Work-Load:
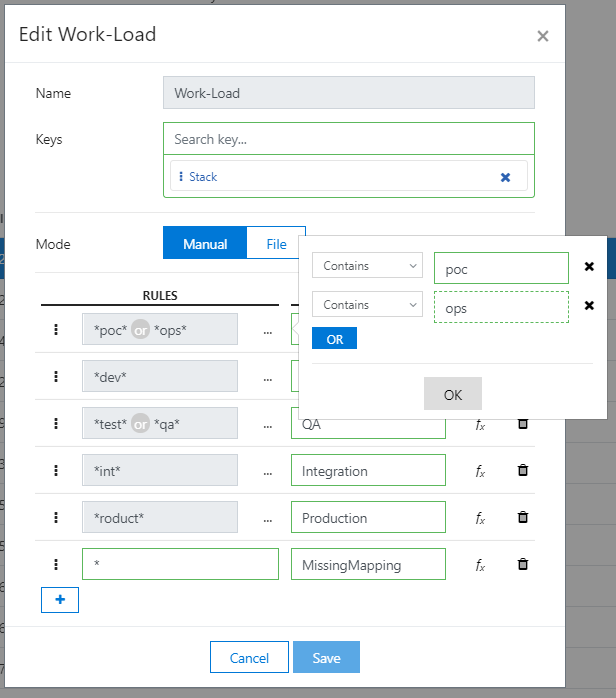
Relatórios e fontes de marca
Os dados de marca que você visualiza nos relatórios do Cloudyn originam-se em três lugares:
- APIs de recursos do provedor de nuvem
- APIs de cobrança do provedor de nuvem
- Marcas criadas manualmente das seguintes fontes:
- Marcas da entidade Cloudyn - metadados definidos pelo usuário aplicados às entidades Cloudyn
- Gerente de Categoria - uma ferramenta de limpeza de dados que cria novas marcas com base em regras que são aplicadas a marcas existentes
Para visualizar as marcas do provedor de nuvem nos relatórios de custos do Cloudyn, você deve criar um modelo personalizado de alocação de custos utilizando a Alocação de Custo 360. Para fazer isso, acesse Alocaçãode Custos deGerenciamento> de Custos >360, selecione as marcas desejadas e defina regras para lidar com custos não registrados. Em seguida, crie um novo modelo de custo. Posteriormente, você poderá exibir relatórios na Análise de Alocação de Custos para visualizar, filtrar e classificar as marcas de recursos do Azure.
As marcas de recurso do Azure só aparecem nos relatórios deAnálise de Alocação de Custos>.
As marcas de cobrança do fornecedor de nuvem aparecem em todos os relatórios de custos.
As marcas de entidade do Cloudyn e as marcas que você criou manualmente aparecem em todos os relatórios de custos.
Criar relatórios de análise e de estorno
O método que as organizações usam para executar análise e estorno varia consideravelmente. No entanto, você pode usar qualquer um dos painéis e relatórios no portal do Cloudyn como a base para qualquer finalidade. Você pode fornecer acesso de usuário a qualquer pessoa na sua organização para que eles possam exibir painéis e relatórios sob demanda. Todos os relatórios de análise de custo dão suporte a análise porque eles mostram aos usuários os recursos consumidos por eles. Além disso, eles permitem que os usuários detalhem dados de custo ou de uso específicos para o grupo deles dentro da organização.
Para exibir os resultados de alocação de custos, abra o relatório de análise de custo e selecione o modelo de custo que você criou. Em seguida, adicione um agrupamento por uma ou mais das marcas selecionadas no modelo de custo.
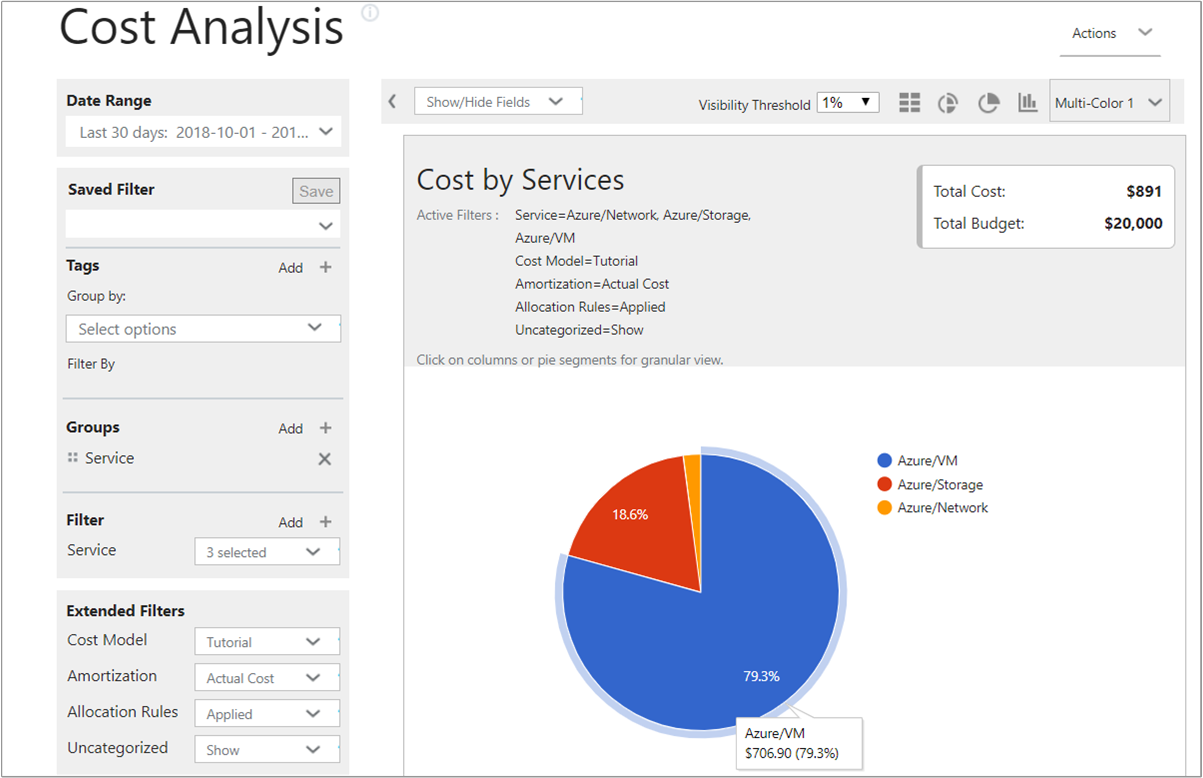
Você pode facilmente criar e salvar relatórios que se concentram em serviços específicos consumidos por grupos específicos. Por exemplo, você pode ter um departamento que faz uso extensivo de VMs do Azure. Você pode criar um relatório que é filtrado por VMs do Azure para mostrar o consumo e os custos.
Se você precisar fornecer dados de instantâneo para outras equipes, você poderá exportar qualquer relatório no formato PDF ou CSV.
Próximas etapas
Neste tutorial, você aprendeu a:
- Use marcas personalizadas para alocar os custos.
- Crie relatórios de análise e de estorno.
Avance para o próximo tutorial para saber mais sobre como controlar o acesso a dados.