Como definir as configurações de política da Proteção de Informações do Azure
Além do título da barra e da dica de ferramentas da Proteção de Informações, há algumas configurações na política da Proteção de Informações do Azure que você pode configurar de modo independente dos rótulos:
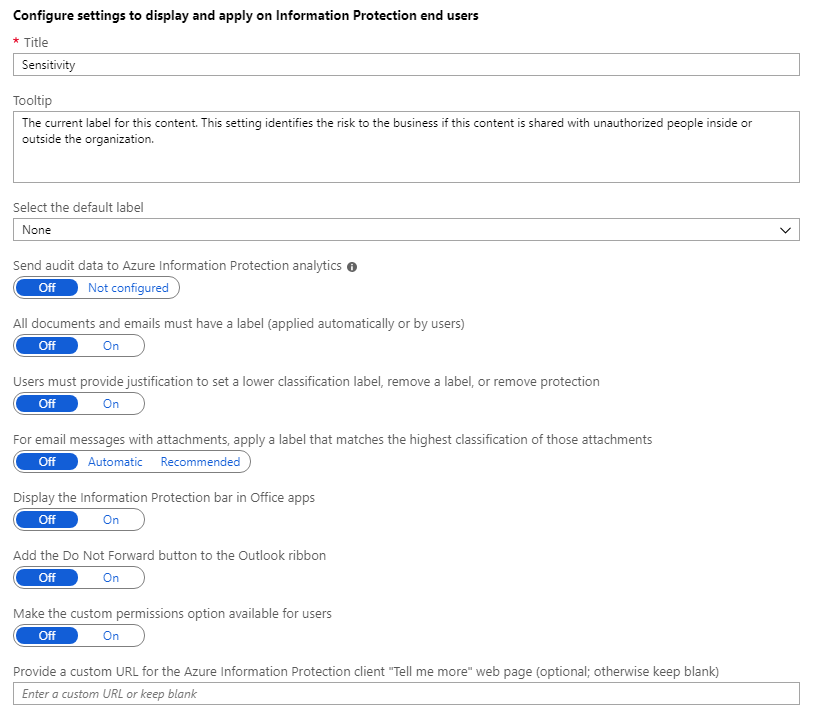
Observe que as configurações de política poderão ter valores padrão diferentes, dependendo de quando você tiver adquirido sua assinatura da Proteção de Informações do Azure. Algumas configurações também podem ser definidas por uma configuração personalizada do cliente.
Para definir as configurações de política
Se ainda não tiver feito isso, abra uma nova janela do navegador e entre no portal do Azure. Em seguida, navegue até o painel Proteção de Informações do Azure.
Por exemplo, na caixa de pesquisa para recursos, serviços e documentos: Comece a digitar Informações e selecione a Proteção de Informações do Azure.
Na opção de menuPolíticas de Classificações>: no painel Azure Proteção de Informações – Políticas, selecione Global se as configurações que você deseja configurar se aplicarão a todos os usuários.
Se as configurações que deseja definir estiverem em uma política com escopo, de modo a serem aplicadas apenas a usuários selecionados, selecione sua política com escopo.
No painel Política , defina as configurações:
Selecione o rótulo padrão: ao definir essa opção, selecione o rótulo para atribuir a documentos e emails que não têm um rótulo. Você não pode definir como padrão um rótulo que tenha sub-rótulos.
Esta configuração se destina aos aplicativos do Office e ao scanner. Ela não se aplica ao Explorador de Arquivos nem ao PowerShell.
Enviar dados de auditoria para a análise de Proteção de Informações do Azure: antes de criar um workspace do Azure Log Analytics para análise de informações do Azure, os valores dessa configuração são exibidos desativados e não configurados. Quando você cria o workspace, os valores são alterados para Desativado e Ativado.
Quando a configuração estiver Ativada, os clientes que dão suporte a relatórios centrais enviam dados para o serviço de Proteção de Informações do Azure. Essas informações incluem quais rótulos são aplicados e quando um usuário seleciona um rótulo com uma classificação inferior ou remove um rótulo. Defina essa configuração de política como Desativada para impedir que esses dados sejam enviados.
Observação
O log de auditoria e análise da AIP é anunciado a partir de 18 de março de 2022, com data de desativação completa de 31 de setembro de 2022. Para obter mais informações, confira Remover e desativar serviços.
Todos os documentos e emails devem ter um rótulo: quando essa opção for configurada como Ativado, todos os documentos salvos e os email enviados deverão ter um rótulo aplicado. Os rótulos podem ser atribuídos manualmente por um usuário, automaticamente como resultado de uma condição ou por padrão (ao definir a opção Selecione o rótulo padrão).
Se um rótulo não for atribuído quando usuários salvarem um documento ou enviarem um email, será solicitado que eles selecionem um rótulo. Por exemplo:
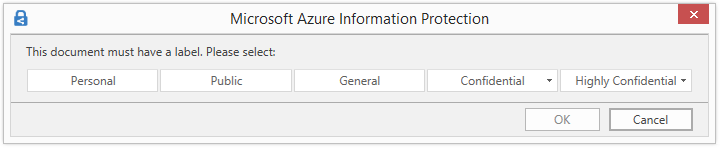
Essa opção não se aplica quando você remove um rótulo usando o cmdlet do PowerShell Set-AIPFileLabel com o parâmetro RemoveLabel.
Os usuários devem fornecer uma justificativa para definir um rótulo de classificação mais baixo, remover um rótulo ou remover a proteção: quando você define esta opção para Ativado e um usuário faz uma dessas ações (por exemplo, alterar o rótulo Público para Pessoal), uma explicação para essa ação é solicitada. Por exemplo, o usuário pode explicar que o documento deixou de conter informações confidenciais. A ação e seu motivo de justificativa são registrados em seu log de eventos de Windows local: logs de aplicativos e serviços>do Azure Proteção de Informações.
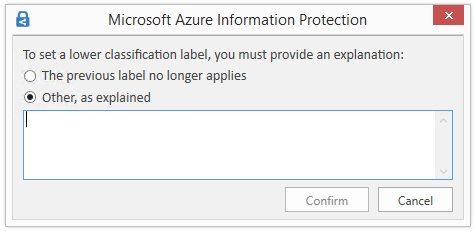
Essa opção não é aplicável para diminuir a classificação de sub-rótulos sob o mesmo rótulo pai.
Para mensagens de email com anexos, aplique um rótulo que corresponda à classificação mais alta desses anexos: quando você define essa opção como Recomendado, solicita-se que os usuários apliquem um rótulo à mensagem de email deles. O rótulo é escolhido dinamicamente com base nos rótulos de classificação aplicados aos anexos, e o rótulo de classificação mais alto é selecionado. O anexo deve ser um arquivo físico e não pode ser um link para um arquivo (por exemplo, um link para um arquivo no Microsoft SharePoint ou OneDrive). Os usuários podem aceitar a recomendação ou descartá-la. Quando você define esta opção como Automático, o rótulo é aplicado automaticamente, mas os usuários podem removê-lo ou selecionar um diferente antes de enviar o email.
Para levar em consideração a ordem de sub-rótulos quando usar a configuração de política, é necessário definir uma configuração avançada de cliente.
Quando o anexo com o rótulo de classificação mais alto é configurado para proteção com a configuração de visualização de permissões definidas pelo usuário: - Quando as permissões definidas pelo usuário do rótulo incluem Outlook (Não Encaminhar), esse rótulo é aplicado e a proteção Não Encaminhar é aplicada ao email. Quando as permissões definidas pelo usuário do rótulo forem somente para o Word, o Excel o PowerPoint e o Explorador de Arquivos, esse rótulo e a proteção não serão aplicados ao email.
Exibir a barra da Proteção de Informações em aplicativos do Office: quando essa configuração está desativada, os usuários não é possível selecionar rótulos de uma barra no Word, Excel, PowerPoint e Outlook. Você também pode selecionar os rótulos por meio do botão Proteger na faixa de opções. Quando essa configuração está habilitada, os usuários podem selecionar rótulos da barra ou do botão.
Quando essa configuração está habilitada, ela pode ser usada em conjunto com uma configuração de cliente avançado de modo que os usuários podem ocultar permanentemente a barra de ferramentas da Proteção de Informações do Azure se não querem mostrar a barra. Eles podem fazer isso desmarcando a opção Mostrar Barra do botão Proteger.
Adicionar o botão Não Encaminhar a faixa de opções do Outlook: quando esta configuração está habilitada, os usuários podem selecionar este botão do grupo Proteção na faixa de opções do Outlook, além de selecionar a opção Não Encaminhar nos menus do Outlook. Para ajudar a garantir que os usuários classifiquem seus emails e os protejam, talvez você prefira não adicionar esse botão, mas configure um rótulo para proteção e uma permissão user=defined para Outlook. Essa configuração de proteção é funcionalmente o mesmo que selecionar o botão Não Encaminhar, mas quando essa funcionalidade é incluída com um rótulo, emails são classificados, bem como protegidos.
Essa configuração de política também pode ser configurada com uma configuração de cliente avançada como uma personalização de cliente.
Disponibilizar a opção de permissões personalizadas para os usuários: quando essa configuração está habilitada, os usuários veem opções para definir suas próprias configurações de proteção, que podem substituir as configurações de proteção que talvez você tenha incluído em uma configuração de rótulo. Os usuários também veem uma opção para remover a proteção. Quando essa configuração está desabilitada, os usuários não veem essas opções.
Observe que essa configuração de política não tem efeito nas permissões personalizadas que os usuários podem configurar nas opções de menu do Office. No entanto, ela também pode ser configurada com uma configuração de cliente avançada como uma personalização de cliente.
As opções de permissões personalizadas estão localizadas nos seguintes locais:
Em aplicativos Office: Na faixa de opções, o grupo >Proteção da Guia >Página Inicialprotege>permissões personalizadas
Do Explorador de Arquivos: clique com o botão direito do mouse >em Classificar e proteja>as permissões personalizadas
Forneça uma URL personalizada para a página da Web “Desejo mais informações” do cliente da Proteção de Informações do Azure: os usuários verão esse link na caixa de diálogo Proteção de Informações do Microsoft Azure, na seção Ajuda e comentários, quando selecionarem Proteger>Ajuda e comentários na guia Página inicial em seus aplicativos do Office. Por padrão, esse link acessa o site Proteção de Informações do Azure. Se quiser que esse link acesse uma página da Web alternativa, você poderá inserir uma URL HTTP ou HTTPS (recomendado). Não há conferência para verificar se a URL personalizada inserida está acessível ou se é exibida corretamente em todos os dispositivos.
Por exemplo, para seu suporte técnico, você pode inserir a página de documentação da Microsoft que inclui informações sobre como instalar e usar o cliente:
https://docs.microsoft.com/information-protection/rms-client/info-protect-client. Ou informações de versão de versão:https://docs.microsoft.com/information-protection/rms-client/client-version-release-history. Como alternativa, você pode publicar sua própria página da Web que inclui informações para que os usuários entrem em contato com o seu suporte técnico ou um vídeo que orienta os usuários sobre como usar os rótulos que você configurou.
Para salvar suas alterações e torná-las disponíveis para usuários, clique em Salvar.
Ao clicar em Salvar, suas alterações ficam disponíveis automaticamente para os usuários e serviços. Não há mais uma opção de publicação separada.
Próximas etapas
Para ver como algumas dessas configurações de política podem trabalhar em conjunto, experimente o tutorial Definir as configurações de política da Proteção de Informações do Azure que funcionam em conjunto.
Para obter mais informações de como configurar a política da Proteção de Informações do Azure, use os links na seção Configurando a política da organização.