Exportar documentos numa revisão definida para uma conta de Armazenamento do Azure
Quando exporta documentos de um conjunto de revisões num caso de Deteção de Dados Eletrónicos (Premium), tem a opção de exportá-los para uma conta de Armazenamento do Azure gerida pela sua organização. Se utilizar esta opção, os documentos são carregados para a localização do Armazenamento do Azure. Depois de serem exportados, pode aceder aos documentos (e transferi-los para um computador local ou outra localização) com o Explorador de Armazenamento do Azure.
Este artigo fornece instruções sobre como exportar documentos para a sua conta de Armazenamento do Azure e utilizar o Explorador de Armazenamento do Azure para ligar a uma localização do Armazenamento do Azure para transferir os documentos exportados. Para obter mais informações sobre o Explorador de Armazenamento do Azure, veja Utilizar o Explorador de Armazenamento do Azure.
Dica
Se você não é um cliente E5, use a avaliação das soluções do Microsoft Purview de 90 dias para explorar como os recursos adicionais do Purview podem ajudar sua organização a gerenciar as necessidades de segurança e conformidade de dados. Comece agora no hub de testes do portal de conformidade do Microsoft Purview. Saiba mais detalhes sobre os termos de inscrição e avaliação.
Antes de exportar documentos de um conjunto de revisões
Tem de fornecer um token de assinatura de acesso partilhado (SAS) para a sua conta de Armazenamento do Azure e o URL de um contentor específico na conta de armazenamento para exportar documentos de um conjunto de revisão. Certifique-se de que os tem à mão (por exemplo, copiados para um ficheiro de texto) quando executar o Passo 2.
Token de SAS: certifique-se de que obtém o token de SAS para a sua conta de Armazenamento do Azure (e não para o contentor). Pode gerar um token de SAS para a sua conta no Armazenamento do Azure. Para tal, aceda à conta de Armazenamento do Azure e selecione Partilhar assinatura de acesso no painel Definições da conta de armazenamento. Certifique-se de que configurou as permissões Adicionar, Criar, Eliminar, Ler e Escrever e permitir todos os tipos de recursos quando gerar o token de SAS.
URL do Contentor: tem de criar um contentor para carregar os documentos do conjunto de revisão e, em seguida, obter uma cópia do URL do contentor; por exemplo,
https://ediscoverydata.blob.core.windows.net/exportdata. Para obter o URL, aceda ao contentor no Armazenamento do Azure e selecione Propriedades na secção Definições no painel do contentor.
Transfira e instale o Explorador de Armazenamento do Azure. Para obter instruções, veja Ferramenta do Explorador de Armazenamento do Azure. Utilize esta ferramenta para ligar ao contentor na sua conta de Armazenamento do Azure e transferir os documentos que exportou no Passo 1.
Passo 1: exportar os documentos de um conjunto de revisão
O primeiro passo é criar uma tarefa de exportação para exportar documentos de um conjunto de revisão. Para obter instruções mais detalhadas sobre todas as opções de exportação, consulte Exportar documentos de um conjunto de revisão. O procedimento seguinte realça as definições para exportar documentos para a conta de Armazenamento do Azure da sua organização.
No portal de conformidade do Microsoft Purview, abra o caso Deteção de Dados Eletrónicos (Premium), selecione o separador Conjuntos de revisão e, em seguida, selecione o conjunto de revisões que pretende exportar.
No conjunto de revisão, selecione Ação>Exportar.
Na página de lista de opções exportar , escreva um nome (obrigatório) e uma descrição (opcional) para a exportação.
Configure as definições nas secções documentos, metadados, conteúdo e opções. Para obter mais informações sobre estas definições, consulte Exportar documentos de um conjunto de revisões.
Na secção Opções de saída , selecione a estrutura de diretório condensada exportada para a sua conta de Armazenamento do Azure .
Cole o URL do contentor e o token de SAS da sua conta de armazenamento nos campos correspondentes.
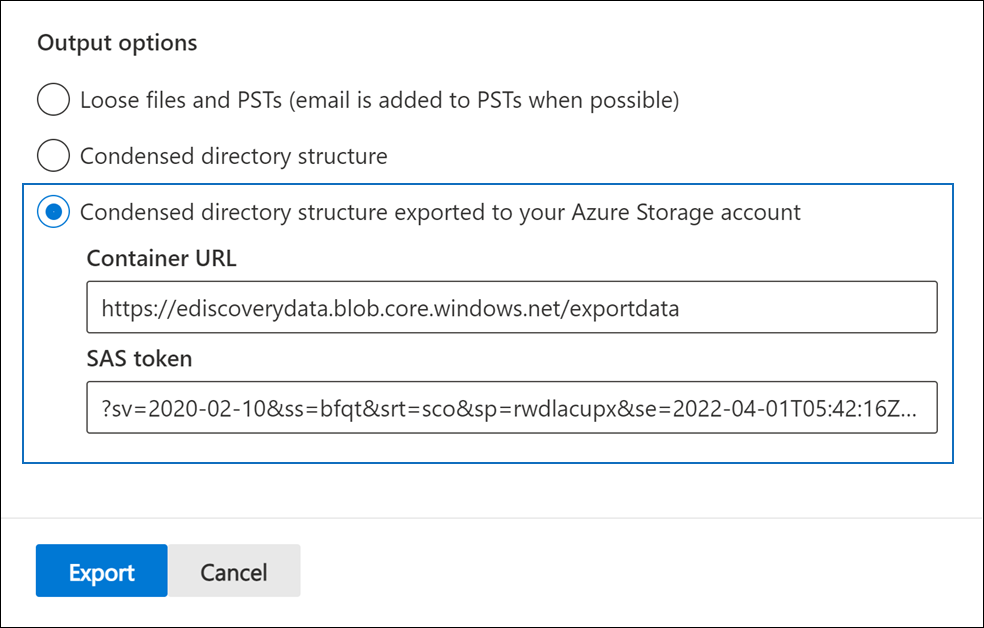
Importante
Se o URL do contentor contiver carateres não suportados ou inválidos, receberá um erro ao criar a tarefa de exportação. Para obter mais informações sobre estes carateres, veja Consultas de palavras-chave e condições de pesquisa para Deteção de Dados Eletrónicos.
Selecione Exportar para criar a tarefa de exportação.
Passo 2: obter o URL de SAS a partir da tarefa de exportação
O próximo passo consiste em obter o URL de SAS que é gerado depois de criar a tarefa de exportação no Passo 1. Utilize o URL de SAS para ligar ao contentor na sua conta de Armazenamento do Azure para o qual exportou os documentos definidos pela revisão.
Na página Deteção de Dados Eletrónicos (Premium), aceda ao caso e, em seguida, selecione o separador Exportações .
No separador Exportações , selecione a tarefa de exportação que pretende transferir. Esta é a tarefa de exportação que criou no Passo 1.
Na página de lista de opções, em Localizações, copie o URL de SAS que é apresentado. Se necessário, pode guardá-lo num ficheiro de texto para poder aceder ao mesmo no Passo 3.
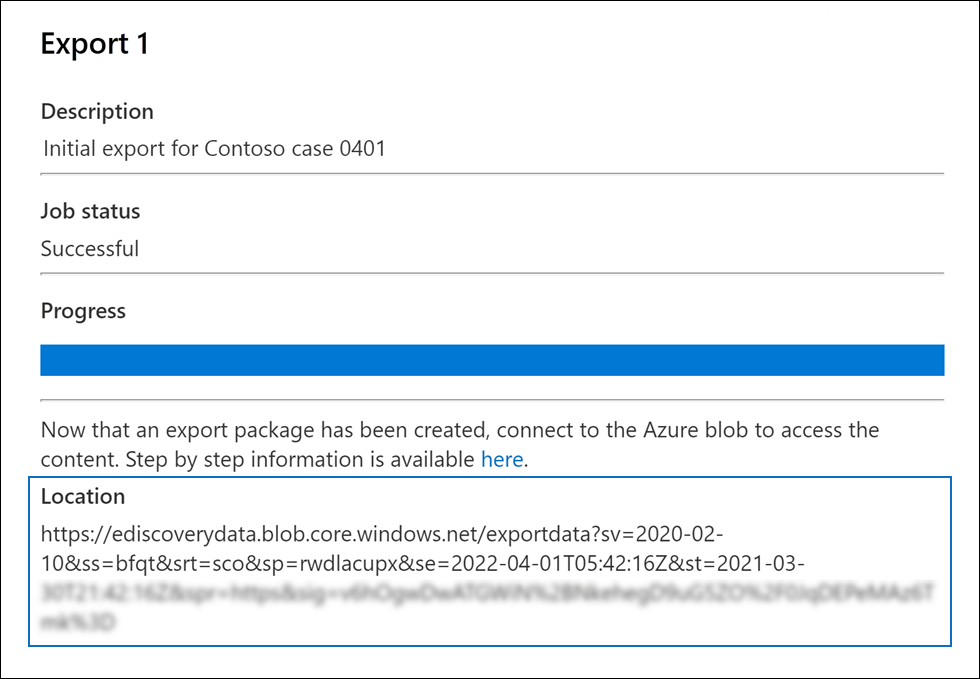
Dica
O URL de SAS apresentado na tarefa de exportação é uma concatenação do URL do contentor e do token de SAS da sua conta de Armazenamento do Azure. Pode copiá-lo a partir da tarefa de exportação ou criá-lo manualmente ao combinar o URL e o token de SAS.
Passo 3: Ligar ao contentor do Armazenamento do Azure
O passo final é utilizar o Explorador de Armazenamento do Azure e o URL de SAS para ligar ao contentor na sua conta de Armazenamento do Azure e transferir os documentos exportados para um computador local.
Inicie o Explorador de Armazenamento do Azure que transferiu e instalou.
Selecione o ícone Abrir Caixa de Diálogo Ligar .
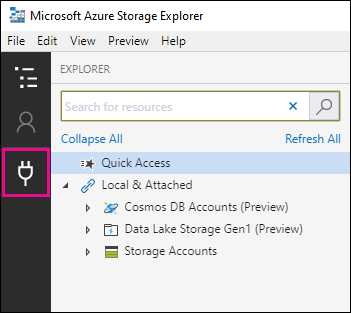
Na página Ligar ao Armazenamento do Azure , selecione Contentor de blobs.
Na página Selecionar Método de Autenticação , selecione a opção Assinatura de acesso partilhado (SAS) e, em seguida, selecione Seguinte.
Na página Introduzir Informações de Ligação , cole o URL de SAS (que obteve na tarefa de exportação no Passo 2) na caixa URL de SAS do Contentor de Blobs .
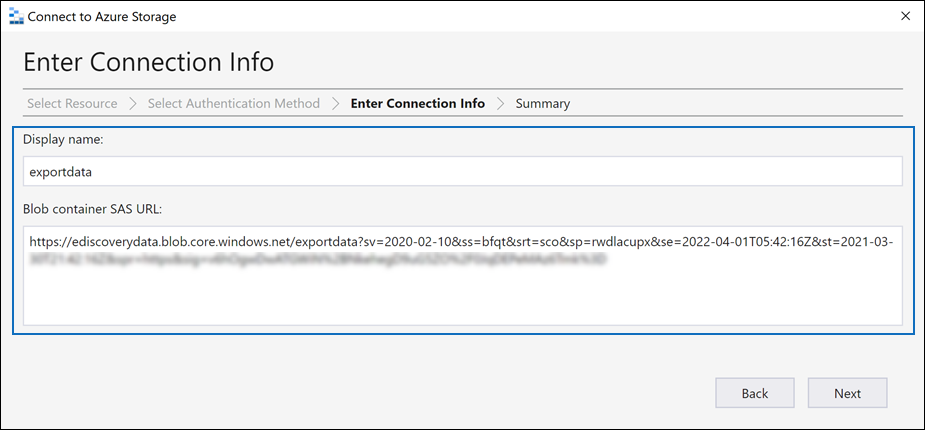
Repare que o nome do contentor é apresentado na caixa Nome a apresentar. Pode editar este nome.
Selecione Seguinte para apresentar a página de resumo e, em seguida, selecione Ligar.
O nó Contentores de blobs (em Contas> de Armazenamento (Contentores Anexados)> é aberto.
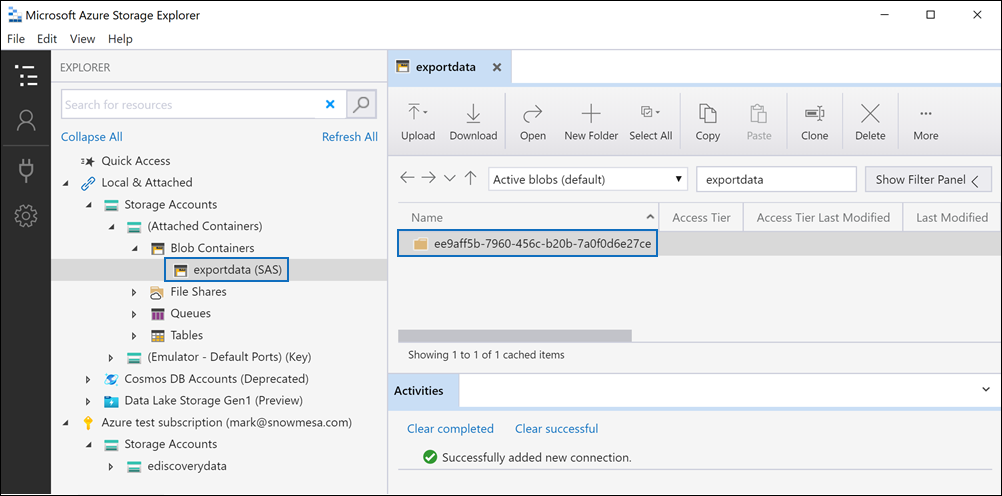
Contém um contentor com o nome a apresentar do Passo 5. Este contentor contém uma pasta para cada tarefa de exportação que transferiu para o contentor na sua conta de Armazenamento do Azure. Estas pastas têm um nome com um ID que corresponde ao ID da tarefa de exportação. Pode encontrar estes IDs de exportação (e o nome da exportação) em Informações de suporte na página de lista de opções para cada Tarefa de preparação de dados para exportação listada no separador Tarefas no caso Deteção de Dados Eletrónicos (Premium).
Faça duplo clique na pasta da tarefa de exportação para abri-la.
É apresentada uma lista de pastas e relatórios de exportação.
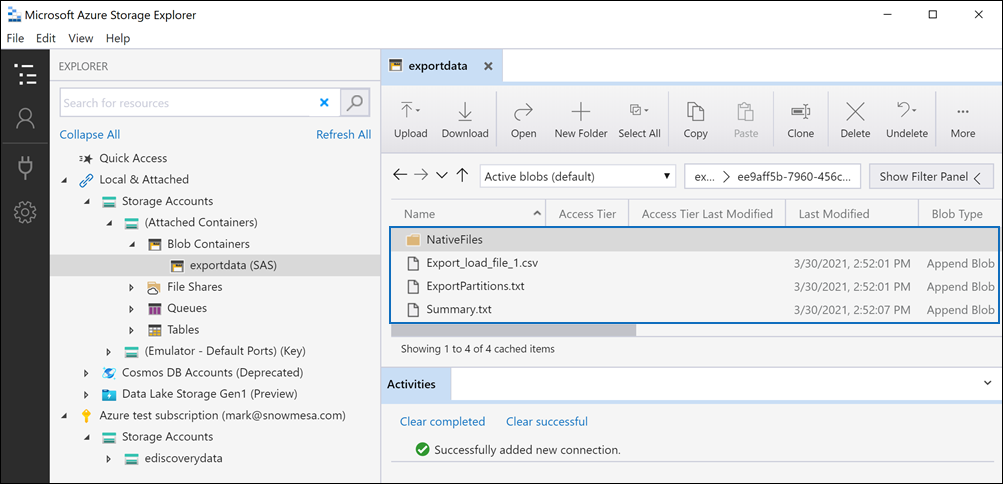
Para exportar todos os conteúdos da tarefa de exportação, selecione a Seta para cima para voltar à pasta da tarefa de exportação e, em seguida, selecione Transferir.
Especifique a localização onde pretende transferir os ficheiros exportados e, em seguida, selecione Selecionar pasta.
O Explorador de Armazenamento do Azure inicia o processo de transferência. O estado da transferência dos itens exportados é apresentado no painel Atividades . É apresentada uma mensagem quando a transferência estiver concluída.
Observação
Em vez de transferir a tarefa de exportação completa no Explorador de Armazenamento do Azure, pode selecionar itens específicos para transferir e ver.
Mais informações
A pasta da tarefa de exportação contém os seguintes itens. Os itens reais na pasta de exportação são determinados pelas opções de exportação configuradas quando a tarefa de exportação foi criada. Para obter mais informações sobre estas opções, consulte Exportar documentos de um conjunto de revisões.
Export_load_file.csv: este ficheiro CSV é um relatório de exportação detalhada que contém informações sobre cada documento exportado. O ficheiro consiste numa coluna para cada propriedade de metadados de um documento. Para obter uma lista e uma descrição dos metadados incluídos neste relatório, consulte a coluna Nome do campo exportado na tabela nos campos metadados do documento na Deteção de Dados Eletrónicos (Premium).
Summary.txt: um ficheiro de texto que contém um resumo da exportação, incluindo estatísticas de exportação.
Extracted_text_files: esta pasta contém uma versão de ficheiro de texto de cada documento exportado.
NativeFiles: esta pasta contém uma versão de ficheiro nativa de cada documento exportado.
Error_files: esta pasta inclui os seguintes itens quando a tarefa de exportação contém quaisquer ficheiros de erro:
ExtractionError.csv: este ficheiro CSV contém os metadados disponíveis para ficheiros que não foram extraídos corretamente do item principal.
ProcessingError: esta pasta contém documentos com erros de processamento. Este conteúdo está ao nível do item, o que significa que, se um anexo tiver um erro de processamento, o documento que contém o anexo também será incluído nesta pasta.
Comentários
Em breve: Ao longo de 2024, eliminaremos os problemas do GitHub como o mecanismo de comentários para conteúdo e o substituiremos por um novo sistema de comentários. Para obter mais informações, consulte https://aka.ms/ContentUserFeedback.
Enviar e exibir comentários de