Amazon RDS Multicloud Scan Connector for Microsoft Purview (Public preview) (Conector de Análise multicloud do Amazon RDS para o Microsoft Purview [Pré-visualização pública])
O Conector de Análise multicloud para o Microsoft Purview permite-lhe explorar os dados organizacionais entre fornecedores de cloud, incluindo o Amazon Web Services, além dos serviços de armazenamento do Azure.
Importante
Este recurso está atualmente no modo de visualização. Os Termos de Utilização Suplementares das Pré-visualizações do Microsoft Azure incluem termos legais adicionais que se aplicam às funcionalidades do Azure que estão em versão beta, em pré-visualização ou que ainda não foram lançadas para disponibilidade geral.
Este artigo descreve como utilizar o Microsoft Purview para analisar os seus dados estruturados atualmente armazenados no Amazon RDS, incluindo bases de dados SqL da Microsoft e PostgreSQL, e descobrir que tipos de informações confidenciais existem nos seus dados. Também irá aprender a identificar as bases de dados AMAZON RDS onde os dados estão atualmente armazenados para uma proteção de informações fácil e conformidade de dados.
Importante
Os Conectores de Análise multicloud para o Microsoft Purview são suplementos separados para o Microsoft Purview. Os termos e condições dos Conectores de Análise multicloud para o Microsoft Purview estão contidos no contrato ao abrigo do qual obteve os Serviços do Microsoft Azure. Para obter mais informações, veja Informações Legais do Microsoft Azure em https://azure.microsoft.com/support/legal/.
Âmbito do Microsoft Purview para o Amazon RDS
Motores de base de dados suportados: o armazenamento de dados estruturado amazon RDS suporta vários motores de base de dados. O Microsoft Purview suporta o Amazon RDS com/baseado no Microsoft SQL e PostgreSQL.
Regiões suportadas: para bases de dados privadas que utilizam o Runtime de integração autoalojado suportado pelo Kubernetes, não existe nenhuma limitação de região para bases de dados RDS do Amazon.
Para bases de dados públicas que utilizam o Amazon AutoResolveIntegrationRuntime, o Microsoft Purview só suporta bases de dados AMAZON RDS localizadas nas seguintes regiões do AWS:
- E.U.A. Leste (Ohio)
- E.U.A. Leste (N. Virgínia)
- E.U.A. Oeste (N. Califórnia)
- E.U.A. Oeste (Oregon)
- Canadá (Central)
- África (Cidade do Cabo)
- Ásia-Pacífico (Região Administrativa Especial de Hong Kong)
- Ásia-Pacífico (Mumbai)
- Ásia-Pacífico (Osaka-Local)
- Ásia-Pacífico (Seul)
- Ásia-Pacífico (Tóquio)
- Ásia-Pacífico (Singapura)
- Ásia-Pacífico (Sydney)
- Europa (Frankfurt)
- Europa (Irlanda)
- Europa (Londres)
- Europa (Paris)
- Europa (Milão)
- Europa (Estocolmo)
- Médio Oriente (Bahrein)
- América do Sul (São Paulo)
Problemas conhecidos: a seguinte funcionalidade não é atualmente suportada:
- O botão Testar ligação . A análise status mensagens indicará quaisquer erros relacionados com a configuração da ligação.
- Selecionar tabelas específicas na base de dados a analisar.
- Linhagem de dados.
Para saber mais, confira:
- Gerir e aumentar quotas de recursos com o Microsoft Purview
- Origens de dados e tipos de ficheiro suportados no Microsoft Purview
- Utilizar pontos finais privados para a sua conta do Microsoft Purview
Pré-requisitos
Certifique-se de que efetuou os seguintes pré-requisitos antes de adicionar a base de dados AMAZON RDS como origens de dados do Microsoft Purview e analisar os seus dados rds.
- Tem de ser uma Origem de Dados do Microsoft Purview Administração.
- Precisa de uma conta do Microsoft Purview. Crie uma instância de conta do Microsoft Purview, se ainda não tiver uma.
- Precisa de uma base de dados PostgreSQL ou Microsoft SQL do Amazon RDS com dados.
- Tem de criar um Integration Runtime Autoalojado se estiver a ligar a uma base de dados privada.
Escolha a configuração do runtime de integração correta para o seu cenário.
- Para utilizar Integration Runtime autoalojados para análise, configure um runtime de integração autoalojado suportado pelo Kubernetes.
Registar uma origem de dados do Amazon RDS
Para adicionar o seu servidor Amazon RDS como uma origem de dados do Microsoft Purview:
No Microsoft Purview, navegue para a página Mapa de Dados e selecione Registar
 .
.Na página Origens , selecione Registar. Na página Registar origens que aparece à direita, selecione o separador Base de Dados e, em seguida, selecione Amazon RDS (PostgreSQL) ou Amazon RDS (SQL).
Introduza os detalhes da sua origem:
Campo Descrição Nome Introduza um nome significativo para a sua origem, como AmazonPostgreSql-UpsNome do servidor Introduza o nome da base de dados RDS na seguinte sintaxe: <instance identifier>.<xxxxxxxxxxxx>.<region>.rds.amazonaws.com
Recomendamos que copie este URL a partir do portal amazon RDS e certifique-se de que o URL inclui a região do AWS.Porta Introduza a porta utilizada para ligar à base de dados RDS:
- PostgreSQL:5432
- Microsoft SQL:1433Coleção (opcional) Selecione uma coleção à que pretende adicionar a sua origem de dados. Para obter mais informações, veja Gerir origens de dados no Microsoft Purview (Pré-visualização). Selecione Registar quando estiver pronto para continuar.
Observação
Não pode registar uma origem de dados com um nome que já exista para um determinado nome de servidor. Tem de utilizar um nome diferente para a origem de dados.
A origem de dados RDS é apresentada no mapa ou lista Origens. Por exemplo:
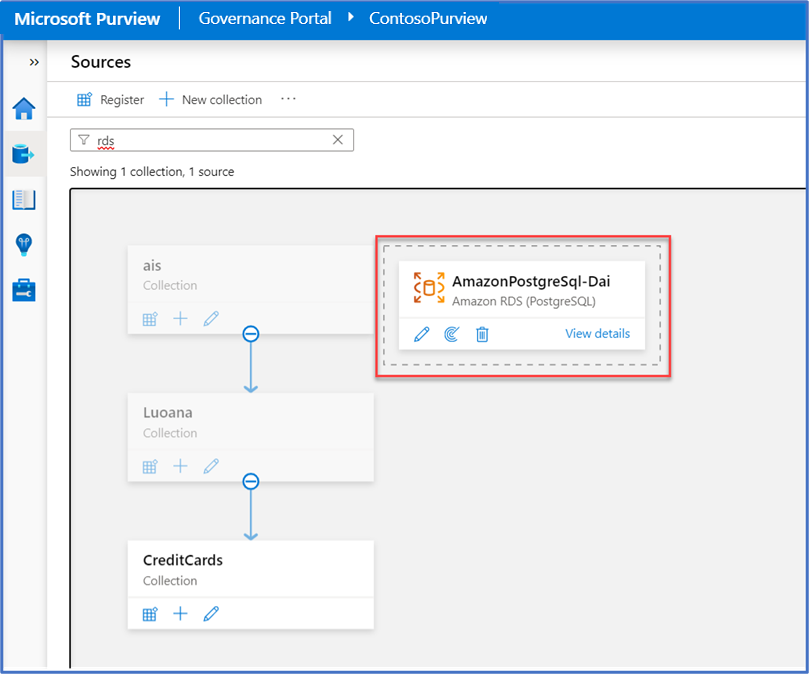
Criar credenciais do Microsoft Purview para a análise de RDS
As credenciais suportadas para origens de dados do Amazon RDS incluem apenas autenticação de nome de utilizador/palavra-passe, com uma palavra-passe armazenada num segredo do Azure KeyVault.
Criar um segredo para as suas credenciais de RDS utilizarem no Microsoft Purview
Adicione a sua palavra-passe a um Azure KeyVault como segredo. Para obter mais informações, consulte Definir e obter um segredo de Key Vault com portal do Azure.
Adicione uma política de acesso ao KeyVault com as permissões Obter e Listar . Por exemplo:

Ao definir o principal para a política, selecione a sua conta do Microsoft Purview. Por exemplo:
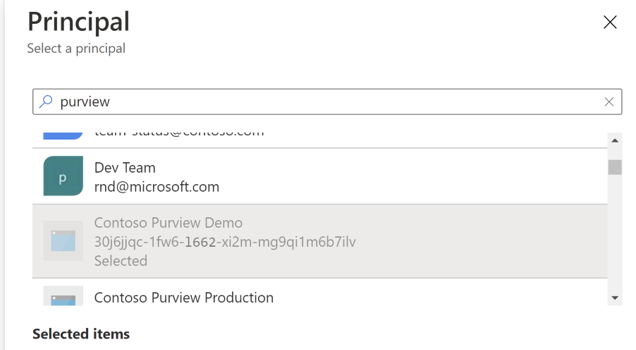
Selecione Guardar para guardar a atualização da Política de Acesso. Para obter mais informações, veja Atribuir uma política de acesso do Azure Key Vault.
No Microsoft Purview, adicione uma ligação KeyVault para ligar o KeyVault ao segredo do RDS ao Microsoft Purview. Para obter mais informações, veja Credenciais para autenticação de origem no Microsoft Purview.
Criar o objeto de credencial do Microsoft Purview para RDS
No Microsoft Purview, crie um objeto de credenciais para utilizar ao analisar a sua conta Amazon RDS.
Na área Gestão do Microsoft Purview, selecione Segurança e aceda>a Credenciais>Novas.
Selecione Autenticação SQL como método de autenticação. Em seguida, introduza os detalhes do Key Vault onde as credenciais de RDS estão armazenadas, incluindo os nomes dos seus Key Vault e segredos.
Por exemplo:

Para obter mais informações, veja Credenciais para autenticação de origem no Microsoft Purview.
Analisar uma base de dados AMAZON RDS
Para configurar uma análise do Microsoft Purview para a base de dados RDS:
Na página Origens do Microsoft Purview, selecione a origem de dados AMAZON RDS para analisar.
Selecione
 Nova análise para começar a definir a análise. No painel que se abre à direita, introduza os seguintes detalhes e, em seguida, selecione Continuar.
Nova análise para começar a definir a análise. No painel que se abre à direita, introduza os seguintes detalhes e, em seguida, selecione Continuar.- Nome: introduza um nome significativo para a sua análise.
-
Ligar com o runtime de integração: escolha um runtime de integração com base no seu tipo de base de dados.
- Amazon AutoResolveIntegrationRuntime: selecione para uma base de dados pública.
- Self-Hosted Integration Runtime: crie um novo SHIR baseado no Kubernetes e utilize para uma base de dados privada.
- Nome da base de dados: introduza o nome da base de dados que pretende analisar. Terá de encontrar os nomes disponíveis fora do Microsoft Purview e criar uma análise separada para cada base de dados no servidor RDS registado.
- Credencial: selecione a credencial que criou anteriormente para que os Conectores de Análise multicloud do Microsoft Purview acedam à base de dados RDS.
No painel Selecionar um conjunto de regras de análise , selecione o conjunto de regras de análise que pretende utilizar ou crie um novo. Para obter mais informações, veja Criar um conjunto de regras de análise.
No painel Definir um acionador de análise , selecione se pretende executar a análise uma vez ou numa hora periódica e, em seguida, selecione Continuar.
No painel Rever a análise , reveja os detalhes e, em seguida, selecione Guardar e Executar ou Guardar para executá-lo mais tarde.
Enquanto executa a análise, selecione Atualizar para monitorizar o progresso da análise.
Observação
Ao trabalhar com bases de dados PostgreSQL do Amazon RDS, só são suportadas análises completas. As análises incrementais não são suportadas, uma vez que o PostgreSQL não tem um valor hora da última modificação .
Explorar os resultados da análise
Após a conclusão de uma análise do Microsoft Purview nas bases de dados AMAZON RDS, desagregue na área Mapa de Dados do Microsoft Purview para ver o histórico de análises. Selecione uma origem de dados para ver os detalhes e, em seguida, selecione o separador Análises para ver as análises atualmente em execução ou concluídas.
Utilize as outras áreas do Microsoft Purview para obter detalhes sobre os conteúdos no seu património de dados, incluindo as suas bases de dados Amazon RDS:
Explore os dados de RDS no catálogo. O catálogo do Microsoft Purview mostra uma vista unificada em todos os tipos de origem e os resultados da análise de RDS são apresentados de forma semelhante a SQL do Azure. Pode navegar no catálogo através de filtros ou navegar nos recursos e navegar pela hierarquia. Para saber mais, confira:
Veja relatórios do Insight para ver estatísticas para a classificação, etiquetas de confidencialidade, tipos de ficheiro e mais detalhes sobre o seu conteúdo.
Todos os relatórios do Microsoft Purview Insight incluem os resultados da análise do Amazon RDS, juntamente com os restantes resultados das origens de dados do Azure. Quando relevante, é adicionado um tipo de recurso AMAZON RDS às opções de filtragem de relatórios.
Para obter mais informações, veja Compreender o Data Estate Insights no Microsoft Purview.
Veja os dados rds noutras funcionalidades do Microsoft Purview, como as áreas Análises e Glossário . Para saber mais, confira:
Erros de RDS
Os seguintes erros podem aparecer no Microsoft Purview:
Unknown database. Neste caso, a base de dados definida não existe. Verifique se o nome da base de dados configurada está corretoFailed to login to the Sql data source. The given auth credential does not have permission on the target database.Neste caso, o seu nome de utilizador e palavra-passe estão incorretos. Verifique as suas credenciais e atualize-as conforme necessário.
Configuração da Análise de RDS do AWS Legado
Observação
O método descrito abaixo será preterido em breve e só deverá ser utilizado para referência. Recomendamos vivamente a utilização do novo método de configuração de Análise de RDS do AWS.
Anteriormente, a configuração do Microsoft Purview para ligar ao seu VPC de RDS implicava a configuração de uma ligação direta através de uma VPN ou de outros métodos de configuração de rede. Esta abordagem requer os seguintes passos para a configuração do peering de rede, grupos de segurança e configurações de encaminhamento.
- Configurar a VPN ou o Direct Connect: estabeleça uma ligação segura entre o VPC do AWS e a infraestrutura de análise do Microsoft Purview.
- Configurar Peering de Rede: crie ligações de peering VPC entre o VPC e o VPC utilizado pelo Microsoft Purview.
- Ajustes do Grupo de Segurança: modifique os grupos de segurança para permitir o tráfego dos intervalos de IP do Microsoft Purview para as instâncias de RDS.
- Tabela de Rotas Atualizações: atualize as tabelas de rotas para garantir o encaminhamento adequado do tráfego entre as VPCs.
Ao transitar para a nova configuração de Integration Runtime baseada no Kubernetes do AWS, pode obter uma configuração de ligação mais segura, fiável e mais simples, garantindo uma melhor integração com o Microsoft Purview.
Próximas etapas
Saiba mais sobre os relatórios do Microsoft Purview Insight:
