Configurações comuns para políticas de retenção e políticas de rótulo de retenção
Diretrizes de licenciamento do Microsoft 365 para segurança e conformidade.
A maioria das configurações de retenção são comuns às políticas de retenção e às políticas de rótulo de retenção. Use as informações a seguir para ajudar nas configurações para proativamente reter ou excluir o conteúdo, ou as duas coisas, reter e excluir o conteúdo.
Para os cenários que dão suporte a essas políticas de retenção, confira:
- Criar e configurar políticas de retenção.
- Publicar os rótulos de retenção e aplicá-los nos aplicativos
- Aplicar um rótulo de retenção automaticamente ao conteúdo
As configurações específicas para cada cenário são explicadas em sua respectiva documentação.
Para obter informações gerais sobre políticas de retenção e como funciona a retenção no Microsoft 365, confira Saiba mais sobre políticas de retenção e rótulos de retenção.
Dica
Se você não é um cliente E5, use a avaliação das soluções do Microsoft Purview de 90 dias para explorar como os recursos adicionais do Purview podem ajudar sua organização a gerenciar as necessidades de segurança e conformidade de dados. Comece agora no hub de testes do portal de conformidade do Microsoft Purview. Saiba mais detalhes sobre os termos de inscrição e avaliação.
Se você não estiver familiarizado com escopos adaptáveis e estáticos e para ajudar você a escolher qual usar ao configurar uma política para retenção, confira Escopos de política adaptáveis ou estáticos para retenção.
Ao decidir se deve usar um escopo adaptável ou estático, use as seguintes informações para ajudar a configurá-lo:
- Informações de configuração para escopos adaptáveis
- Informações de configuração para escopos estáticos
Dica
Se você tiver políticas que usam escopos estáticos e quiser convertê-los em escopos adaptáveis, deixe as políticas existentes no local enquanto cria novas políticas que usam escopos adaptáveis com as mesmas configurações de retenção. Valide essas novas políticas direcionando os usuários, sites e grupos corretos antes de desabilitar ou excluir as políticas antigas com escopos estáticos.
Ao optar por usar escopos estáticos, você deverá decidir se aplica a política a todas as instâncias do local selecionado (o local inteiro), ou se inclui ou exclui instâncias específicas (inclusões ou exclusões específicas).
Com exceção do Skype for Business, o padrão é que todas as instâncias dos locais selecionados sejam incluídas automaticamente na política, sem que você precise especificá-las como incluídas.
Por exemplo, Todas as caixas de correio para a localização de e-mail do Exchange . Com essa configuração padrão, todas as caixas de correio de usuários existentes serão incluídas na política, e as novas caixas de correio criadas após a aplicação da política herdarão automaticamente a política.
Para localizações que incluem sites do SharePoint, todas as instâncias incluem sites arquivados, bem como sites ativos e todos os contentores no SharePoint Embedded para Loop áreas de trabalho.
Lembre-se de que se você usar a configuração opcional para estender suas configurações de retenção a usuários específicos, grupos específicos do Microsoft 365 ou sites específicos, haverá alguns limites por política a serem considerados. Para obter mais informações, confira Limites para políticas e rótulos de retenção.
Para usar a configuração opcional para definir o escopo de suas configurações de retenção, certifique-se de que o Status desse local estejaAtivado, em seguida, use os links para incluir ou excluir usuários específicos, grupos do Microsoft 365 ou sites.
Aviso
Se você configurar instâncias para incluir e remover a última, a configuração será revertida no local para Todos. Verifique se esta é a configuração que você pretende antes de salvar a política.
Por exemplo, se você especificar um site do SharePoint a ser incluído na sua política de retenção que está configurada para excluir dados e, em seguida, remover o site único, por padrão, todos os sites do SharePoint estarão sujeitos à política de retenção que exclui permanentemente os dados. O mesmo se aplica às caixas de correio do Exchange, contas do OneDrive, utilizadores de chat do Teams, etc.
Neste cenário, desative o local se não quiser que a configuração Todos para o local estejam sujeitos à política de retenção. Como alternativa, especifique as instâncias de exclusão a serem isentas da política.
Os locais nas políticas de retenção identificam os serviços específicos do Microsoft 365 que dão suporte a configurações de retenção, tais como email do Exchange e sites do SharePoint. Use a seção a seguir para os locais que possuem detalhes de configuração e possíveis exceções que você precisa estar ciente ao selecioná-los para sua política.
A localização das caixas de correio do Exchange e a localização das pastas públicas do Exchange requerem que as caixas de correio tenham, pelo menos, 10 MB de dados antes de as definições de retenção se aplicarem às mesmas.
A localização das caixas de correio do Exchange suporta a retenção do e-mail, calendário e outros itens da caixa de correio dos utilizadores ao aplicar definições de retenção ao nível de uma caixa de correio. Também são suportadas caixas de correio partilhadas e caixas de correio de recursos para equipamentos e salas.
Não há suporte para contatos de email e caixas de correio de grupo do Microsoft 365 no email do Exchange. Para caixas de correio de grupo do Microsoft 365, selecione antes as caixas de correio do Grupo do Microsoft 365 & localização dos sites. Embora o local do Exchange inicialmente permita que uma caixa de correio de grupo seja selecionada para um escopo estático, ao tentar salvar a política de retenção, você recebe um erro indicando que "RemoteGroupMailbox" não é uma seleção válida para esse local.
Dependendo da configuração da sua política, caixas de correio inativas podem ser incluídas ou não:
Os âmbitos da política estática incluem caixas de correio inativas quando utiliza a configuração predefinida Todas as caixas de correio , mas não são suportados para inclusãos ou exclusões específicas. No entanto, se você incluir ou excluir um destinatário que tenha uma caixa de correio ativa no momento em que a política for aplicada e a caixa de correio ficar inativa posteriormente, as configurações de retenção continuarão a ser aplicadas ou excluídas.
Os escopos de política adaptável, por padrão, incluem caixas de correio inativas quando atendem à consulta do escopo. Você pode excluí-los usando o construtor de consultas avançada e a propriedade OPATH IsInactiveMailbox:
(IsInactiveMailbox -eq "False")
Se você usar um escopo de política estática e escolher destinatários para incluir ou excluir, poderá selecionar grupos de distribuição e grupos de segurança habilitados para email como uma maneira eficiente de selecionar vários destinatários em vez de selecioná-los um por um. Quando você usa essa opção, em segundo plano, esses grupos são expandidos automaticamente no momento da configuração para selecionar as caixas de correio dos usuários no grupo. Se a associação desses grupos mudar posteriormente, sua política de retenção existente não será atualizada automaticamente, ao contrário dos escopos de política adaptável.
Para obter informações detalhadas sobre quais itens são incluídos e excluídos quando você define as configurações de retenção do Exchange, consulte O que está incluído na retenção e exclusão.
O local Pastas públicas do Exchange aplica as configurações de retenção a todas as pastas públicas e não pode ser aplicado no nível de pasta ou caixa de correio.
O nome de localização da localização dos sites do SharePoint muda, dependendo se está a utilizar âmbitos de política adaptáveis ou âmbitos de política estáticos. A alteração de nome reflete o tipo de sites incluídos:
Âmbitos de política estáticos: sites clássicos e de comunicação do SharePoint
- Pode reter e eliminar documentos em sites de comunicação do SharePoint, sites de equipa que não estão ligados por grupos do Microsoft 365 e sites clássicos. Os sites de equipa ligados por grupos do Microsoft 365 não são suportados com esta opção e, em vez disso, utilize as caixas de correio do Grupo do Microsoft 365 & localização de sites que se aplica aos conteúdos na caixa de correio, site e ficheiros do grupo.
Âmbitos de política adaptáveis: sites do SharePoint
- Pode reter e eliminar documentos em sites do OneDrive e sites ligados a grupos do Microsoft 365, além de sites de comunicação do SharePoint, sites de equipa que não estão ligados por grupos do Microsoft 365 e sites clássicos.
Dica
Você pode usar um filtro no centro de administração SharePoint ou um comando SharePoint PowerShell para confirmar se um site está conectado a um grupo.
Microsoft Loop ficheiros podem ser armazenados no OneDrive, SharePoint e SharePoint Embedded. Para obter mais informações, veja Loop armazenamento. Quando utiliza a definição de política predefinida de todos os sites para o SharePoint, esta configuração inclui automaticamente todas as áreas de trabalho Loop, mas pode especificar áreas de trabalho individuais através do URL do contentor.
Para obter informações detalhadas sobre o que está incluído e excluído quando você define as configurações de retenção do Microsoft Office SharePoint Online e do OneDrive, confira O que está incluído para a retenção e a exclusão.
Ao especificar os locais para os sites do SharePoint ou contas do OneDrive, não será preciso ter permissões para acessar os sites. Para escopos estáticos, nenhuma validação é feita no momento em que você especifica a URL na página Editar locais. No entanto, os sites do SharePoint especificados são verificados se eles existem na página final da configuração. Se essa verificação falhar, você verá uma mensagem informando que a validação falhou para a URL inserida e a política de retenção não poderá ser criada até que a verificação de validação seja aprovada. Se você vir esta mensagem, volte ao processo de configuração para alterar a URL ou remover o site da política de retenção.
Para especificar contas individuais do OneDrive, consulte Obter uma lista de todos os URLs de usuários do OneDrive em sua organização.
Observação
Quando você especificar contas individuais do OneDrive, esteja ciente de que, a menos que as contas do OneDrive sejam pré-provisionadas, a URL não será criada até que um usuário acesse seu OneDrive pela primeira vez.
Além disso, a URL do OneDrive será alterada automaticamente se houver uma alteração no UPN do usuário. Por exemplo, um evento de alteração de nome, como o casamento, ou uma alteração do nome de domínio para dar suporte à renomeação ou à reestruturação de negócios de uma organização. Se o UPN for alterada, você precisará atualizar as URLs do OneDrive especificadas para as configurações de retenção.
Devido aos desafios de especificar de forma confiável as URLs para que usuários individuais possam incluir ou excluir nos escopos estáticos, os escopos adaptáveis com o tipo de escopo Usuário são mais adequados para essa finalidade.
Para reter ou eliminar conteúdos de um grupo do Microsoft 365 (anteriormente Office 365 grupo), utilize as caixas de correio do Grupo do Microsoft 365 & localização dos sites. Para políticas de retenção, esse local inclui a caixa de correio de grupo e o site de equipes do SharePoint. Para rótulos de retenção, esse local inclui apenas o site de equipes do SharePoint.
Para obter informações detalhadas sobre os itens incluídos e excluídos para Grupos do Microsoft 365:
- Para caixas de correio de grupo, consulte O que está incluído para retenção e eliminação da retenção do Exchange.
- Para sites de equipas do SharePoint, veja O que está incluído para retenção e eliminação para retenção do SharePoint.
As caixas de correio direcionadas com esse local de política exigem pelo menos 10 MB de dados antes que as configurações de retenção sejam aplicadas a elas.
Observação
Apesar de um grupo do Microsoft 365 ter uma caixa de correio do Exchange, uma política de retenção para a localização das caixas de correio do Exchange não incluirá conteúdo nas caixas de correio do grupo do Microsoft 365.
Se utilizar âmbitos estáticos: embora a localização das caixas de correio do Exchange para um âmbito estático lhe permita inicialmente especificar uma caixa de correio de grupo a ser incluída ou excluída, quando tentar guardar a política de retenção, verá um erro a indicar que "RemoteGroupMailbox" não é uma seleção válida para a localização do Exchange.
Por padrão, uma política de retenção aplicada a um grupo Microsoft 365 inclui a caixa postal do grupo e o site das equipes SharePoint. Os arquivos armazenados no site de equipes do SharePoint são cobertos por este local, mas não os chats do Teams ou as mensagens do canal do Teams que têm seus próprios locais de política de retenção.
Para alterar o padrão porque você quer que a política de retenção seja aplicada apenas às caixas de correio Microsoft 365, ou apenas aos sites das equipes SharePoint conectadas, use o cmdlet Set-RetentionCompliancePolicy do PowerShell e o parâmetro Applications com um dos seguintes valores:
-
Group:Exchangeapenas para as caixas de correio Microsoft 365 que estão conectadas ao grupo. -
Group:SharePointapenas para os sites SharePoint que estão conectados ao grupo.
Para retornar ao valor padrão tanto da caixa postal como do site SharePoint para os grupos Microsoft 365 selecionados, especifique Group:Exchange,SharePoint.
Quando uma política de retenção (âmbito de política estática ou adaptável) é aplicada a um grupo do Microsoft 365 e esse grupo é eliminado do Microsoft Entra ID:
O site sharePoint ligado ao grupo é preservado e continua a ser gerido pela política de retenção com as caixas de correio do Grupo do Microsoft 365 & localização dos sites. Embora os utilizadores a quem tenha sido concedido acesso ao site do SharePoint ligado ao grupo através do centro de administração do SharePoint continuem a poder aceder ao site, os utilizadores a quem foi concedido acesso a este site através do grupo eliminado têm agora de receber permissões do centro de administração do SharePoint. Agora que o grupo é eliminado, todas as novas permissões têm de ser concedidas a partir do centro de administração do SharePoint.
Para libertar a política de retenção deste site, utilize o parâmetro DeletedResources com o cmdlet Set-RetentionCompliancePolicy do PowerShell.
A caixa de correio do grupo excluído se torna inativa e, como o site do Microsoft Office SharePoint Online, permanece sujeita às configurações de retenção. Para obter mais informações, consulte Caixas de correio inativas no Exchange Online.
Observação
O Skype for Business foi retirado em 31 de julho de 2021 e incentivamos os clientes a migrar para o Microsoft Teams. No entanto, as políticas de retenção do Skype for Business continuam a ter suporte para os clientes existentes.
Diferentemente de um email do Exchange, você não pode ativar ou desativar o status de local do Skype para incluir automaticamente todos os usuários, mas pode ativar esse local e depois deve selecionar manualmente os usuários cujas conversas deseja manter:
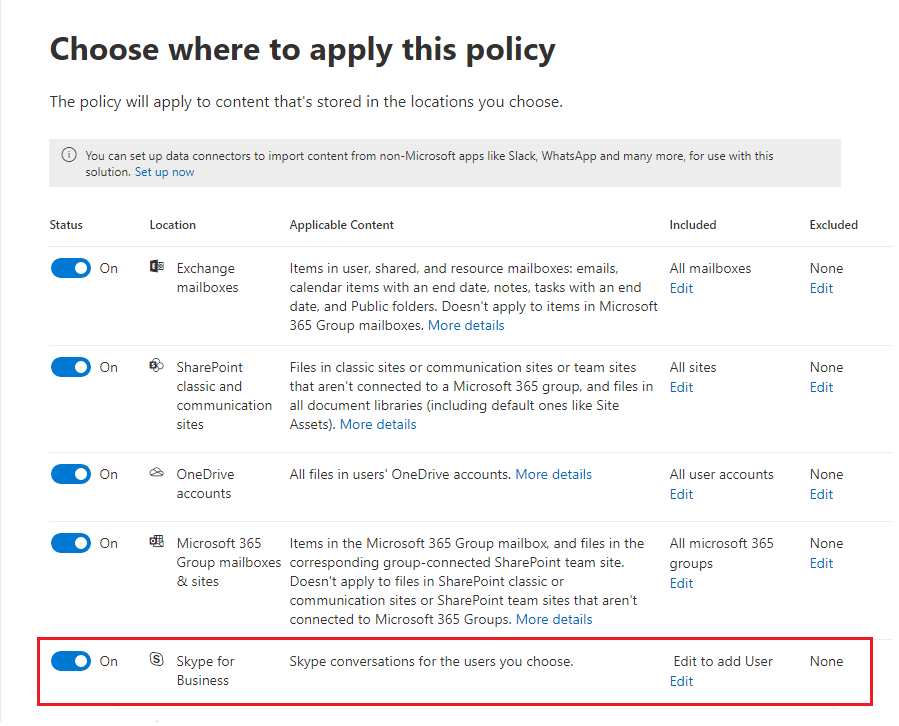
Depois de selecionar esta opção Editar, no painel Skype for Business você pode incluir rapidamente todos os usuários selecionando a caixa oculta antes da coluna Nome. No entanto, é importante compreender que cada usuário conta como uma inclusão específica na política. Portanto, se você incluir 1.000 usuários selecionando esta caixa, será o mesmo que selecionar manualmente 1.000 usuários para incluir, que é o máximo com suporte para Skype for Business.
Lembre-se de que o Histórico da conversa, uma pasta no Outlook, é um recurso que nada tem a ver com o recurso de arquivamento do Skype. O Histórico da conversa pode ser desativado pelo usuário final, mas o arquivamento para o Skype é feito armazenando-se uma cópia das conversas do Skype em uma pasta oculta que é inacessível ao usuário, mas disponível para Descoberta Eletrônica.
Ao escolher as configurações de retenção e exclusão de conteúdo, sua política de retenção terá uma das seguintes configurações por um período especificado:
Somente reter
Para esta configuração, escolha as seguintes opções:
Para políticas de retenção: na página Decida se você deseja reter conteúdo, excluí-lo ou ambos, selecione Reter itens por um período específico, especifique o período de retenção e, em seguida, para Ao final do período de retenção selecione Não fazer nada para que as configurações de retenção sejam removidas. Ou para reter sem uma data de término, selecione Reter itens para sempre nesta página.
Para etiquetas de retenção: na página Definir definições de etiqueta, selecione Reter itens indefinidamente ou durante um período específico e, em seguida: - Para que as definições de retenção deixem de estar em vigor no conteúdo etiquetado após uma hora específica: na página Definir o período de retenção , para Reter itens, especifique o período de tempo. Em seguida, na página Escolha o que acontece após o período de retenção, selecione Desativar configurações de retenção. O rótulo permanece no conteúdo, mas sem restrições, como se fosse um rótulo que apenas classifica. - Para manter sem uma data de fim: na página Definir o período de retenção , em Reter itens para, selecione Um período indefinido. O rótulo permanece no conteúdo com todas as restrições existentes.
Reter e excluir
Para esta configuração, escolha as seguintes opções:
Para políticas de retenção: na página Decida se você deseja reter conteúdo, excluí-lo ou ambos, selecione Reter itens por um período específico, especifique o período de retenção e, em seguida, para Ao final do período de retenção selecione Excluir itens automaticamente.
Para rótulos de retenção: na página Definir configurações de rótulo, selecione Reter itens indefinidamente ou por um período específico, especifique o período de retenção e, em seguida, para Escolher o que acontece após o período de retenção , selecione Excluir itens automaticamente ou Iniciar uma revisão de disposição. Para obter informações sobre revisões de disposição, consulte Revisão de disposição.
Somente excluir
Para esta configuração, escolha as seguintes opções:
Para políticas de retenção: na página Decida se deseja reter conteúdo, excluí-lo ou ambos, selecione Excluir itens somente quando atingirem uma determinada idade e especifique o período de tempo.
Para rótulos de retenção: na página Definir configurações de rótulo, selecione Aplicar ações após um período específico e especifique o período de tempo, ainda conhecido como período de retenção. A opção Escolher o que acontece após o período é definida automaticamente para Excluir itens automaticamente.
Quando configura uma etiqueta ou política de retenção para reter conteúdo no portal do Microsoft Purview ou no portal de conformidade do Microsoft Purview, opta por reter itens durante um número específico de dias, meses (pressupõe 30 dias) ou anos (pressupõe 365 dias). Ou, se preferir, mantenha os itens indefinidamente. O período de retenção não é calculado a partir do momento em que a política foi atribuída, mas de acordo com o início do período de retenção especificado.
Para o início do período de retenção, você pode escolher quando o conteúdo foi criado ou, com suporte apenas para arquivos e os Grupos do SharePoint, OneDrive e Microsoft 365, quando o conteúdo foi modificado pela última vez. Para rótulos de retenção, você pode iniciar o período de retenção a partir do conteúdo que foi rotulado e quando ocorre um evento.
Exemplos:
SharePoint: se você quiser preservar os itens em um conjunto de sites por sete anos depois que esse conteúdo foi modificado, e um documento nesse conjunto de sites não tiver sido modificado em seis anos, o documento será retido somente por mais um ano caso não seja modificado. Se o documento for editado novamente, a idade do documento será calculada a partir da última data de modificação, e ele ficará retido por mais sete anos.
Exchange: se você deseja reter os itens em uma caixa de correio por sete anos, e uma mensagem foi enviada há seis anos, esta será retida por apenas um ano. Para os itens do Exchange, a idade é baseada na data de recebimento do email de entrada ou na data de envio do email de saída. O processo de reter os itens com base em quando ele foi modificado pela última vez é aplicável apenas ao conteúdo de sites do OneDrive e do SharePoint.
No final do período de retenção, selecione se pretende que o conteúdo seja eliminado permanentemente. Por exemplo, para políticas de retenção:
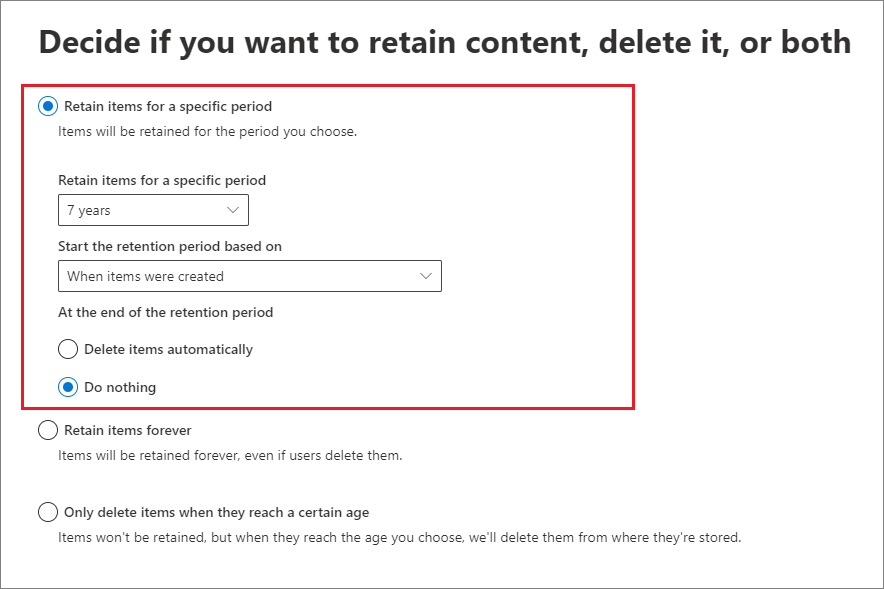
As etiquetas de retenção têm mais duas opções. Conforme descrito na secção seguinte, podem aplicar outra etiqueta de retenção com o seu próprio período de retenção. Em alternativa, podem acionar um fluxo do Power Automate para ações personalizadas.
Antes de configurar a retenção, primeiro se familiarize com os limites de capacidade e armazenamento para as respectivas cargas de trabalho:
Para Microsoft Office SharePoint Online e OneDrive, os itens retidos são armazenados na biblioteca de retenção de preservação do site, que está incluída na cota de armazenamento do site. Para obter mais informações, consulte Gerenciar limites de armazenamento do site na documentação do Microsoft Office SharePoint Online.
Para o Exchange, Teams, aplicações de IA e Viva Engage, onde as mensagens retidas são armazenadas em caixas de correio, consulte Exchange Online limites e ative o arquivo de expansão automática.
Em casos extremos em que um grande volume de emails é excluído em um curto período de tempo, seja pelos usuários ou automaticamente das configurações de política, talvez seja necessário configurar o Exchange para mover itens com mais frequência da pasta Itens Recuperáveis na caixa de correio principal do usuário para o Pasta de itens recuperáveis em sua caixa de correio de arquivo morto. Para obter instruções passo a passo, consulte Aumentar a cota de itens recuperáveis para caixas de correio em espera.
Quando você configura um rótulo de retenção para aplicar automaticamente um rótulo de retenção diferente ao final do período de retenção, o item fica sujeito às configurações de retenção do rótulo de retenção recém selecionado. Esta opção permite que você altere automaticamente as configurações de retenção do item.
Você pode alterar o rótulo de substituição depois de criar e salvar o rótulo de retenção principal. Para itens que já tenham o rótulo de retenção principal aplicado e dentro do período de retenção configurado, a alteração do rótulo de substituição será sincronizada com estes itens. Tal como acontece com outras alterações de rótulo, aguarde até 7 dias para este período de sincronização.
Para o rótulo de substituição, você normalmente escolherá um rótulo que tenha um período de retenção mais longo do que o rótulo de retenção principal. No entanto, não é necessariamente esse o caso devido à definição da etiqueta quando iniciar o período de retenção. Por exemplo, o rótulo de retenção principal é configurado para iniciar o período de retenção quando o item é criado e o rótulo de substituição inicia o período de retenção quando rotulado ou quando ocorre um evento.
Se também houver uma alteração no fato de o rótulo marcar o item como um registro ou um registro regular, o rótulo de retenção de substituição também pode alterar as restrições para quais ações são permitidas ou bloqueadas para esse item.
Você cria e configura um rótulo de retenção para um requisito de conformidade do setor para reter o conteúdo por três anos após sua criação e marca o item como um registro. Quando este rótulo for aplicado, os usuários não poderão excluir o item do aplicativo, porque essa é uma das restrições de um registro.
No final dos três anos, você deseja reter automaticamente o conteúdo por mais dois anos por causa das políticas internas de conformidade, mas não há necessidade de marcá-lo como um registro com as restrições que esta configuração aplica.
Para concluir a configuração, selecione a configuração do rótulo para alterar o rótulo no final do período de retenção e escolha um rótulo que retenha o conteúdo por cinco anos após a criação do conteúdo e não marque o item como um registro.
Com essas configurações concatenadas, os usuários poderão excluir o item do aplicativo após três anos, mas ele permanecerá acessível para pesquisas de Descoberta Eletrônica por cinco anos.
Você não pode rotular novamente um registro regulatório, mas o rótulo de substituição pode ser configurado para marcar o conteúdo como um registro regulatório.
Você não poderá excluir um rótulo de retenção selecionado como um rótulo de substituição.
Você pode escolher um rótulo de substituição configurado para aplicar outro rótulo de substituição. Não há limite para o número de rótulos de substituição que um item pode ter.
Se o rótulo de substituição marcar o item como um registro ou registro regulatório, mas não puder ser aplicado porque o arquivo está com check-out no momento, o processo de nova rotulagem será repetido quando o arquivo for submetido novamente a check-in ou o check-out for descartado.
Uma etiqueta de substituição só é visível para os utilizadores no Outlook quando essa etiqueta é incluída numa política de etiqueta publicada para a mesma localização ou está configurada para apenas eliminação.
A opção para rotular novamente no final do período de retenção tem dois caminhos de configuração ao criar um rótulo de retenção:
Se você precisar reter inicialmente o conteúdo com o rótulo principal (mais típico): Na página Definir configurações do rótulo, selecione Reter itens indefinidamente ou por um período específico e especifique o período de retenção. Em seguida, na página Escolha o que acontece após o período de retenção , selecione Alterar o rótulo>Escolha um rótulo de substituição.
Se você não precisar reter inicialmente o conteúdo com o rótulo principal: Na página Definir configurações de rótulo, selecione Impor ações após um período específico, especifique o período de retenção e, em seguida, selecioneAlterar o rótulo>Escolha um rótulo de substituição.
Em ambos os casos, o rótulo de substituição já deve ter sido criado, mas não precisa ser incluído em uma política de rotulagem existente.
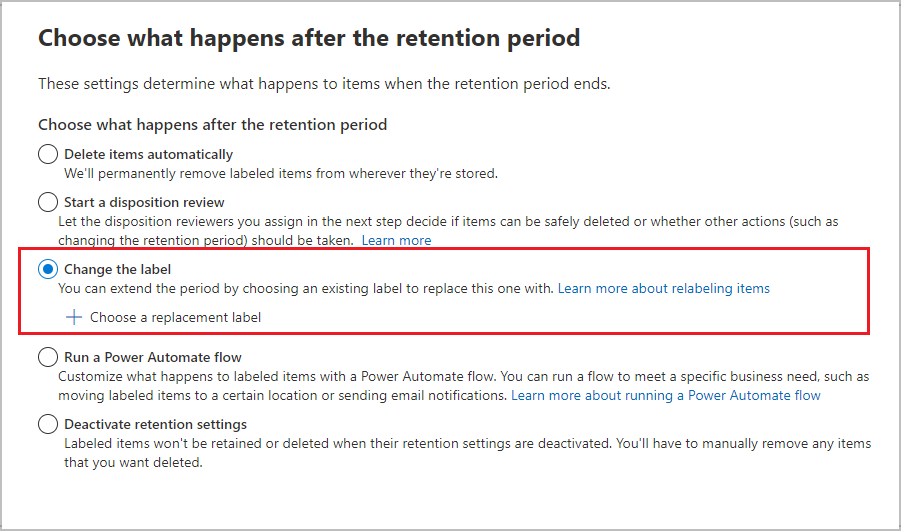
Como alternativa, os revisores de disposição podem selecionar manualmente um rótulo de substituição como parte do processo de revisão de disposição se a configuração do rótulo Iniciar uma revisão de disposição estiver selecionada nesta página Escolha o que acontece após o período de retenção.
As configurações de retenção podem reter e excluir itens ou excluir itens antigos sem retê-los.
Em ambos os casos, se as definições de retenção eliminarem itens, é importante compreender que o período de tempo especificado não é calculado a partir do momento em que a política foi atribuída, mas de acordo com o início do período de retenção especificado. Por exemplo, a partir do momento em que o item foi criado ou modificado ou rotulado.
Por esse motivo, primeiro considere a idade do conteúdo existente e como as configurações podem afetar esse conteúdo. Considere comunicar as configurações escolhidas aos usuários e ao suporte técnico antes que as configurações sejam aplicadas ao conteúdo, o que lhes dá tempo para avaliar o possível impacto.
Ao escolher locais, com exceção do Skype for Business, a configuração padrão é Todos quando o status do local é Ativado.
Quando uma política de retenção se aplica a qualquer combinação de locais inteiros, não há limite para o número de destinatários, sites, contas, grupos, etc., que a política pode incluir.
Por exemplo, se uma política incluir todos os emails do Exchange e sites do SharePoint, todos os sites e destinatários serão incluídos, independentemente da quantidade. Além disso, no caso do Exchange, todas as caixas de correio criadas após a aplicação da política herdam a política automaticamente.
Lembre-se de que se você usar a configuração opcional para estender suas configurações de retenção a usuários específicos, grupos específicos do Microsoft 365 ou sites específicos, haverá alguns limites por política a serem considerados. Para obter mais informações, confira Limites para políticas e rótulos de retenção.
Para usar a configuração opcional para definir o escopo de suas configurações de retenção, certifique-se de que o Status desse local estejaAtivado, em seguida, use os links para incluir ou excluir usuários específicos, grupos do Microsoft 365 ou sites.
Aviso
Se você inclui-lo e, em seguida, remover o último, a configuração será revertida em Todas para o local. Verifique se esta é a configuração que você pretende antes de salvar a política.
Por exemplo, se você especificar um site do SharePoint a ser incluído na sua política de retenção que está configurada para excluir dados e, em seguida, remover o site único, por padrão, todos os sites do SharePoint estarão sujeitos à política de retenção que exclui permanentemente os dados. O mesmo se aplica a inclusões para os destinatários do Exchange, contas do OneDrive, usuários de chat do Teams, etc.
Neste cenário, desative o local se não quiser que a configuração Todos para o local estejam sujeitos à política de retenção. Como alternativa, especifique exclusões a serem isentas da política.
Algumas configurações não podem ser alteradas depois que uma política de retenção é criada e salva, o que inclui:
- O nome da política e as configurações de retenção, exceto o período de retenção e quando começar o período de retenção.
Se você editar uma política de retenção e os itens já estiverem sujeitos às configurações originais da sua política de retenção, as configurações atualizadas serão aplicadas automaticamente a esses itens, além dos itens identificados recentemente.
Geralmente, essa atualização é bastante rápida, mas pode levar vários dias. Quando a replicação da política nas suas localizações do Microsoft 365 estiver concluída, verá a status da política de retenção no portal do Microsoft Purview ou a portal de conformidade do Microsoft Purview mudar de Ativado (Pendente) para Ativado (Com Êxito).
Se você precisar garantir que ninguém pode desabilitar a política, excluí-la ou torná-la menos restritiva, confira Usar Bloqueio de Preservação para restringir alterações nas políticas de retenção e nas políticas de rótulo de retenção.