Configurar a atualização de dados agendada para o Power Pivot com a conta de atualização de dados autónoma (SharePoint Server 2013)
APLICA-SE A: 2013
2013  2016
2016  2019
2019  Subscription Edition
Subscription Edition  SharePoint no Microsoft 365
SharePoint no Microsoft 365
Importante
Este cenário aplica-se apenas ao SharePoint Server 2013.
Neste artigo, vamos ver como configurar a atualização de dados agendada no SQL Server 2012 Power Pivot para SharePoint 2013 com a conta de atualização de dados autónoma.
utilizando a conta autônoma de atualização de dados, é possível ter os dados em suas pastas de trabalho atualizadas, utilizando uma conta configurada pelo seu administrador.
Antes de começar
Antes de começar, será necessário:
O nome de usuário da conta autônoma de atualização de dados que foi configurada quando você configurou o Power Pivot para o SharePoint originalmente.
Acesso de colaboração à biblioteca de documentos do SharePoint que você irá utilizar.
Além disso, certifique-se de que os Serviços do Excel estão configurados no farm do SharePoint Server 2013.
Demonstração de vídeo
Este vídeo mostra os passos envolvidos na configuração da atualização de dados agendada no SQL Server 2012 Power Pivot para SharePoint 2013 através da conta de atualização de dados autónoma, conforme descrito neste artigo.
Vídeo: Configurar a atualização de dados agendados para o Power Pivot utilizando a conta autônoma de atualização de dados
Configurar acesso à sua fonte de dados
A primeira etapa na configuração da atualização dos dados agendados utilizando a conta autônoma de atualização de dados, é garantir que ela possui o acesso apropriado para a fonte de dados utilizada em seu relatório. Vamos ver as origens de dados do SQL Server e do Analysis Services.
Utilizar uma origem de dados do SQL Server
Se estiver a utilizar o SQL Server para a sua origem de dados, terá de se certificar de que a sua conta de atualização de dados automática tem permissões de leitura para a base de dados do SQL Server onde residem os seus dados.
Para definir a permissão de leitura numa base de dados do SQL Server
No SQL Server Management Studio, conecte-se ao mecanismo do banco de dados.
Expandir Segurança.
Clique com o botão direito do mouse em Logons, e depois selecioneNovo Logon.
Na caixa Nome de logon, digite o domínio e o nome de usuário de sua conta autônoma de atualização de dados.
Na página Mapeamento de Usuário, selecione a caixa de seleção Mapear para o banco de dados ao qual deseja conceder acesso.
Marque a caixa de seleção db_datareader.
Escolha OK.
Se também estiver a utilizar o Analysis Services, veja a secção seguinte para obter informações sobre como configurar o acesso a origens de dados do Analysis Services. Se não estiver a utilizar o Analysis Services, avance para Configurar um agendamento de atualização de dados no Power Pivot para SharePoint.
Utilizar uma origem de dados do Analysis Services
Se estiver a utilizar o Analysis Services, terá de se certificar de que a sua conta de acesso a dados é membro da função adequada do Analysis Services e de que a função tem acesso de leitura ao cubo do Analysis Services.
Para definir a permissão de leitura num cubo do Analysis Services
No SQL Server Management Studio, ligue-se ao Analysis Services.
Expanda Banco de dados e expanda o banco de dados para o qual você deseja conceder acesso.
Clique com o botão direito do mouse em Funções e depois selecione Nova Função.
Digite um nome para a função.
Na página Associação:
Selecione Adicionar.
Digite sua conta autônoma de atualização de dados, e depois selecione OK.
Na página Cubos, selecione Acesso de Leitura para os cubos que você deseja conceder acesso.
Escolha OK.
Configurar uma agenda de atualização de dados no Power Pivot para SharePoint
Agora que tudo está configurado, podemos configurar a agenda de atualização e outras definições no Power Pivot para SharePoint. Vamos começar por criar um livro de teste com um modelo de dados no Excel e publicá-lo numa biblioteca de documentos numa coleção de sites onde o Power Pivot para SharePoint está ativado. Em seguida, podemos definir o agendamento da atualização.
para criar uma pasta de trabalho de teste
No Excel, no separador Dados , selecione De Outras Origens e, em seguida, escolha Do SQL Server.
Escreva o nome da instância do SQL Server onde residem os dados.
Acompanhe o assistente para conectar-se a tabela que contém seus dados.
Quando o assistente estiver concluído, deverá ver a caixa de diálogo Importar Dados . Selecione a opção Apenas Criar Conexãoe, em seguida, selecione a caixa de seleção Adicionar estes dados ao Modelo de Dados.
Selecione OK.
Na guia Power Pivot, escolha Gerenciar.
Na faixa de opções Power Pivot, selecione Tabela Dinâmica.
Na caixa de diálogo Inserir Tabela Dinâmica , selecione a opção Folha de Cálculo Existente e, em seguida, selecione OK.
Selecione os campos desejados no relatório de tabela dinâmica.
Guarde o livro numa biblioteca de documentos na coleção de sites onde ativou o Power Pivot.
Agora que o livro foi guardado numa biblioteca de documentos do SharePoint, vamos configurar as definições de atualização.
Para configurar as configurações de atualização para uma pasta de trabalho
Na biblioteca de documentos onde o livro do Excel está armazenado, selecione o controlo de reticências (...) duas vezes e, em seguida, selecione Gerir Atualização de Dados do Power Pivot.
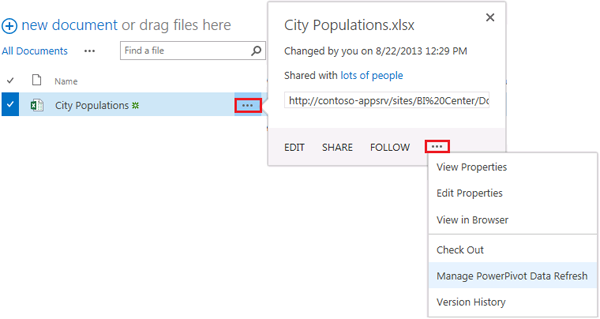
Na página Gerenciar Atualização de Dados, marque a caixa de seleção Habilitar.
Na seção Detalhes do Agendamento, selecione as opções de agendamento desejadas para atualizar os dados nesta pasta de trabalho.
Como alternativa, se você deseja atualizar imediatamente a pasta de trabalho, marque a caixa de seleção Também atualizar o mais rápido possível.
Na seção Credenciais, selecione a opção Usar a conta de atualização de dados configurada pelo administrador.
Selecione OK.
É possível testar se a atualização de dados está funcionando corretamente, fazendo algumas alterações em seus dados e, em seguida, configurar a pasta de trabalho para atualizar imediatamente, utilizando a opção Também atualizar o mais rápido possível.