Criar uma biblioteca de ativos da organização
Observação
Esta funcionalidade não está disponível para os planos do Office 365 operado pela 21Vianet (China) ou do Microsoft 365 para o Governo Norte-Americano.
Pode especificar até 30 bibliotecas de recursos da organização para uma única organização. Todas estas bibliotecas (independentemente do tipo) têm de estar no mesmo site. Apenas as bibliotecas (não as pastas) podem ser definidas como bibliotecas de recursos da organização.
Se a sua organização precisar de armazenar e gerir ficheiros para todos os seus utilizadores utilizarem, pode especificar uma ou mais bibliotecas de documentos num site do SharePoint como uma "biblioteca de recursos da organização". Pode criar dois tipos de recursos da organização:
Imagens como fotografias e logótipos: quando um utilizador adiciona uma peça Web a uma página moderna no SharePoint e essa peça Web abre o seletor de ficheiros, o utilizador pode selecionar "A sua organização" no painel esquerdo para procurar as bibliotecas que especificou.
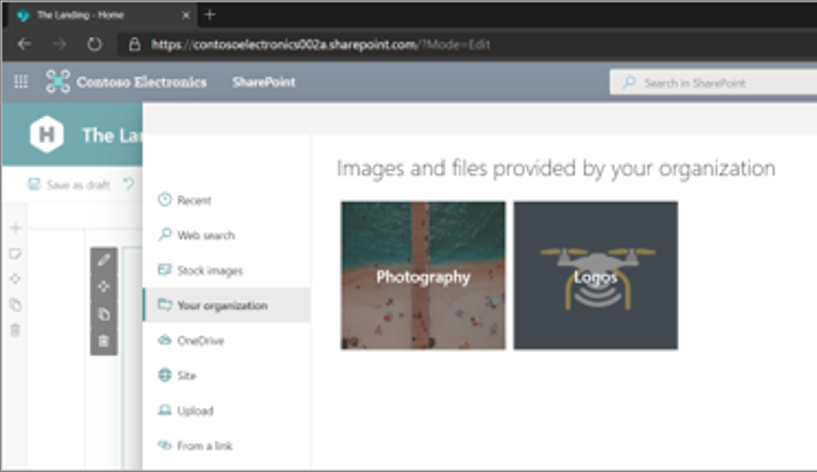
Modelos do Office: quando um utilizador cria um novo documento do Office, pode selecionar o separador da sua organização para ver os modelos disponíveis. São suportadas as seguintes aplicações do Office:
Aplicações de ambiente de trabalho do Word, Excel ou PowerPoint. Também é necessária a Versão 2002 ou posterior do Microsoft 365 Apps.
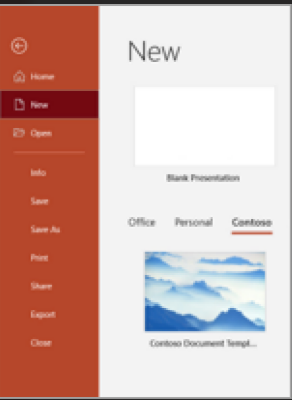
PowerPoint na Web. Os modelos não estão disponíveis no menu Novo . Em vez disso, os utilizadores têm de aceder à página inicial do PowerPoint e selecionar Biblioteca de Modelos do Office. Para que a biblioteca de recursos da organização seja apresentada a um utilizador no PowerPoint na Web, tem de ser atribuída uma licença ao Office 365 E3 ou E5.
Observação
- Para que a biblioteca de recursos da organização seja apresentada a um utilizador no PowerPoint na Web, tem de ser atribuída uma licença ao Office 365 E3 ou E5. Os utilizadores que utilizam a aplicação Word, Excel ou PowerPoint para ambiente de trabalho também precisam da Versão 2002 ou posterior do Microsoft 365 Apps. (A biblioteca de recursos da organização não está disponível no Word na Web ou no Excel na Web.)
- Aguarde até 24 horas para que a biblioteca de recursos da organização seja apresentada a um utilizador nas aplicações de ambiente de trabalho.
- Os ficheiros de modelo carregados têm de estar nos seguintes formatos:
- Excel: .xltx. Saiba como guardar um livro do Excel como um modelo.
- Word: .dotx. Saiba como guardar um documento do Word neste formato.
- PowerPoint: .potx. Saiba como guardar um ficheiro do PowerPoint neste formato.
- Os utilizadores precisam de, pelo menos, permissões de leitura no site raiz da sua organização para que a biblioteca de recursos da organização apareça nas aplicações de ambiente de trabalho.
Os tipos de letra da organização são suportados no PowerPoint para a Web. Saiba mais sobre o suporte para os tipos de letra da sua organização aqui.
Utilizar o Microsoft PowerShell para especificar uma biblioteca como uma biblioteca de recursos da organização
Selecione um site existente ou crie um novo site para os recursos da organização. Pode ser qualquer tipo de site, como um site de comunicação, um site de equipa ligado a um Grupo do Microsoft 365 ou um site de equipa moderno que não esteja ligado a um Grupo do Microsoft 365.
Observação
Todas as bibliotecas de recursos da organização têm de estar no mesmo site.
Defina as permissões no site. Adicione as pessoas que pretende que possam carregar ficheiros como membros ou proprietários do site ou grupo do Microsoft 365.
Observação
Adicionar "Todos exceto os utilizadores externos" como visitantes é necessário. Se necessário, personalize as permissões da biblioteca. Pode personalizar as permissões de até 100 ficheiros e pastas na biblioteca.
Carregue as imagens ou modelos do Office para uma biblioteca de documentos.
Baixe o Shell de Gerenciamento do SharePoint Online mais recente.
Observação
Se você instalou uma versão anterior do Shell de Gerenciamento do SharePoint Online, vá até Adicionar ou remover programas e desinstale o "Shell de Gerenciamento do SharePoint Online".
Ligue-se ao SharePoint como Administrador Global ou Administrador do SharePoint no Microsoft 365. Para saber como, consulte Introdução ao Shell de Gerenciamento do SharePoint Online.
Execute o seguinte comando para designar a biblioteca de documentos como uma biblioteca de recursos da organização:
Add-SPOOrgAssetsLibrary -LibraryUrl <URL> [-ThumbnailUrl <URL>] [-OrgAssetType <ImageDocumentLibrary or OfficeTemplateLibrary>] [-CdnType <Public or Private>]- LibraryURL é o URL absoluto da biblioteca a designar como uma localização central para recursos da organização.
- ThumbnailURL é o URL do ficheiro de imagem que pretende que apareça no fundo do cartão no seletor de ficheiros; esta imagem tem de estar no mesmo site que a biblioteca. O nome apresentado publicamente para a biblioteca será o nome da organização.
- OrgAssetType é ou
ImageDocumentLibraryOfficeTemplateLibrary. Se não especificar o OrgAssetType, a biblioteca será designada como uma biblioteca de imagens por predefinição. - Se não especificar o CdnType, este ativará uma CDN privada por predefinição.
Saiba mais sobre o cmdlet Add-SPOOrgAssetsLibrary.
Exemplo:
Add-SPOOrgAssetsLibrary -LibraryURL https://contoso.sharepoint.com/sites/branding/Assets -ThumbnailURL https://contoso.sharepoint.com/sites/branding/Assets/contosologo.jpg -OrgAssetType ImageDocumentLibrary
Observação
Adicionar uma biblioteca de recursos da organização permitirá que uma rede de entrega de conteúdos (CDN) para a sua organização forneça um desempenho rápido e fiável para recursos partilhados. Ser-lhe-á pedido para ativar uma CDN para cada biblioteca de recursos da organização que adicionar. Para obter mais informações, veja Redes de Entrega de Conteúdos (CDNs).
Comandos relacionados
Veja informações sobre todas as bibliotecas de recursos da organização no site:
Get-SPOOrgAssetsLibrary
Saiba mais sobre este cmdlet.Atualize o URL da miniatura:
Set-SPOOrgAssetsLibrary -LibraryUrl <String> -ThumbnailUrl <String>
Saiba mais sobre este cmdlet.Remover uma biblioteca:
Remove-SPOOrgAssetsLibrary -LibraryUrl <String>
Saiba mais sobre este cmdlet.
Comentários
Em breve: Ao longo de 2024, eliminaremos os problemas do GitHub como o mecanismo de comentários para conteúdo e o substituiremos por um novo sistema de comentários. Para obter mais informações, consulte https://aka.ms/ContentUserFeedback.
Enviar e exibir comentários de