Como criar um novo tipo de resultado para a pesquisa clássica no SharePoint Server
APLICA-SE A: 2013
2013  2016
2016  2019
2019  Subscription Edition
Subscription Edition  SharePoint no Microsoft 365
SharePoint no Microsoft 365
Neste artigo, irá aprender:
Acerca do exemplo do Centro de Pesquisas nesta série
Para ajudar a explicar como podemos personalizar o aspeto dos resultados apresentados, vamos utilizar exemplos de uma ferramenta que é utilizada diariamente entre os editores de conteúdos: uma lista interna de publicações da Microsoft.
Como sabe, a Microsoft publica milhares de artigos no TechNet, MSDN e Office.com. Para ajudar no processo de publicação, utilizamos várias listas do SharePoint. Cada item numa lista representa um artigo ou um ficheiro de multimédia. Para facilitar a procura de informações sobre um item de lista específico, criámos um Centro de Pesquisas que pesquisa nestas listas.
Na nossa primeira versão do Centro de Pesquisas, todos os resultados da pesquisa foram apresentados de forma idêntica. Isto ocorreu porque, por predefinição, todos os itens de lista pertenciam ao mesmo tipo de resultado item de lista do SharePoint. Queríamos alterar isto para que, ao olhar para os resultados da pesquisa, pudéssemos diferenciar entre um artigo publicado no TechNet e um artigo publicado no MSDN. Também queríamos adicionar informações importantes sobre cada resultado de pesquisa que seriam visíveis sem ter de o selecionar e abrir.
Antes de fazermos alguma coisa no SharePoint Server, sentámo-nos para uma sessão de planeamento. A primeira tarefa era decidir como queríamos categorizar os nossos resultados de pesquisa. Criámos as seguintes categorias:
| Categoria | Definição |
|---|---|
| Conteúdo da TechNet |
Artigos publicados na plataforma TechNet |
| Conteúdo do MSDN |
Artigos publicados na plataforma MSDN |
| conteúdo do Office.com |
Artigos publicados na plataforma Office.com |
| Conteúdo de imagens |
Imagens utilizadas em publicações |
| Conteúdo de vídeo |
Vídeos utilizados em publicações |
| Baixar conteúdo |
Conteúdo baixável |
Depois de definirmos as categorias, precisávamos de distinguir as categorias umas das outras. Os itens na nossa lista contêm uma coluna de site denominada Canal de Distribuição . Esta coluna de site contém o valor da plataforma para a qual um artigo é publicado, por exemplo , Biblioteca TechNet .
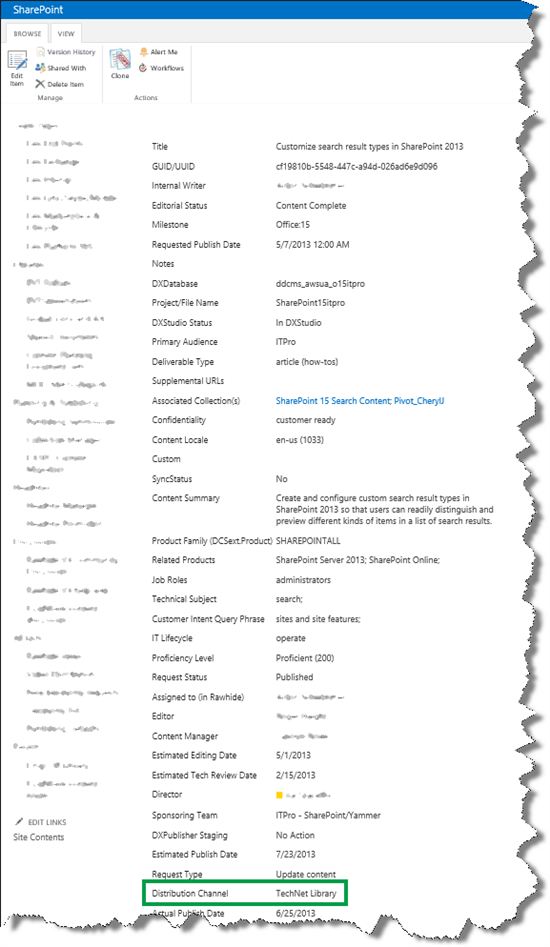
Decidimos que utilizaríamos valores da coluna do site Canal de Distribuição para distinguir as categorias umas das outras.
Com estas decisões em mãos, propusemos criar novos tipos de resultados para cada categoria. O procedimento para criar um novo tipo de resultado é idêntico para todas as categorias. Por isso, para poupar espaço, vamos ver apenas como o tipo de resultado de conteúdo techNet foi criado.
Como copiar um modelo de apresentação de itens predefinido
Antes de criar um novo tipo de resultado, deve criar um novo modelo de apresentação de itens que o novo tipo de resultado irá utilizar. Para evitar ter de criar um novo modelo de apresentação de item do zero, pode copiar um existente. Tente copiar um modelo de apresentação de itens que esteja o mais próximo possível do tipo de conteúdo que tem. Eis o que deve fazer:
Copiar um modelo de apresentação de item predefinido.
No nosso cenário, queríamos personalizar os resultados da pesquisa para itens de lista do SharePoint. Na tabela de referência em Acerca dos tipos de resultados , podemos determinar que o modelo de apresentação de itens predefinido que é utilizado pelo tipo de resultado item de lista do SharePoint é o ficheiro com o nome Item_Default . Uma vez que já temos Como mapear a unidade de rede, poderíamos copiar facilmente o ficheiro Item_Default no Explorador do Windows.
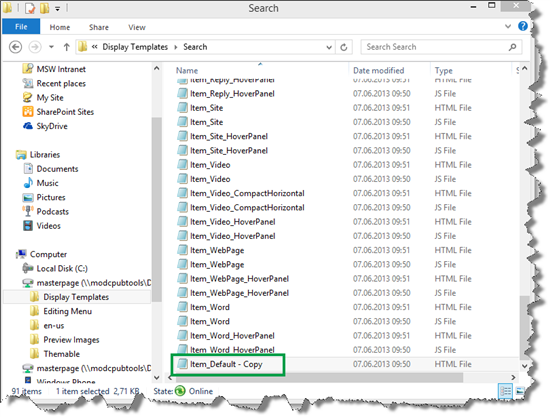
Ao atualizar o Explorador do Windows, vimos que o SharePoint Server tinha criado automaticamente um ficheiro JavaScript associado.
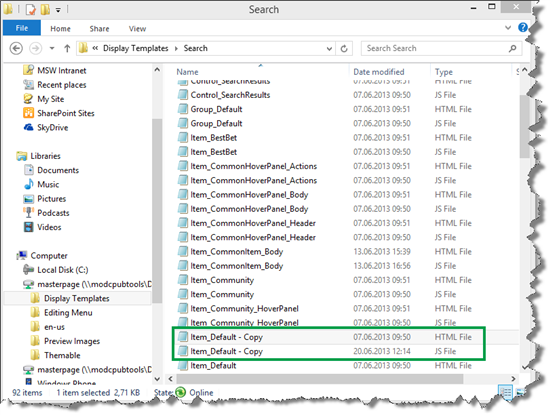
Mude o nome do modelo de apresentação do item recentemente criado.
No nosso cenário, mudamos-lhe o nome de conteúdo techNet . Mais uma vez, atualizámos o Explorador do Windows para verificar se o ficheiro JavaScript foi atualizado em conformidade.
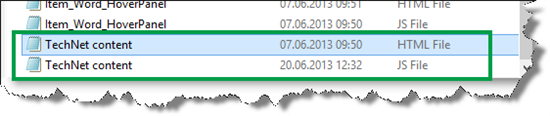
Abra o novo modelo de apresentação e altere a etiqueta de <título> . Lembre-se de que o texto nesta etiqueta é o que será apresentado quando efetuar configurações na IU do SharePoint Server.
No nosso cenário, alterámos a etiqueta de <título> para conteúdo techNet.
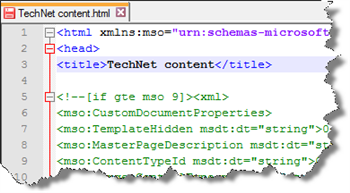
Guarde o novo modelo de apresentação de itens.
Agora que criámos um novo modelo de apresentação de itens, podemos avançar para a criação de um novo tipo de resultado.
Como criar um tipo de resultado
Consoante o nível de permissão, cria um tipo de resultado em dois níveis:
| Nível de permissão | Onde o tipo de resultado será adicionado |
|---|---|
| Administrador do conjunto de sites |
Para todos os sites numa coleção de sites |
| Proprietário da coleção de sites |
Para um único site |
Para poupar espaço, vamos ver apenas como criar um tipo de resultado como administrador da Coleção de sites.
Aceda a Definições do site - Tipos de Resultados de>Pesquisa.
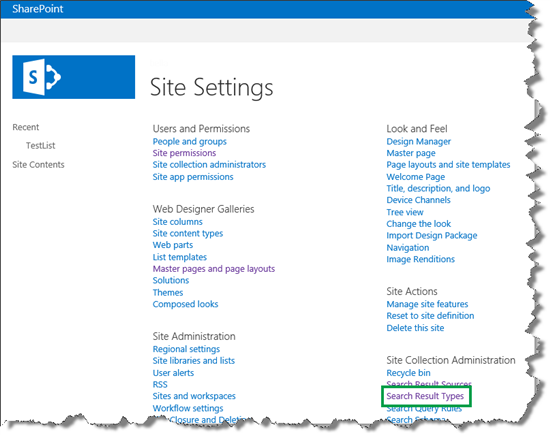
Em vez de criar um novo tipo de resultado do zero, podemos facilitar um pouco a vida ao copiar um tipo de resultado existente e alterá-lo para se ajustar ao nosso novo tipo de resultado. Se o fizermos, temos de ter a certeza de que copiamos um tipo de resultado semelhante ao novo tipo de resultado que queremos criar.
Na página Gerir Tipos de Resultados , no campo de menu tipo de resultado, selecione Copiar.
No nosso cenário, queríamos personalizar os resultados da pesquisa para itens de lista do SharePoint. Por conseguinte, copiámos o tipo de resultado Item de Lista do SharePoint .
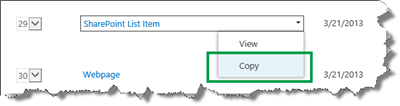
Na página Adicionar Tipo de Resultado, eis os passos a seguir:
No campo Atribuir-lhe um nome , introduza um nome para o novo tipo de resultado.
No nosso cenário, introduzimos conteúdo techNet .
No menu Que origem deve corresponder aos resultados , selecione a origem de resultados que utilizámos para configurar a consulta na nossa Peça Web Resultado da Pesquisa.
Em Que tipos de conteúdo devem corresponder? Pode ignorar esta regra para corresponder a todos os menus de conteúdo. Todos os tipos de resultados predefinidos são listados.
No nosso cenário, escolhemos Selecionar um valor.
Clique em Mostrar mais condições.
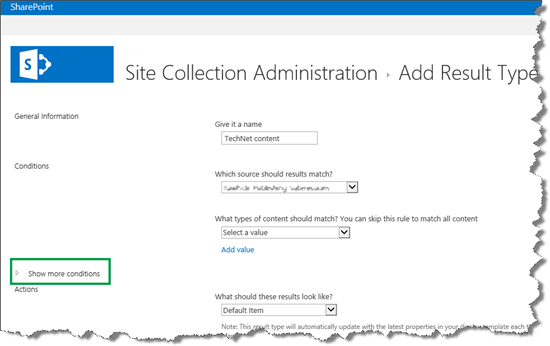
Esta ação abre um menu onde podemos especificar o tipo de resultado com base nos valores de propriedade gerida.
No nosso cenário, todos os itens de lista contêm uma coluna de site denominada Canal de Distribuição . Como vimos no início, esta coluna de site contém o valor da plataforma de publicação, por exemplo , Biblioteca TechNet . Utilizámos valores desta coluna de site para especificar que itens de lista devem pertencer ao nosso novo tipo de resultado.
No menu Quais as propriedades personalizadas que devem corresponder , selecionámos DistributionChannelOWSCHCS . DistributionChannelOWSCHCS é a propriedade gerida que representa a coluna do site Canal de Distribuição . Nos campos abaixo, introduzimos todos os valores que devem especificar o novo tipo de resultado de conteúdo TechNet .
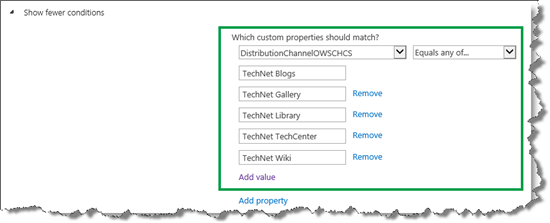
No menu O que devem ser estes resultados , selecione o modelo de apresentação que deve ser utilizado por este tipo de resultado.
No nosso cenário, selecionámos o modelo de apresentação de conteúdos do TechNet recentemente criado.

Clique em Salvar.
O tipo de resultado criado recentemente está agora listado na página Tipos de Resultados Geridos .
No nosso cenário, pudemos ver que o tipo de resultado de conteúdo techNet foi criado.
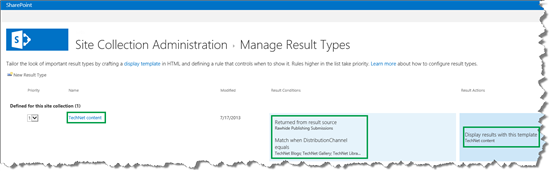
Agora que temos um novo tipo de resultado, a próxima tarefa é alterar o modelo de apresentação associado a este tipo de resultado. Há mais do que uma maneira de fazer isto. Portanto, nos próximos dois artigos desta série, vamos explicar duas opções diferentes.