Compreender como os modelos de apresentação de itens e o realce funcionam na experiência de pesquisa clássica no SharePoint Server
APLICA-SE A: 2013
2013  2016
2016  2019
2019  Subscription Edition
Subscription Edition  SharePoint no Microsoft 365
SharePoint no Microsoft 365
Neste artigo, irá aprender:
Por que motivo é importante saber mais sobre os nomes de propriedades geridas
Acerca dos elementos importantes no modelo de apresentação de itens
Como mapear a unidade de rede
Ao trabalhar com modelos de apresentação, irá tornar a sua vida útil muito mais fácil se mapear a unidade de rede. Ao fazê-lo, poderá trabalhar com modelos de apresentação do Explorador do Windows. Para obter instruções, veja Como mapear a unidade de rede.
Por que motivo é importante saber mais sobre os nomes de propriedades geridas
A secção Como funciona a pesquisa em algumas palavras do tópico introdutório desta série explicou como as colunas do site e os valores das colunas do site são "transformados" em propriedades geridas e valores de propriedade gerida durante uma pesquisa. É importante que aprenda a localizar o nome da propriedade gerida que representa uma coluna de site, uma vez que, para adicionar novas informações aos resultados da pesquisa, terá de adicionar o nome da propriedade gerida a um modelo de apresentação de itens. Se não tiver a certeza de como as propriedades geridas são nomeadas, veja Da coluna do site à propriedade gerida – O que se passa com isso?.
Confuso? Bem, não se desespere. Iremos mostrar-lhe os passos de como localizar e adicionar um nome de propriedade gerida a um modelo de apresentação de itens mais à frente nesta série.
Acerca dos elementos importantes no modelo de apresentação de itens
O artigo Compreender a forma como os resultados da pesquisa são apresentados no SharePoint Server explicou que o SharePoint Server inclui muitos modelos de apresentação de itens. Embora estes modelos de apresentação não sejam 100% idênticos, todos contêm determinados elementos que controlam a forma como os resultados da pesquisa são apresentados.
Vamos explorar e abrir um modelo de apresentação de itens, por exemplo: Item_Excel.
Observação
Uma vez que mapeámos uma unidade de rede, podemos abrir o ficheiro no nosso editor de HTML favorito, por exemplo, Bloco de Notas++.

Acerca da etiqueta de <título>
A parte superior do modelo de apresentação tem uma <etiqueta de título> . O texto nesta etiqueta é o que será mostrado quando efetuar configurações na IU do SharePoint, por exemplo, quando configurar um tipo de resultado.
A seguinte captura de ecrã mostra como o texto da etiqueta de <título> no modelo de apresentação de itens, Item do Excel, é apresentado na configuração do tipo de resultado do Microsoft Excel .

Acerca do elemento ManagedPropertyMapping
Após a <etiqueta de título> , existe um conjunto de elementos numa <etiqueta mso:CustomDocumentProperties> , cuja mais importante é <mso:ManagedPropertyMapping>.
O elemento ManagedPropertyMapping contém as propriedades geridas que podem ser utilizadas para apresentar os resultados da pesquisa. A seguinte sintaxe é utilizada para armazenar estas propriedades no modelo de apresentação de itens:
'<Display template reference name>':<Managed property name>'
A captura de ecrã seguinte mostra o elemento ManagedPropertyMapping predefinido para o modelo de apresentação item do Excel .

Repare que o nome de referência do modelo de apresentação é o mesmo que o nome da propriedade gerida, por exemplo 'Title':'Title' or 'FileType':'FileType'. Embora isto possa parecer um pouco confuso no início, ter nomes idênticos facilitará a manutenção do ficheiro.
Por predefinição, as propriedades geridas incluídas neste elemento variam ligeiramente para os diferentes modelos de apresentação de itens. No entanto, existem duas propriedades geridas que estão incluídas em todos os modelos de apresentação: HitHighlightedProperties e HitHighlightedSummary. Vamos explorar estas duas propriedades na secção "Como funciona o realce de êxito - é mágico!" deste tópico.
Acerca da etiqueta do <corpo>
Dentro da etiqueta do <corpo> , existe uma <etiqueta div> com um ID. Por predefinição, o ID desta <etiqueta div> corresponde ao nome do ficheiro. No nosso caso, isto é Item_Excel.

Qualquer HTML ou código que o modelo de apresentação deve utilizar para apresentar os resultados da pesquisa está incluído nesta <etiqueta div> .
Nesta <etiqueta div> , existem um ou mais blocos que começam com <--#_ e terminam com _#-->. O código JavaScript é utilizado dentro destes blocos e HTML fora dos blocos. Você também pode usar esses blocos para controlar o HTML com instruções condicionais. Vamos mostrar-lhe como pode fazê-lo num artigo posterior.
Acerca da variável de modelo de apresentação do painel sensível à passagem do rato
Temos de considerar uma variável que é utilizada dentro deste bloco: var hoverUrl. Para compreender como os resultados da pesquisa são apresentados no SharePoint Server, abordámos a forma como cada modelo de apresentação de itens contém uma referência a um modelo de apresentação de painel sensível à passagem do rato. A variável var hoverUrl contém esta referência.
A seguinte captura de ecrã mostra como var hoverUrl aponta para o Item_Excel_HoverPanel modelo de apresentação do painel sensível ao rato.

Acerca do ícone apresentado nos resultados da pesquisa
Também quero mencionar o valor ctx. CurrentItem.csr_Ícone. Este valor aponta para o ícone que deve ser apresentado junto a cada resultado de pesquisa, por exemplo, o ícone do Excel.
A seguinte captura de ecrã mostra como o valor ctx. CurrentItem.csr_Icon aponta para um ícone.
![]()
Mais adiante nesta série, vamos ver como pode alterar este valor para que aponte para um ícone personalizado.
Acerca da referência ao modelo de apresentação de itens comuns
No final do <div>, está incluída uma linha de código muito importante: #=ctx. RenderBody(ctx)=#. Para compreender como os resultados da pesquisa são apresentados no SharePoint Server, vimos como se trata de uma referência ao modelo de apresentação de itens que é utilizado por todos os tipos de resultados.
A seguinte captura de ecrã mostra como #=ctx. RenderBody(ctx)=# é utilizado no modelo de apresentação Item_Excel .
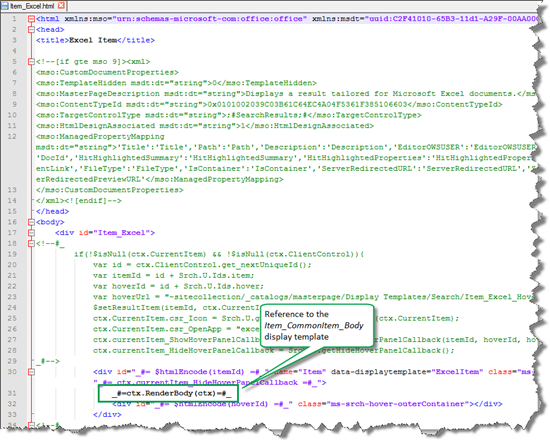
Acerca do realce de êxito
Mesmo que nunca tenha ouvido falar de destaques de sucesso, viu a funcionalidade em ação, apesar de não ter pensado muito.
A funcionalidade de realce de êxito utiliza as palavras que um utilizador introduziu numa caixa de pesquisa e apresenta-as a negrito nos resultados da pesquisa. Desta forma, os utilizadores podem facilmente analisar os resultados da pesquisa para ver o contexto em que as palavras de consulta são encontradas. Por exemplo, a seguinte captura de ecrã mostra que foi introduzido "tipo de resultado" na caixa de pesquisa. Nos resultados da pesquisa, "resultado" e "tipo" são apresentados a negrito.

Como funciona o realce de sucesso - é mágico!
Por predefinição, o realce de acesso está ativado para determinadas propriedades geridas. Para ver estas propriedades geridas, numa página de resultados de pesquisa, edite a Peça Web Resultados da Pesquisa. No Painel de Ferramentas de Peças Web, expanda a secção Modelos de Apresentação . As propriedades que estão ativadas para o realce de resultados estão listadas na secção Propriedades realçadas por êxito (JSON).

Há um pouco mais do que isso, mas por enquanto é importante que saiba onde estas propriedades geridas estão listadas.
Vamos voltar à nossa pesquisa de "tipo de resultado" e analisar melhor o primeiro resultado da pesquisa, que. foi devolvido porque os valores nas colunas Título e Nome do Projeto/Ficheiro continham as palavras que procurávamos.

Tal como foi explicado anteriormente na secção "Acerca do elemento ManagedPropertyMapping" deste tópico, o elemento ManagedPropertyMapping no modelo de apresentação de itens contém as propriedades geridas que podem ser utilizadas para apresentar os resultados da pesquisa. Com base nisto, pode compreender por que motivo é apresentado "Acerca da configuração de tipos de resultados ". É porque "Acerca de configurar tipos de resultados" é o valor de Título no item de lista e Title é uma das propriedades geridas encontradas no elemento ManagedPropertyMapping no modelo de apresentação. As palavras "tipo de resultado" são apresentadas a negrito (hit realçado) porque Title é um dos resultados realçados listados na Peça Web Resultados da Pesquisa.
Mas por que é "CSH_Configure_ result_types... " apresentado nos resultados da pesquisa? No item de lista, podemos ver que este é o valor para Nome do Projeto/Ficheiro, mas a propriedade gerida para essa coluna de site não está incluída no elemento ManagedPropertyMapping no modelo de apresentação. Também não está listado como uma das propriedades realçadas de êxito na Peça Web Resultados da Pesquisa. Então porque é que este valor é apresentado?
Sobre a propriedade "resumo mágico"
Se adivinhou que atingiu o realce, está correto. Além das propriedades predefinidas que viu na secção Propriedades realçadas por êxito (JSON) da Peça Web Resultados da Pesquisa, existe uma propriedade que contém um resumo para cada item. Isto é quase como uma propriedade mágica, porque armazena um resumo de cada item no índice de pesquisa. Este resumo é criado nos bastidores do SharePoint, pelo que não tem de se preocupar com isso. O importante é que, quando procurei "tipo de resultado", foi encontrada uma correspondência na propriedade Título e neste "resumo mágico".
Se estás a pensar, espera aí! Compreendo que o valor de Título é apresentado porque Title é uma das propriedades geridas encontradas no no modelo de apresentação do elemento ManagedPropertyMapping . No entanto, não vejo nenhuma propriedade de "resumo mágico" no elemento ManagedPropertyMapping do modelo de apresentação. Como pode o valor ser apresentado?
É aí que as duas propriedades HitHighlightedProperties e HitHighlightedSummary são úteis. O diagrama abaixo não representa a forma como o SharePoint realmente processa estas propriedades. No entanto, pode pensar no mesmo da seguinte forma:

As propriedades geridas listadas na secção Propriedades realçadas por êxito (JSON) da Peça Web Resultados da Pesquisa e a propriedade "resumo mágico" são transmitidas para a propriedade HitHighlightedProperties .
Todos os valores da propriedade HitHighlightedProperties são transmitidos para a propriedade HitHighlightedSummary .
É apresentada uma versão truncada dos valores em HitHighlightedSummary na Peça Web Resultados da Pesquisa.
Se observar atentamente os resultados da pesquisa, irá reparar que muitos resultados da pesquisa são apresentados com três pontos no final.

Estes pontos indicam que estes são valores da propriedade HitHighlightedSummary .
Se apenas pretender apresentar uma quantidade mínima de informações para cada resultado de pesquisa, pode confiar na magia de realce de êxito e, provavelmente, estar de acordo com a forma predefinida como os resultados da pesquisa são apresentados. No entanto, se pretender que sejam apresentadas informações personalizadas para cada resultado de pesquisa, terá de efetuar alguma personalização.
No próximo artigo, irá aprender o primeiro passo na personalização dos resultados da pesquisa: criar um novo tipo de resultado.