Desconectar usuários inativos
Este artigo é para administradores globais e administradores do SharePoint no Microsoft 365 que desejam controlar o acesso do usuário aos dados do SharePoint e do OneDrive em dispositivos não gerenciados. A saída da sessão ociosa permite especificar uma hora em que os usuários são avisados e posteriormente são retirados do Microsoft 365 após um período de inatividade do navegador no SharePoint e no OneDrive.
Observação
A saída de sessão ociosa se aplica a toda a organização e não pode ser definida para usuários ou sites específicos. Para direcionar diferentes configurações para diferentes usuários, use Microsoft Entra políticas de Acesso Condicional (e consulte a próxima nota importante sobre o requisito de ID P1 ou P2 do Microsoft Entra).
Importante
Esse recurso depende Microsoft Entra políticas de acesso condicional estão disponíveis. Você precisará de uma assinatura de ID P1 ou P2 Microsoft Entra para que isso funcione. Para obter mais informações sobre isso, consulte o comunicado no Blog de identidade Microsoft Entra.
A saída da sessão ociosa é uma das várias políticas que você pode usar com o SharePoint e o OneDrive para equilibrar a segurança e a produtividade do usuário e ajudar a manter seus dados seguros, independentemente de onde os usuários acessam os dados, em qual dispositivo eles estão trabalhando e quão segura é a conexão de rede. Para obter mais maneiras de controlar o acesso no SharePoint e no OneDrive, confira Como o SharePoint e o OneDrive protegem seus dados na nuvem.
A experiência de saída da sessão ociosa
Quando um usuário está inativo no SharePoint e no OneDrive para o período especificado, a seguinte mensagem é exibida:
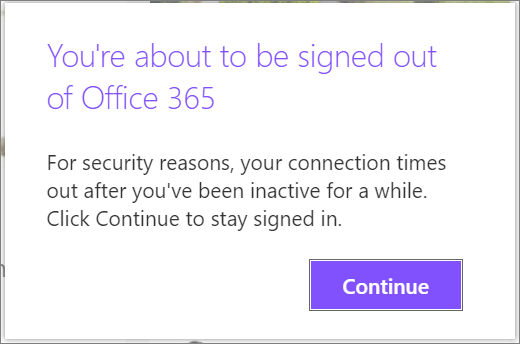
Observação
A atividade é contada como solicitações enviadas ao SharePoint, como cliques de mouse em um elemento da interface do usuário, como um botão, entrada de lista ou um link. Mover o mouse e a rolagem não são contados como atividade.
Se os usuários não selecionarem Continuar, eles serão conectados automaticamente e a mensagem a seguir será exibida.
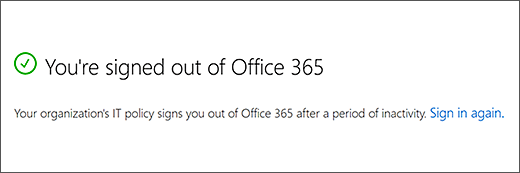
Observação
Se um usuário estiver ativo em outro serviço do Microsoft 365 (como o Outlook), mas inativo no SharePoint e no OneDrive, ele será conectado no Microsoft 365. Se um usuário tiver várias guias para sites do OneDrive e do SharePoint abertas ao mesmo tempo, ele não será conectado a menos que esteja inativo em todos os sites. Os usuários não serão conectados se estiverem selecionados para permanecer conectados quando entrarem. Para obter informações sobre como ocultar essa opção, consulte Adicionar identidade visual da empresa à página de entrada no Microsoft Entra ID. Os usuários não serão conectados a um dispositivo gerenciado (um que esteja em conformidade ou ingressado em um domínio), a menos que estejam usando o modo inPrivate ou um navegador diferente do Edge ou da Internet Explorer. Se eles usarem o Google Chrome, você precisará usar uma extensão para passar a declaração de estado do dispositivo. Para obter mais informações sobre declarações de estado do dispositivo, consulte Microsoft Entra Configurações de Acesso Condicional.
Importante
Os aplicativos e serviços do Microsoft 365 não darão suporte à Internet Explorer 11 a partir de 17 de agosto de 2021 (o Microsoft Teams não dará suporte à Internet Explorer 11 anterior, a partir de 30 de novembro de 2020). Saiba mais. Observe que a Internet Explorer 11 continuará sendo um navegador com suporte. A Internet Explorer 11 é um componente do sistema operacional Windows e segue a Política de Ciclo de Vida do produto no qual ele está instalado.
Especificar configurações de saída de sessão ociosa no novo centro de administração do SharePoint
Acesse o controle Access no centro de administração do SharePoint e entre com uma conta que tenha permissões de administrador para sua organização.
Observação
Se você tiver Office 365 operado pela 21Vianet (China), entre no Centro de administração do Microsoft 365, navegue até o centro de administração do SharePoint e abra a página de controle access.
Selecione Saída de sessão ociosa.
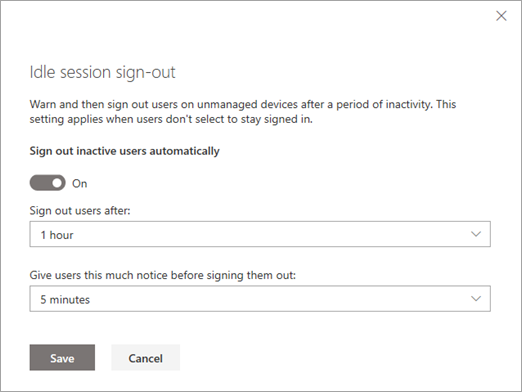
Ativar Os usuários inativos de saída são ativados automaticamente e, em seguida, selecione quando você deseja inscrever usuários e quanto aviso você deseja dar a eles antes de assiná-los.
Selecione Salvar.
Especificar configurações de saída de sessão ociosa usando o PowerShell
Baixe o Shell de Gerenciamento do SharePoint Online mais recente.
Observação
Se você instalou uma versão anterior do Shell de Gerenciamento do SharePoint Online, vá até Adicionar ou remover programas e desinstale o "Shell de Gerenciamento do SharePoint Online".
Na página Centro de Downloads, selecione seu idioma e clique no botão Download. Você deverá escolher entre baixar um arquivo x64 e x86 .msi. Baixe o arquivo x64 se estiver executando a versão de 64 bits do Windows ou o arquivo x86 se estiver executando a versão de 32 bits. Se você não souber, veja Qual versão do sistema operacional Windows estou executando? Após o download do arquivo, execute-o e siga as etapas no Assistente de Instalação.Conecte-se ao SharePoint como administrador global ou administrador do SharePoint no Microsoft 365. Para saber como, consulte Introdução ao Shell de Gerenciamento do SharePoint Online.
Execute o seguinte comando:
Set-SPOBrowserIdleSignOut -Enabled $true -WarnAfter (New-TimeSpan -Seconds 2700) -SignOutAfter (New-TimeSpan -Seconds 3600)Onde:
-Habilitado especifica se a saída de sessão ociosa está habilitada ou desabilitada usando $true ou $false.
-WarnAfter especifica a quantidade de após a qual um usuário é notificado de que ele será conectado após um período de inatividade como um New-TimeSpan que pode ser configurado em segundos, minutos ou horas.
-SignOutAfter especifica o tempo após o qual um usuário é retirado do Microsoft 365 se não responder ao prompt -WarnAfter .
Observação
Você deve especificar valores para WarnAfter e SignOutAfter. O SignOutAfter deve ser maior que o valor WarnAfter .
Leva cerca de 15 minutos para que a política entre em vigor em toda a sua organização. A política não afeta as sessões existentes. Para exibir os valores de saída da sessão ociosa que você definiu, use Get-SPOBrowserIdleSignOut.
Para obter informações sobre os comprimentos da sessão do Microsoft 365 (independentemente da atividade), confira Tempo limite de sessão para o Microsoft 365.
Comentários
Em breve: Ao longo de 2024, eliminaremos os problemas do GitHub como o mecanismo de comentários para conteúdo e o substituiremos por um novo sistema de comentários. Para obter mais informações, consulte https://aka.ms/ContentUserFeedback.
Enviar e exibir comentários de