Qualidade do Serviço para Skype for Business/Lync – guia de configuração e práticas recomendadas
Este artigo foi escrito por Balu Ilag, System Administrator, Microsoft MVP
Visão Geral
Como você sabe, o Microsoft Skype for Business é um ótimo produto, que tem vários recursos que ajudam os usuários corporativos a se comunicarem e colaborarem efetivamente de qualquer lugar. Obter Skype for Business funcionar corretamente para usuários internos e externos é uma tarefa complexa, pois estamos lidando com um produto vasto. Melhorar a qualidade do serviço é importante. Este guia de administrador descreve por que você precisa de Qualidade de Serviço e como configurá-lo de ponta a ponta.
Por que o QoS é necessário?
O QoS (Quality of Service) é uma combinação de tecnologias de rede que permite que as empresas otimizem a experiência do usuário final para comunicações de áudio, vídeo e compartilhamento de aplicativos em tempo real.
O QoS é comumente usado quando a largura de banda de rede é limitada e a rede está congestionada. Como a limitação de largura de banda e o congestionamento de rede são fatores que estão sempre presentes em uma rede, devemos ter o QoS configurado corretamente para otimizar a experiência do usuário final.
Como o QoS pode ser configurado de ponta a ponta, é mais útil que o tráfego de mídia percorra uma WAN (Rede de Ampla Área) porque uma Rede de Área Local pode não ter os mesmos problemas de congestionamento e largura de banda de rede. Quando falamos em WAN, a maioria das organizações que utilizam a WAN usa uma rede MPLS (Comutamento de Rótulo Multi protocolo). Essa é uma WAN L3 criada por um provedor de serviços para vender sua largura de banda para vários clientes e permite que o QoS tenha garantia de QoS. Dito isso, o QoS é sempre necessário. ☺
Como funciona o QoS?
Basicamente, todos os intervalos de porta são fornecidos ao cliente Skype for Business/Lync por meio do provisionamento em banda. Isso significa que, depois que seu cliente Skype for Business/Lync entrar, eles começarão a usar esses intervalos de porta bloqueados, que são configurados em um servidor Skype for Business/Lync e enviados para Skype for Business/clientes lync. Quando o cliente inicia o tráfego de mídia usando aplicativos como lync.exe, communicator.exe ou attendeeconsole.exe, todos os aplicativos que utilizam as portas de transferência de áudio/vídeo, aplicativo ou arquivo receberão marcas de DSCP (Ponto de Código de Serviços Diferenciados) carimbadas pelo sistema operacional por meio do GPO (Objeto Política de Grupo).
Sistemas operacionais como Windows 10, Windows 8, Windows 8.1, Windows 7 ou Windows Vista utilizam o QoS baseado em política, que tem o benefício de restringir o QoS no nível do aplicativo. Isso significa que todos os aplicativos cliente, que utilizam as portas de transferência de arquivo de compartilhamento de áudio, vídeo e aplicativo que estão configuradas para áudio, vídeo, compartilhamento de aplicativo ou transferência de arquivo, terão marcas DSCP carimbadas.
Em outras palavras, o sistema operacional Windows ou Windows Server pode identificar o tipo de tráfego e aplicar o DSCP apropriado a cada pacote de acordo com a porta que ele usa.
Veja abaixo o aplicativo cliente com seu nome de arquivo executável:
- Office Communicator 2007/R2 e Lync 2010 – communicator.exe
- Lync 2010 e Lync Attendant Console – attendantconsole.exe
- Lync 2013, Skype for Business 2015 e Skype for Business 2016 – lync.exe
Na tabela abaixo estão os intervalos de porta e os valores DSCP associados ao tipo de mídia:
| Tipo de mídia | Comunicação | Intervalo da Porta | Contagem de Portas | Valores DSCP |
|---|---|---|---|---|
| Áudio | Conferencing Server | 49152-57500 | 8348 | 46 |
| Áudio | Servidor de Mediação | 49152-57500 | 8348 | |
| Áudio | Clientes | 50020-50059 | 40 | 46 |
| Vídeo | Conferencing Server | 57501-65535 | 8034 | 34 |
| Vídeo | Clientes | 58000-58019 | 20 | 34 |
| Compartilhamento de aplicativos | Conferencing Server | 40803-49151 | 8348 | 24 |
| Compartilhamento de aplicativos | Clientes | 42000-42019 | 20 | 24 |
| Transferência de arquivos | Clientes | 40783-40802 | 20 | 14 |
| Sinalização | Cliente e Servidor | 5060-5061 | 2 | 46 |
Observação
Skype for Business clientes para iOS Versão 6.17 e posterior agora dão suporte a QoS. Essa funcionalidade de QoS só é aplicável a Skype for Business clientes e dispositivos de telefone IP que são registrados diretamente em um Skype for Business interno ou servidor de pool do Lync em redes gerenciadas. O QoS não é aplicável ao tráfego roteado pela Internet.
Vamos começar com a configuração do QoS:
-
Habilite o QoS para todos os clientes, que estão desabilitados por padrão:
O QoS não está habilitado por padrão em servidores Skype for Business/Lync.
Você pode executar o comando Get-CsMediaConfiguration do PowerShell para ver se "EnableQoS" mostra "True" ou "False". Por padrão, ele é mostrado como False.
Para habilitar o QoS globalmente, execute o seguinte comando do PowerShell:
Set-CsMediaConfiguration -EnableQoS $True
Caso deseje habilitar o site do QoS em todo o site, execute o seguinte comando:
Set-CsMediaConfiguration -Identity Site:<sitename> -EnableQoS $True
-
Configure os intervalos de porta para conferência e tráfego de mídia ponto a ponto:
Para que o QoS funcione corretamente, configure intervalos de porta idênticos para áudio, vídeo, transferência de arquivo e compartilhamento de aplicativos em seus servidores de Conferência, Aplicativo e Mediação. Esses intervalos de porta não devem se sobrepor de nenhuma maneira. (Por exemplo, se você usar as portas 57501 a 65535 para vídeo em seus servidores de conferência, você também deve reservar portas 57501 a 65535 para vídeo em seus servidores de aplicativo. Se você não fizer isso, o QoS não funcionará conforme o esperado.)
Você deve usar o PowerShell para configurar intervalos de porta. Você pode verificar os intervalos de porta existentes para seus servidores de Conferência, Aplicativo e Mediação executando comandos do PowerShell.
Get-CsService -ConferencingServer | Select-Object Identity, AudioPortStart,
AudioPortCount, VideoPortStart, VideoPortCount, AppSharingPortStart,
AppSharingPortCount
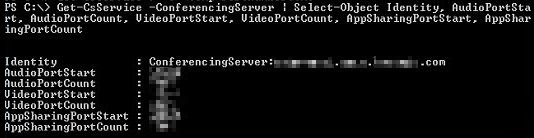
Get-CsService -ApplicationServer | Select-Object Identity, AudioPortStart, AudioPortCount
Get-CsService -MediationServer | Select-Object Identity, AudioPortStart,
AudioPortCount
Observação
Servidores de aplicativo e servidores de mediação só dão suporte a QoS para áudio. Você não precisa alterar portas de compartilhamento de vídeo ou aplicativo em seus servidores de aplicativo ou servidores de mediação.
Cada tipo de porta – áudio, vídeo e compartilhamento de aplicativos – recebe dois valores de propriedade separados: o início da porta e a contagem de portas. O início da porta indica a primeira porta usada para essa modalidade e a porta conta o número de portas dedicadas. (Por exemplo, se a inicialização da porta de áudio for igual a 49152, significa que a primeira porta usada para tráfego de áudio será a porta 49152. Se a contagem de portas de áudio for 8348, significa que 8.348 portas são alocadas para áudio e a última porta deve ser de intervalos de 57.500 portas deve ser contígua]. Assim, o intervalo de portas para áudio seria as portas 49152 a 57500.)
Para fazer alterações em todos os Servidores de Pool:
Get-CsService -ConferencingServer | ForEach-Object {Set-CsConferenceServer -Identity $_.identity -AppSharingPortStart "40803" -AppSharingPortCount "4348" -AudioPortStart "49152" -AudioPortCount "4348" -VideoPortStart "57501" -VideoPortCount "8034"}
Para modificar a porta SIP de mensagens instantâneas em todos os Servidores de Pool (opcional):
Get-CsService -ConferencingServer | ForEach-Object {Set-CsConferenceServer -Identity $_.Identity -ImSipPort 5062}
Você pode fazer alterações nos intervalos de porta de áudio do servidor de aplicativo e mediação.
Para definir servidores do Edge:
Com os servidores do Edge, você não precisa configurar intervalos de portas separados para áudio, vídeo e compartilhamento de aplicativos; da mesma forma, os intervalos de porta usados para servidores do Edge não precisam corresponder aos intervalos de porta usados com seus servidores de Conferência, Aplicativo e Mediação.
Get-CsService -EdgeServer | ForEach-Object {Set-CsEdgeServer -Identity
$_.Identity -MediaCommunicationPortStart 50000 -MediaCommunicationPortCount 10000}
Configurar intervalos de porta do cliente para mídia ponto a ponto:
Execute o comando abaixo para encontrar portas de cliente de mídia existentes:
Get-CsConferencingConfiguration | fl Client*
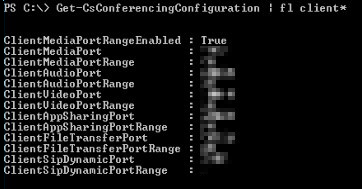
Para fazer alterações nos intervalos de porta do cliente:
Set-CsConferencingConfiguration -ClientMediaPortRangeEnabled $True -ClientAudioPort "50020" -ClientAudioPortRange "40" -ClientVideoPort "58000" -ClientVideoPortRange "20" -ClientAppSharingPort "42000" -ClientAppSharingPortRange "20" -ClientFileTransferPort "40783" -ClientFileTransferPortRange "20"
Configurar objetos Política de Grupo separados para cliente e servidor:
Depois de definir intervalos de porta, você também deve criar políticas de QoS que especifiquem o código DSCP a ser associado a cada intervalo de portas. Restringir um conjunto de portas a um tipo específico de tráfego não resulta em pacotes que viajam por essas portas sendo marcados com o código DSCP apropriado. Além de definir intervalos de porta, você também deve criar políticas de QoS que especifiquem o código DSCP a ser associado a cada intervalo de portas.Associar esses valores DSCP com intervalos de porta pode ser alcançado por meio de GPO, que tem QoS baseado em política.
Se você já tiver todos os intervalos de porta e valores DSCP associados a tipos de comunicação, continue o processo abaixo. Caso contrário, decida os intervalos de porta e siga a Etapa Dois para configurar intervalos de porta.
A Microsoft descreve as etapas completas aqui:
- Você deve ter consolidado todos os objetos do computador em uma única UNIDADE de Organização (OU). (por exemplo, um computador.)
- Entre no Controlador de Domínio ou no computador, que tem Política de Grupo Gerenciamento instalado.
- Abra a ferramenta gerenciamento de Política de Grupo (execute>gpmc.msc) e clique com o botão direito do mouse na OU (computador). Selecione Criar um GPO neste domínio e vincule-o aqui para criar um novo GPO. (Por exemplo, SfBLyncClient-QoS.) Você deve ter a permissão necessária (Domínio Administração) para criar e vincular um objeto de política.
- Clique com o botão direito do mouse no novo GPO e selecione Editar para abrir o editor de Gerenciamento de Política de Grupo. Em seguida, expandaAs Configurações do Windowsdas Políticas> de Configuração> do Computador. Clique com o botão direito do mouse em QoS baseado em política e selecione Criar nova política.
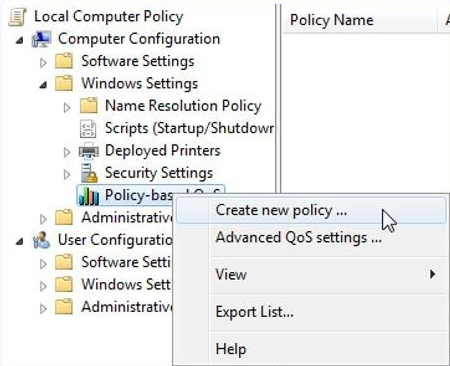
- Na página QoS baseada em política, dê à política um nome como "Lync2013-Audio". Em seguida, defina Especificar Valor DSCP: em 46 e selecione Avançar.
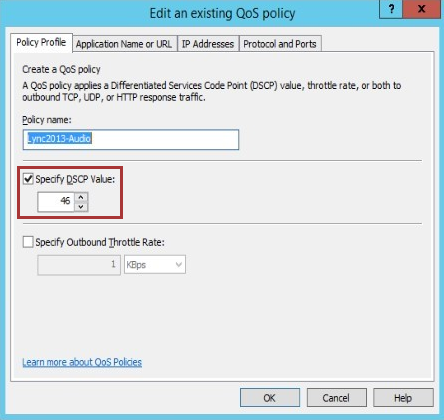
- Na próxima página, insira lync.exe no campo. Somente aplicativos com esse nome executável** e selecione OK.
Observação
Essa opção garante que o aplicativo Lync.exe corresponda a pacotes do intervalo de portas especificado com o código DSCP especificado.
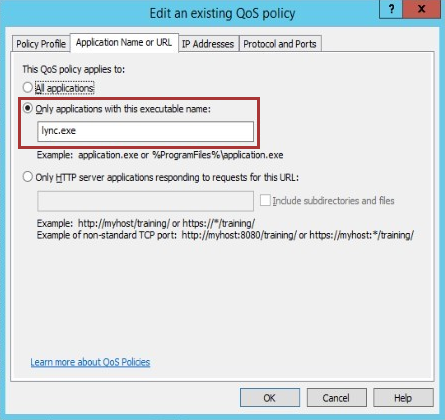
- Na próxima tela, verifique se qualquer endereço IP de origem e qualquer endereço IP de destino estão selecionados e selecione Avançar.
Observação
Essas duas configurações garantem que os pacotes serão gerenciados independente de qual computador (endereço IP) tenha os enviado e de qual computador (endereço IP) os receberá.
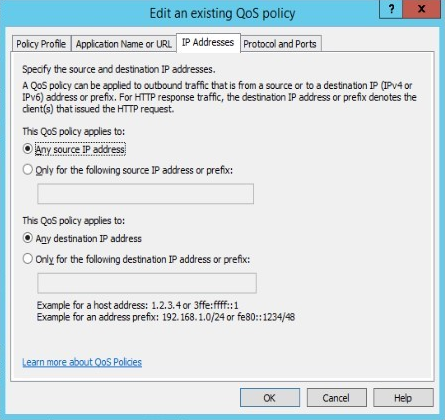
- Na próxima tela, selecione TCP e UDP e selecione Nesta porta de origem ou intervalo. No campo, digite o intervalo de portas reservado para transmissões de áudio.
Observação
TCP (Protocolo de Controle de Transmissão) e Protocolo de Datagrama de Usuário (UDP) são os dois protocolos de rede mais comumente usados por servidores Skype for Business/Lync e seus aplicativos cliente.
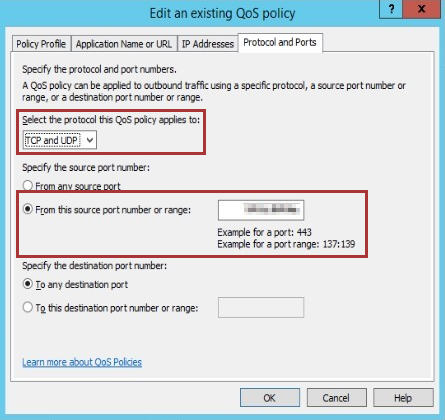
- Siga as etapas e até h para criar novos objetos de política e rotulá-los como "Lync2013-Signaling", "Lync2013-AppShare", "Lync2013-File Transfer" e Lync2013-Video" com os intervalos de portas acima e valores DSCP.
- Depois de configurar todos os objetos de política, ele se parecerá com a imagem abaixo:

- Abra Política de Grupo Gerenciamento e clique com o botão direito do mouse em OU (Servidor). Selecione Criar um GPO neste domínio e vincule-o aqui para criar um novo GPO. (Por exemplo, SfBLync-Server-QoS.) Em seguida, você deve adicionar seu Skype for Business/Lync Server-to-Server OU. Repita as etapas d por meio de i para criar um objeto de política para o servidor também. Depois de configurar todos os objetos de política para o servidor, ele se parecerá com a imagem abaixo:

Finalmente teste o QoS.
Observação
Como prática recomendada, valide a configuração do QoS e a marcação DSCP trimestralmente.
Como habilitar o QoS para dispositivos de telefone Skype for Business/Lync
A edição Skype for Business/Lync Phone dá suporte principalmente ao áudio, portanto, você só precisa definir valores DSCP para tráfego de áudio.
Para habilitar o QoS em um dispositivo Skype for Business/Lync Phone Edition, edite as configurações VoiceDiffServTag e Voice8021p no dispositivo. Por padrão, VoiceDiffServTag é definido como 40 e Voice8021p é definido como 0.
A tela de configurações é encontrada selecionandoa Configuração do Dispositivode Clientes> no painel de controle do Lync/Skype Server.
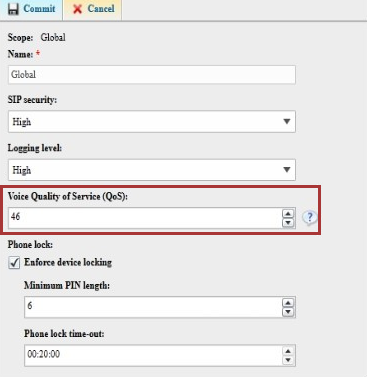
Você também pode habilitar o QoS usando o PowerShell. Abra o Shell de Gerenciamento de Skype for Business/Lync e digite o comando abaixo:
Set-CsUcPhoneConfiguration -VoiceDiffServTag <value> -Voice8021p <value>
por exemplo:
Set-CsUcPhoneConfiguration -VoiceDiffServTag 46 -Voice8021p 0
Reinicie o dispositivo para que as alterações entrem em vigor.
Test1:
- Primeiro, precisamos testar se a política de GPO foi aplicada corretamente ou não, depois que o GPO recém-criado for aplicado e vinculado à OU em que objetos de computador e servidor são armazenados (OUs separadas). Antes de testar, você pode forçar a política executando "gpupdate.exe /force" em um computador e servidor de teste, o que atualizará a política.
- Após a atualização da política no computador cliente, acesse Iniciar>Executar>cmd (abra como administrador). Em seguida, digite Gpresult /h result.htm.
- A política será saída no formato HTML com o nome "result.htm". Abra este arquivo para exibir sua política de QoS.
Test2:
Habilite Skype for Business/log de clientes do Lync. Entre no cliente Skype for Business/Lync e abra os logs do Skype/Lync (UCCAPILOG) no Bloco de Notas ou no Snooper. Verifique se o qosenabled mostra true e verifique todos os números da porta do cliente. Os locais do arquivo de log são encontrados aqui:
- Skype for Business cliente 2015/Lync2013: %userprofile%\appdata\local\Microsoft\Office\15.0\Lync\Tracing\
- Skype for Business cliente 2015: %userprofile%\appdata\local\Microsoft\Office\16.0\Lync\Tracing\
A captura de tela abaixo mostra as portas corretas do cliente.
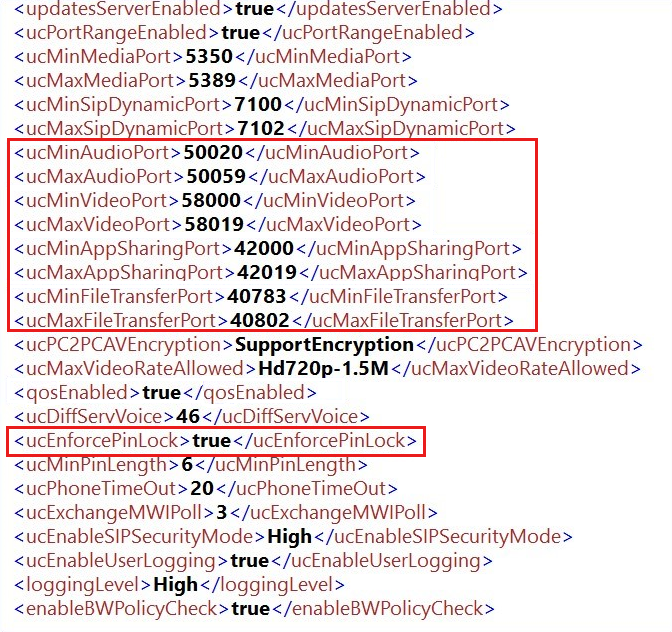
Test3:
Faça uma chamada de áudio com outro usuário interno e capture o tráfego de rede para verificar se a marcação QoS é exibida corretamente ou não. Verifique os pacotes bidirecionais e marcar que o valor DSCP mostra corretamente.
A captura de tela abaixo mostra o DSCP de tráfego UDP: FE (Encaminhamento Acelerado (46)), que é a marcação correta.

Test4:
- Em um computador Windows, abra "regedit" e navegue até a pasta:
HKEY_LOCAL_MACHINE\SOFTWARE\Policies\Microsoft\Windows\QoS
Aqui você pode ver todas as políticas de QoS aplicadas a este computador: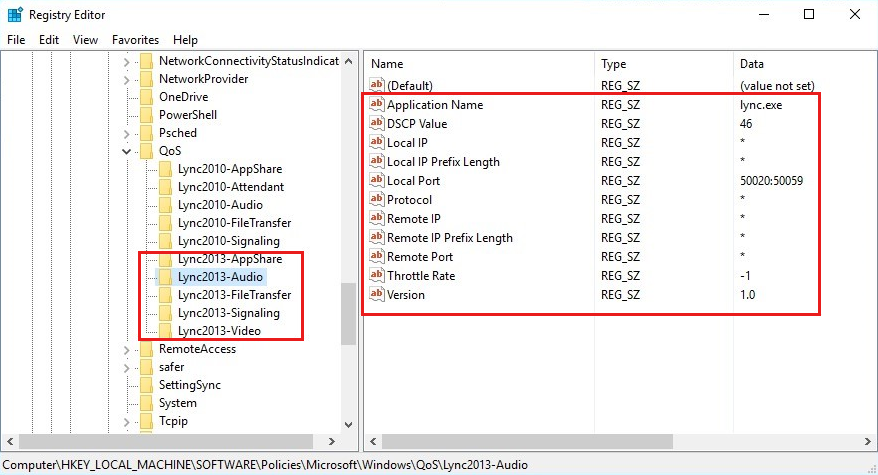
- No SERVIDOR FE, você não precisa definir o nome do aplicativo porque, neste servidor, todos os aplicativos estão relacionados ao Skype e ao Lync.
- Abra "regedit" e navegue até:
HKEY_LOCAL_MACHINE\SOFTWARE\Policies\Microsoft\Windows\QoS
O servidor Front-End deve aparecer como na imagem abaixo:
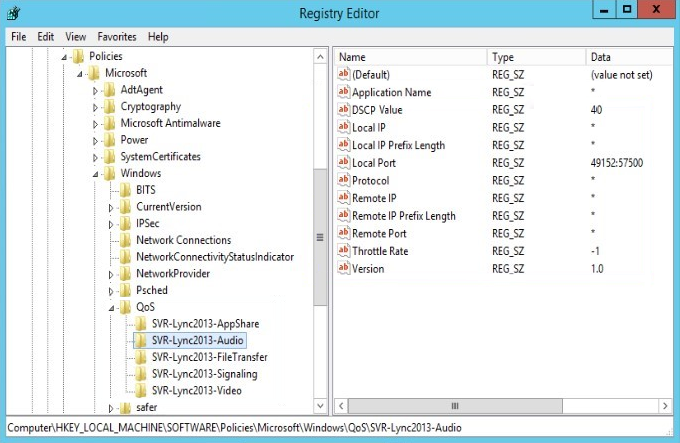
Práticas recomendadas
- Audite as políticas de QoS a cada trimestre e observe a marcação.
- Verifique com o MPLS (provedor de WAN) o plano QoS.
- Recomendamos que você valide o QoS de ponta a ponta porque, às vezes, dispositivos de rede configurados incorretamente (como roteadores, pontos de acesso sem fio ou comutadores) podem ser definidos ou alterar marcas DSCP para algo que você não pretendia ou mesmo remover marcas DSCP definidas como 0.
Mais informações
Ainda precisa de ajuda? Acesse a Microsoft Community.