Alterar legendas de mapa, escala de cores e regras associadas em um relatório paginado (Construtor de Relatórios)
Aplica-se a: Microsoft Report Builder (SSRS)
Power BI Report Builder
Report Designer no SQL Server Data Tools
Em um relatório paginado, um mapa pode conter legendas de mapa, uma escala de cores e uma escala de distância. Essas partes de um mapa ajudam os usuários a interpretar a visualização de dados no mapa.
As legendas incluem as seguintes partes de um mapa:
Legenda de mapa: exibe um guia para ajudar a interpretar os dados analíticos que variam na exibição de elementos de mapas em uma camada do mapa. Um mapa pode ter várias legendas. Para cada camada do mapa, especifique qual legenda deve ser usada. Uma legenda pode fornecer um guia para mais de uma camada do mapa.
Escala de cores: exibe um guia para ajudar a interpretar as cores no mapa. Um mapa tem uma escala de cores. Várias camadas podem fornecer os dados para a escala de cores.
Escala de distância: exibe um guia para ajudar a interpretar a escala do mapa. Um mapa tem uma escala de distância. O valor de zoom do visor do mapa atual determina a escala de distância.
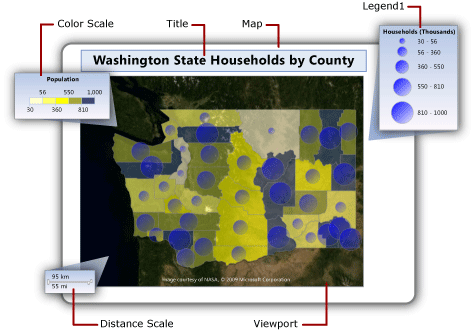
Alterar a posição de uma legenda em relação ao visor
Alterar a posição de uma legenda em relação ao visor
No modo de exibição de Design, clique com o botão direito do mouse na legenda e abra a página de Propriedades do
<report item>.Em Posição, selecione o local que especifica onde exibir a legenda em relação ao visor.
Para exibir a legenda fora do visor, selecione Mostrar <item de relatório> fora do visor.
Selecione OK.
Observação
Na visualização, as legendas de mapa e a escala de cores aparecem somente quando há resultados de regras relacionadas a essa legenda. Se não houver nenhum item para exibição, a legenda não aparecerá no relatório renderizado.
Alterar o layout de uma legenda de mapa
Alterar o layout de uma legenda de mapa
No modo de exibição de Design, clique com o botão direito do mouse na legenda e abra a página Propriedades da Legenda .
Em Layout da legenda, selecione o layout de tabela que você deseja usar para a legenda. À medida que você seleciona opções diferentes, o layout na superfície de design é alterado.
Selecione OK.
Mostrar ou ocultar um título de legenda de mapa
Mostrar ou ocultar um título de legenda de mapa
- Clique com o botão direito do mouse na legenda do mapa na superfície de design e selecione Mostrar Título da Legenda.
Mostrar ou ocultar um título de escala de cores
Mostrar ou ocultar um título de escala de cores
- Clique com o botão direito do mouse na escala de cores na superfície de design e selecione Mostrar Título da Escala de Cores.
Remover itens da primeira legenda
Crie quantas legendas forem necessárias e atualize as regras de cada camada do mapa, especificando em qual legenda devem ser exibidos os resultados de regras.
Criar uma legenda
No modo de exibição de Design, clique com o botão direito do mouse no mapa fora do visor do mapa e clique em Adicionar Legenda.
Uma nova legenda será exibida no mapa.
Exibir resultados de regra em uma legenda
No modo de exibição de Design, selecione o mapa até que o painel Mapa seja exibido.
Clique com o botão direito do mouse na camada que tem os dados desejados e selecione
<map element type>Regra de Cores.Selecione Legenda.
Na lista Mostrar esta legenda, selecione o nome da legenda na qual devem ser exibidos os resultados da regra.
Selecione OK.
Variar cores do elemento do mapa com base em um estilo de modelo
Variar cores do elemento do mapa com base em um estilo de modelo
No modo de exibição de Design, selecione o mapa até que o painel Mapa seja exibido.
Clique com o botão direito do mouse na camada que contém os dados desejados e, em seguida, selecione Regra de Cores do
<map element type>.Selecione Aplicar estilo do modelo.
Um estilo de modelo especifica uma fonte, um estilo de borda e uma paleta de cores. Cada elemento do mapa recebe uma cor diferente da paleta de cores para o tema que foi especificado no Assistente de Mapa ou no Assistente de Camada do Mapa. Essa é a única opção que se aplica a camadas que não associam dados analíticos.
Selecione OK.
Variar as cores do elemento do mapa com base em uma paleta de cores
Variar as cores do elemento do mapa com base em uma paleta de cores
No modo de exibição de Design, selecione o mapa até que o painel Mapa seja exibido.
Clique com o botão direito do mouse na camada que contém os dados desejados e, em seguida, selecione Regra de Cores do
<map element type>.Selecione Visualizar dados usando a paleta de cores.
Essa opção usa uma paleta interna ou personalizada que você especifica. Com base nos dados analíticos relacionados, cada elemento do mapa recebe uma cor diferente ou tom de cor da paleta.
Em Campo de dados, digite o nome do campo que contém os dados analíticos que você deseja visualizar por cor.
Em Paleta, na lista, selecione o nome da paleta a ser usada.
Selecione OK.
Variar as cores do elemento do mapa com base em intervalos de cores
1### Variar as cores do elemento do mapa com base em intervalos de cores
No modo de exibição de Design, selecione o mapa até que o painel Mapa seja exibido.
Clique com o botão direito do mouse na camada que contém os dados desejados e, em seguida, selecione Regra de Cores do
<map element type>.Selecione Visualizar dados usando intervalos de cores.
Essa opção, aliada às cores inicial, intermediária e final que você especifica nessa página e as opções especificadas na página Distribuição , divide os dados analíticos relacionados em intervalos. O processador de relatório atribui a cor apropriada a cada elemento do mapa com base nos dados associados e no intervalo em que se enquadra.
Em Campo de dados, digite o nome do campo que contém os dados analíticos que você deseja visualizar por cor.
Em Cor inicial, especifique a cor a ser usada para o intervalo mais baixo.
Em Cor Intermediária, especifique a cor a ser usada para o intervalo intermediário.
Em Cor final, especifique a cor a ser usada para o intervalo mais alto.
Selecione OK.
Variar as cores do elemento do mapa com base em cores personalizadas
Variar as cores do elemento do mapa com base em cores personalizadas
No modo de exibição de Design, selecione o mapa até que o painel Mapa seja exibido.
Clique com o botão direito do mouse na camada que contém os dados desejados e, em seguida, selecione Regra de Cores do
<map element type>.Selecione Visualizar dados usando cores personalizadas.
Essa opção usa a lista de cores especificada por você. Com base nos dados analíticos relacionados, cada elemento do mapa recebe uma cor da lista. Se houver mais elementos do mapa do que cores, nenhuma cor será atribuída.
Em Campo de dados, digite o nome do campo que contém os dados analíticos que você deseja visualizar por cor.
Em Cores personalizadas, selecione Adicionar para especificar cada cor personalizada.
Selecione OK.
Definir as opções de distribuição de uma legenda
Definir as opções de distribuição de uma legenda
No modo de exibição de Design, selecione o mapa até que o painel Mapa seja exibido.
Clique com o botão direito do mouse na camada que tem os dados desejados e selecione
<map element type>Regra de Cores.Selecione a opção Visualizar dados usando
<rule type>. Para usar as opções de distribuição, você deve criar intervalos na página Distribuição com base nos dados analíticos associados à camada.Selecione Distribuição.
Selecione um dos seguintes tipos de distribuição:
EqualInterval: especifica intervalos que dividem os dados em intervalos iguais.
EqualDistribution: especifica intervalos que dividem esses dados de forma que cada intervalo tenha um número de itens igual.
Optimal: especifica os intervalos que ajustam automaticamente a distribuição para criar subintervalos equilibrados.
Custom: especifica seu próprio número de intervalos para controlar a distribuição de valores.
Para obter mais informações sobre as opções de distribuição, confira Variar a exibição de polígono, linha e ponto por regras e dados analíticos (Construtor de Relatórios).
Em Número de subintervalos, digite o número de subintervalos a ser usado. Quando o tipo de distribuição for Ideal, o número de subintervalos será calculado automaticamente.
Em Início do intervalo, digite um valor de intervalo mínimo. Todos os valores menores do que esse número são iguais ao intervalo mínimo.
Em Fim do intervalo, digite um valor de intervalo máximo. Todos os valores maiores do que esse número são iguais ao intervalo máximo.
Selecione OK.
Alterar o conteúdo de uma legenda de regras
Alterar o conteúdo da legenda de cor, tamanho, largura ou tipo de marcador
No modo de exibição de Design, selecione o mapa até que o painel Mapa seja exibido.
Clique com o botão direito do mouse na camada que contém os dados desejados e, em seguida, selecione Regra do
<map element type>.Verifique se a opção Visualizar dados usando
<rule type>está selecionada.Em Campo de dados, verifique se os dados analíticos visualizados na camada estão selecionados.
Observação
Se nenhum campo aparecer na lista, clique com o botão direito do mouse na camada e selecione Dados da Camada para abrir a caixa de diálogo Propriedades de Dados da Camada do Mapa, página Dados Analíticos e verificar se você especificou dados analíticos para essa camada.
Selecione Legenda.
Em Mostrar nesta legenda, selecione a legenda do mapa a ser usada para exibir os resultados da regra.
Selecione OK.
Alterar o conteúdo da escala de cores
Alterar o conteúdo da escala de cores ou de uma legenda de cor
No modo de exibição de Design, selecione o mapa até que o painel Mapa seja exibido.
Clique com o botão direito do mouse na camada que contém os dados desejados e, em seguida, selecione Regra de Cores do
<map element type>.Selecione a opção de regra de cor a ser usada. Para exibir itens em uma legenda do mapa ou escala de cores, você deve selecionar uma das opções de Visualizar dados usando<tipo de regra>.
Em Campo de dados, verifique se os dados analíticos visualizados na camada estão selecionados.
Observação
Se nenhum campo aparecer na lista suspensa, clique com o botão direito do mouse na camada e clique em Dados da Camada para abrir a caixa de diálogo Propriedades de Dados da Camada do Mapa, página Dados Analíticos e verificar se você especificou dados analíticos para essa camada.
Selecione Legenda.
Em Opções de escala de cores, selecione Mostrar na escala de cores para exibir os resultados da regra na escala de cores. Você pode especificar esta opção para mais de uma regra de cor.
Selecione OK.
Remover todos os itens de uma legenda
Ocultar itens com base em uma regra
No modo de exibição de Design, selecione o mapa até que o painel Mapa seja exibido.
Clique com o botão direito do mouse na camada que contém os dados desejados e, em seguida, selecione Regra do
<map element type>.Selecione Legenda.
Selecione OK.
Alterar o formato de conteúdo em uma legenda
Defina as opções de legenda para a regra associada à legenda de mapa.
Alterar o formato de conteúdo em uma legenda
No modo de exibição de Design, selecione o mapa até que o painel Mapa seja exibido.
Clique com o botão direito do mouse na camada que contém os dados desejados e, em seguida, selecione Regra do
<map element type>.Selecione Legenda.
Texto de legenda: exibe as palavras-chave que especificam quais dados são exibidos na legenda. Use as palavras-chave do mapa e os formatos personalizados para ajudar a controlar o formato do texto da legenda. Por exemplo,
#FROMVALUE {C2}especifica um formato de moeda com duas casas decimais. Para obter mais informações, confira Variar a exibição de polígono, linha e ponto por regras e dados analíticos (Construtor de Relatórios).Selecione OK.
Conteúdo relacionado
Mapas (Construtor de Relatórios)
Adicionar, alterar ou excluir um mapa ou uma camada do mapa (Construtor de Relatórios)
Personalizar os dados e a exibição de um mapa ou de uma camada do mapa (Construtor de Relatórios)
Solucionar problemas de relatórios: Relatórios de mapa (Construtor de Relatórios)
Assistente de mapa e assistente de camada do mapa (Construtor de Relatórios)
Comentários
Em breve: Ao longo de 2024, eliminaremos os problemas do GitHub como o mecanismo de comentários para conteúdo e o substituiremos por um novo sistema de comentários. Para obter mais informações, consulte https://aka.ms/ContentUserFeedback.
Enviar e exibir comentários de