Tutorial: Adicionar um parâmetro ao relatório (Construtor de Relatórios)
Neste tutorial, você adiciona um parâmetro a um relatório paginado do Reporting Services para que os leitores do relatório possam filtrar os dados do relatório por um ou mais valores.
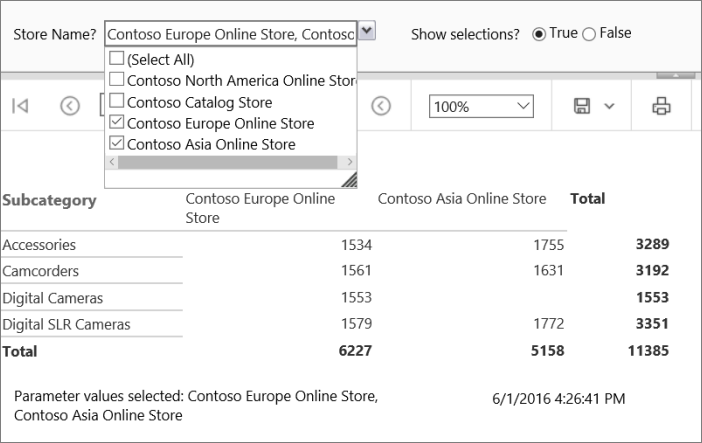
Os parâmetros de relatório são criados automaticamente para cada parâmetro de consulta incluído em uma consulta de conjunto de dados. O tipo de dados do parâmetro determina como ele aparece na barra de ferramentas de exibição de relatório.
Observação
Neste tutorial, as etapas do assistente são consolidadas em um procedimento. Para obter instruções passo a passo sobre como procurar um servidor de relatórios, escolher uma fonte de dados e criar um conjunto de dados, confira o primeiro tutorial desta série: Tutorial: Criar um relatório de tabela básico (Construtor de Relatórios).
Tempo estimado para concluir este tutorial: 25 minutos.
Requisitos
Para obter informações sobre os requisitos, confira Pré-requisitos para tutoriais (Construtor de Relatórios).
1. Criar um relatório de matriz e um conjunto de dados no Assistente de Tabela ou Matriz
Criar um relatório de matriz, uma fonte de dados e um conjunto de dados.
Observação
Neste tutorial, a consulta contém os valores de dados para que não precise de uma fonte de dados externa. Isso torna a consulta bastante longa. Em um ambiente empresarial, uma consulta não conteria os dados. Isso é apenas para fins de aprendizado.
Criar um novo relatório de matriz
Inicie o Construtor de Relatórios no computador, no portal da Web do Reporting Services ou no modo integrado do SharePoint.
A caixa de diálogo Novo Relatório ou Conjunto de Dados será aberta.
Se a caixa de diálogo Novo Relatório ou Conjunto de Dados não estiver visível, no menu Arquivo>Novo.
No painel esquerdo, verifique se a opção Novo Relatório está selecionada.
No painel direito, selecione Assistente de Tabela ou Matriz.
Na página Escolher um conjunto de dados , selecione Criar um conjunto de dados>Avançar.
Na página Escolher uma conexão com uma fonte de dados, selecione uma fonte de dados na lista ou procure o servidor de relatório para selecionar uma. Selecione uma fonte de dados do tipo SQL Server.
Selecione Avançar.
Talvez seja necessário inserir suas credenciais.
Na página Crie uma consulta, selecione Editar como Texto.
Cole a seguinte consulta no painel vazio na parte superior:
;WITH CTE (StoreID, Subcategory, Quantity) AS ( SELECT 200 AS StoreID, 'Digital SLR Cameras' AS Subcategory, 2002 AS Quantity UNION SELECT 200 AS StoreID, 'Camcorders' AS Subcategory, 1954 AS Quantity UNION SELECT 200 AS StoreID, 'Accessories' AS Subcategory, 1895 AS Quantity UNION SELECT 199 AS StoreID, 'Digital Cameras' AS Subcategory, 1849 AS Quantity UNION SELECT 306 AS StoreID, 'Digital SLR Cameras' AS Subcategory, 1579 AS Quantity UNION SELECT 306 AS StoreID, 'Camcorders' AS Subcategory, 1561 AS Quantity UNION SELECT 306 AS StoreID, 'Digital Cameras' AS Subcategory, 1553 AS Quantity UNION SELECT 306 AS StoreID, 'Accessories' AS Subcategory, 1534 AS Quantity UNION SELECT 307 AS StoreID, 'Accessories' AS Subcategory, 1755 AS Quantity UNION SELECT 307 AS StoreID, 'Camcorders' AS Subcategory, 1631 AS Quantity UNION SELECT 307 AS StoreID, 'Digital SLR Cameras' AS Subcategory, 1772 AS Quantity) SELECT StoreID, Subcategory, Quantity FROM CTEEsta consulta combina os resultados de várias instruções SELECT do Transact-SQL dentro de uma expressão de tabela comum para especificar valores baseados em dados simplificados do banco de dados de exemplo Contoso. As subcategorias são câmeras digitais, câmeras digitais SLR (reflex de lente única), filmadoras e acessórios.
Na barra de ferramentas do designer de consultas, selecione Executar (!) para ver os dados.
O conjunto de resultados consiste em 11 linhas de dados que mostram a quantidade de itens vendidos para cada subcategoria de quatro repositórios nas seguintes colunas: StoreID, Subcategoria, Quantidade. O nome da loja não faz parte do conjunto de resultados. Posteriormente neste tutorial, você irá pesquisar o nome do repositório que corresponde ao identificador de repositório de um conjunto de dados separado.
Esta consulta não contém parâmetros de consulta. Você adicionará parâmetros de consulta posteriormente neste tutorial.
Selecione Avançar.
2. Organizar dados e escolher o layout no Assistente
O assistente fornece um design inicial para a exibição de dados. O painel de visualização no assistente ajuda a visualizar o resultado do agrupamento de dados antes de concluir o design da tabela ou da matriz.
Organizar dados em grupos
Na página Organizar campos , arraste Subcategoria até Grupos de linhas.
Arraste StoreID até Grupos de colunas.
Arraste Quantity até Valores.
Você organizou os valores das quantidades vendidas em linhas agrupadas por subcategoria, com uma coluna para cada loja.
Selecione Avançar.
Na página Escolher o Layout , em Opções, verifique se a opção Mostrar subtotais e totais gerais está selecionada.
Quando você executar o relatório, a última coluna mostra a quantidade total de cada subcategoria para todos os repositórios, e a última linha mostra a quantidade total para todas as subcategorias de cada repositório.
Selecione Avançar.
Selecione Concluir.
A matriz é adicionada à superfície de design. A matriz exibe três colunas e três linhas. As células na primeira linha contêm Subcategory, [StoreID] e Total. As células na segunda linha contêm expressões que representam a subcategoria, a quantidade de itens vendidos para cada repositório e a quantidade total de cada subcategoria para todos os repositórios. As células na linha final exibem o total geral de cada repositório.
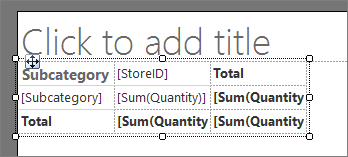
Selecione na matriz, passe o mouse sobre a borda da primeira coluna e arraste a alça para aumentar a largura da coluna.
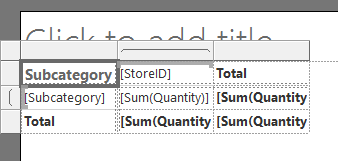
Selecione Executar para visualizar o relatório.
O relatório será executado no servidor de relatório e exibirá o título e a hora em que o processamento de relatório ocorreu.
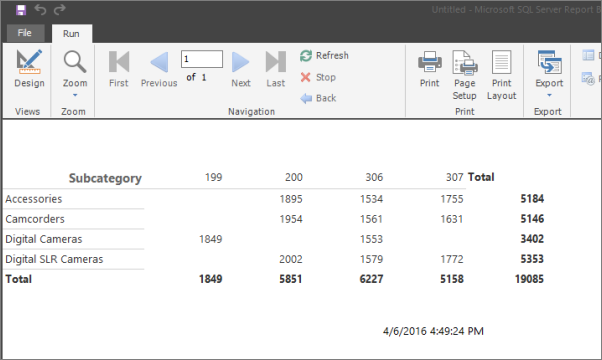
Neste cenário, os cabeçalhos de coluna exibem o identificador da loja, mas não o nome dela. Posteriormente, você adiciona uma expressão para pesquisar o nome do repositório em um conjunto de dados contendo pares de identificador/nome do repositório.
3. Adicionar um parâmetro de consulta para criar um parâmetro de relatório
Quando você adicionar um parâmetro de consulta a uma consulta, o Construtor de Relatórios criará automaticamente um parâmetro de relatório de valor único com propriedades padrão para nome, aviso e tipo de dados.
Adicionar um parâmetro de consulta
Selecione Design para mudar de volta para o modo Design.
No painel Dados do Relatório, expanda a pasta Conjuntos de Dados, clique com o botão direito do mouse em DataSet1 e selecione Consulta.
Adicione a seguinte cláusula WHERE do Transact-SQL como a última linha da consulta:
WHERE StoreID = (@StoreID)A cláusula WHERE limita os dados recuperados ao identificador de loja especificado pelo parâmetro de consulta @StoreID.
Na barra de ferramentas do designer de consultas, selecione Executar (!). A caixa de diálogo Definir Parâmetros de Consulta é aberta e solicita um valor para o parâmetro de consulta @StoreID.
Em Valor do Parâmetro, digite 200.
Selecione OK.
O conjunto de resultados exibe as quantidades vendidas de Acessórios, Filmadoras e Câmeras Digitais SLR do identificador de loja 200.
Selecione OK.
No painel Dados do Relatório, expanda a pasta Parâmetros .
Agora há um parâmetro de relatório chamado @StoreIDe um painel Parâmetros, em que você pode dispor os parâmetros do relatório.
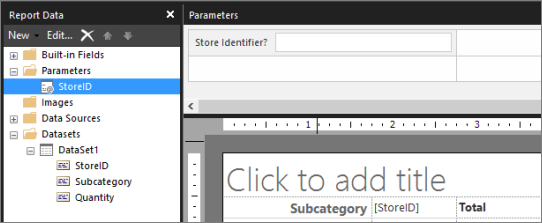
Um painel Parâmetros não está visível? No menu Exibir , selecione Parâmetros.
4. Alterar o tipo de dados padrão e outras propriedades de um parâmetro de relatório
Depois de criar um parâmetro, você poderá ajustar os valores padrão das propriedades.
Alterar o tipo de dados padrão de um parâmetro de relatório
Por padrão, o parâmetro criado tem o tipo de dados Texto. Como o identificador de loja é um inteiro, você pode alterar o tipo de dados para Inteiro.
No painel Dados do Relatório, no nó Parâmetros, clique com o botão direito do mouse em @StoreID e selecione Propriedades do Parâmetro.
Em Prompt, digite Identificador de repositório? Este texto aparece na barra de ferramentas do visualizador de relatórios quando você executa o relatório.
Em Tipo de dados, na lista suspensa, selecione Inteiro.
Aceite os valores padrão restantes na caixa de diálogo.
Selecione OK.
Selecione Executar para visualizar o relatório. O visualizador de relatórios exibe o prompt Identificador de loja? para @StoreID.
Na barra de ferramentas do visualizador de relatórios, ao lado de ID da Loja, digite 200 e selecione Exibir Relatório.
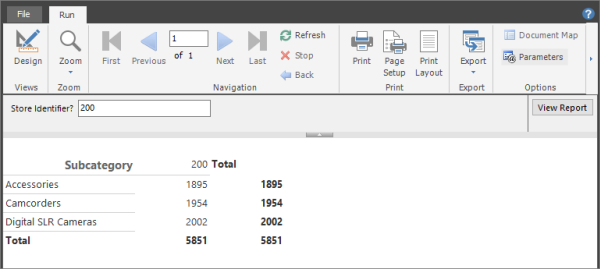
4a. Adicionar um conjunto de dados para fornecer valores disponíveis e nomes para exibição
Para garantir que os leitores do relatório digitem somente valores válidos para um parâmetro, você poderá criar uma lista suspensa de valores a serem escolhidos. Os valores podem vir de um conjunto de dados ou de uma lista especificada por você. Devem ser fornecidos valores disponíveis de um conjunto de dados com uma consulta que não contém uma referência ao parâmetro.
Criar um conjunto de dados com valores válidos para um parâmetro
Selecione Design para alternar para a exibição de Design.
No painel Dados do Relatório, clique com o botão direito do mouse na pasta Conjuntos de Dados e selecione Adicionar Conjunto de Dados.
Em Nome, insira Lojas.
Escolha Usar um conjunto de dados inserido em meu relatório.
Em Fonte de dados, na lista suspensa, escolha a fonte de dados usada no primeiro procedimento.
Em Tipo de consulta, verifique se Texto está selecionado.
Em Consulta, cole o seguinte texto:
SELECT 200 AS StoreID, 'Contoso Catalog Store' as StoreName UNION SELECT 199 AS StoreID, 'Contoso North America Online Store' as StoreName UNION SELECT 307 AS StoreID, 'Contoso Asia Online Store' as StoreName UNION SELECT 306 AS StoreID, 'Contoso Europe Online Store' as StoreNameSelecione OK.
O painel Dados do Relatório exibe os campos StoreID e StoreName no nó de conjunto de dados Lojas .
4b. Especificar os valores disponíveis a serem mostrados em uma lista
Depois de criar um conjunto de dados para fornecer os valores disponíveis, altere as propriedades do relatório para especificar qual conjunto de dados e campo serão usados para popular a lista suspensa de valores válidos na barra de ferramentas Visualizador de Relatórios.
Fornecer valores disponíveis para um parâmetro a partir de um conjunto de dados
No painel Dados do Relatório, clique com o botão direito do mouse no parâmetro @StoreID e selecione Propriedades do Parâmetro.
Selecione Valores Disponíveis e escolha Obter valores de uma consulta.
Em Conjunto de Dados, na lista suspensa, selecione Repositórios.
Em Campo de valor, na lista suspensa, selecione StoreID.
Em Campo de rótulo, na lista suspensa, selecione StoreName. O campo de rótulo especifica o nome para exibição do valor.
Selecione Geral.
Em Prompt, altere Identificador de loja? para Nome da loja?
Os leitores do relatório agora selecionarão em uma lista de nomes de loja em vez de identificadores de loja. O tipo de dados de parâmetro permanece Inteiro porque o parâmetro se baseia no identificador de loja, não no nome de loja.
Selecione OK.
Visualize o relatório.
Na barra de ferramentas do visualizador de relatórios, a caixa de texto de parâmetro agora é uma lista suspensa que exibe Selecionar um Valor.
Na lista suspensa, selecione Loja de Catálogos Contoso e selecione Exibir Relatório.
O relatório exibe a quantidade vendida de Acessórios, Filmadoras e Câmeras Digitais SLR para o identificador de repositório 200.
4c. Especificar um valor padrão
Você pode especificar um valor padrão para cada parâmetro, de forma que o relatório seja executado automaticamente.
Especificar um valor padrão a partir de um conjunto de dados
Alterne para o modo Design.
No painel Dados do Relatório, clique com o botão direito do mouse em @StoreID e selecione Propriedades do Parâmetro.
Selecione Valores Padrão e escolha Obter valores de uma consulta.
Em Conjunto de Dados, na lista suspensa, selecione Repositórios.
Em Campo de valor, na lista suspensa, selecione StoreID.
Selecione OK.
Visualize o relatório.
Em @StoreID, o visualizador de relatórios exibe o valor “Loja Online da Contoso na América do Norte” porque ele é o primeiro valor do conjunto de resultados do conjunto de dados Lojas. O relatório exibe a quantidade vendida de Câmeras Digitais do identificador de loja 199.
Especificar um valor padrão personalizado
Alterne para o modo Design.
No painel Dados do Relatório, clique com o botão direito do mouse em @StoreID e selecione Propriedades do Parâmetro.
Selecione Valores Padrão>Especificar valores>Adicionar. Uma nova linha de valor é adicionada.
Em Valor, insira 200.
Selecione OK.
Visualize o relatório.
Em @StoreID, o visualizador de relatórios exibe “Loja de Catálogos Contoso” porque ele é o nome de exibição do identificador de loja 200. O relatório exibe a quantidade vendida de Acessórios, Filmadoras e Câmeras Digitais SLR para o identificador de repositório 200.
4d. Pesquisar um par nome/valor
Um conjunto de dados pode conter o identificador e o campo de nome correspondente. Quando você só tiver um identificador, poderá pesquisar o nome correspondente em um conjunto de dados criado por você, incluindo pares de nome/valor.
Pesquisar um valor em um conjunto de dados
Alterne para o modo Design.
Na superfície de design, dentro da matriz, no cabeçalho de coluna da primeira linha, clique com o botão direito do mouse em
[StoreID]e selecione Expressão.No painel de expressão, exclua todo o texto, exceto o sinal de igualdade (=). inicial.
Em Categoria, expanda Funções Comuns e selecione Diversos. O painel Item exibe um conjunto de funções.
Em Item, clique duas vezes em Pesquisa. O painel de expressão exibe
=Lookup(. O painel Exemplo exibe um exemplo de sintaxe de Pesquisa.Insira a expressão a seguir:
=Lookup(Fields!StoreID.Value,Fields!StoreID.Value,Fields!StoreName.Value,"Stores")A função Pesquisa irá pesquisar o valor de StoreID no conjunto de dados "Repositórios" e retornar o valor StoreName.
Selecione OK.
O cabeçalho da coluna de repositórios contém o texto de exibição de uma expressão complexa: Expr.
Visualize o relatório.
O cabeçalho de coluna na parte superior de cada coluna exibe o nome da loja em vez do identificador de loja.
5. Exibir o valor selecionado de parâmetro no relatório
Quando os leitores do relatório tem dúvidas sobre um relatório, é útil saber quais valores de parâmetros eles escolheram. Você pode preservar os valores selecionados pelos usuários para cada parâmetro no relatório. Uma forma de fazer isso é exibir os parâmetros em uma caixa de texto no rodapé da página.
Exibir o valor de parâmetro selecionado e o rótulo em um rodapé de página
Alterne para o modo Design.
Clique com o botão direito do mouse no rodapé da página >Inserir>Caixa de Texto. Arraste a caixa de texto para junto da caixa de texto com o carimbo de data/hora. Arraste a alça lateral da caixa de texto para expandir sua largura.
No painel Dados do Relatório, arraste o parâmetro @StoreID até a caixa de texto. A caixa de texto exibe
[@StoreID].Para exibir o rótulo do parâmetro, clique na caixa de texto até que o cursor de inserção apareça após a expressão existente. Insira um espaço e arraste outra cópia do parâmetro do painel Dados do Relatório para a caixa de texto. A caixa de texto exibe
[@StoreID] [@StoreID].Clique com o botão direito do mouse na primeira
[@StoreID]e selecione Expressão. A caixa de diálogo Expressão é aberta. Substitua o textoValueporLabel.Selecione OK.
O texto exibe:
[@StoreID.Label] [@StoreID].Visualize o relatório.
6. Usar o parâmetro de relatório em um filtro
Os filtros ajudam a controlar os dados a serem usados em um relatório, depois que ele chega de uma fonte de dados externa. Para permitir que os leitores do relatório controlem os dados que eles querem ver, você pode incluir o parâmetro de relatório em um filtro da matriz.
Para especificar um parâmetro em um filtro de matriz
Alterne para o modo Design.
Clique com o botão direito do mouse em um identificador de cabeçalho de linha ou coluna na matriz e selecione Propriedades do Tablix.
Selecione Filtros e escolha Adicionar. Uma nova linha de filtro é exibida.
Em Expressão, na lista suspensa, selecione o campo de conjunto de dados StoreID. O tipo de dados exibe Inteiro. Quando o valor da expressão for um campo de conjunto de dados, o tipo de dados será definido automaticamente.
Em Operador, verifique se o sinal de igualdade (=) está selecionado.
Em Valor, insira
[@StoreID].[@StoreID]é a sintaxe de expressão simples que representa=Parameters!StoreID.Value.Selecione OK.
Visualize o relatório.
A matriz só exibe dados para o "Repositório de Catálogos Contoso".
Na barra de ferramentas do visualizador de relatórios, para Nome da loja?, selecione Loja Online Contoso na Ásia e selecione Exibir Relatório.
A matriz exibe dados correspondentes ao repositório que você selecionou.
7. Alterar o parâmetro de relatório para aceitar vários valores
Para alterar um parâmetro de valor único para vários valores, você deve alterar a consulta e todas as expressões que contêm alguma referência ao parâmetro, incluindo filtros. Um parâmetro de vários valores é uma matriz de valores. Em uma consulta de conjunto de dados, a sintaxe de consulta deve testar a inclusão de um valor em um conjunto de valores. Em uma expressão de relatório, a sintaxe da expressão deve acessar uma matriz de valores, em vez de um valor individual.
Alterar um parâmetro de valor único para vários valores
Alterne para o modo Design.
No painel Dados do Relatório, clique com o botão direito do mouse em @StoreID e selecione Propriedades do Parâmetro.
Selecione Permitir vários valores.
Selecione OK.
No painel Dados do Relatório, expanda a pasta Conjuntos de Dados, clique com o botão direito do mouse em DataSet1 e selecione Consulta.
Altere o sinal de igualdade (=) para IN na cláusula WHERE do Transact-SQL na última linha da consulta:
WHERE StoreID IN (@StoreID)O operador IN testa um valor para inclusão em um conjunto de valores.
Selecione OK.
Clique com o botão direito do mouse em um identificador de cabeçalho de linha ou coluna na matriz e selecione Propriedades do Tablix.
Selecione Filtros.
Em Operador, selecione Dentro.
Selecione OK.
Na caixa de texto que exibe o parâmetro no rodapé da página, exclua todo o texto.
Clique com o botão direito do mouse na caixa de texto e selecione Expressão. Insira a expressão a seguir:
=Join(Parameters!StoreID.Label, ", ")Esta expressão concatena todos os nomes de loja selecionados pelo usuário, separados por uma vírgula e um espaço.
Selecione OK.
Clique na caixa de texto em frente à expressão que você criou e digite o seguinte texto:
Valores de parâmetros selecionados:
Visualize o relatório.
Selecione a lista suspensa junto a Nome do Repositório?
Cada valor válido aparece junto a uma caixa de seleção.
Selecione Selecionar Tudo e, em seguida, escolha Exibir Relatório.
O relatório exibe a quantidade vendida de todas as subcategorias de todos os repositórios.
Na lista suspensa, clique em Selecionar Tudo para limpar a lista, escolha “Loja de Catálogos Contoso” e em “Loja Online Contoso na Ásia” e escolha Exibir Relatório.
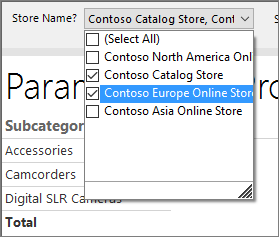
8. Adicionar um parâmetro booliano para visibilidade condicional
Adicionar um parâmetro booliano
Na superfície de design, no painel Dados do Relatório, clique com o botão direito do mouse em Parâmetros e selecione Adicionar Parâmetro.
Em Nome, insira ShowSelections.
Em Prompt, digite Mostrar seleções?
Em Tipo de dados, selecione Booliano.
Selecione Valores padrão.
Selecione Especificar valor e escolha Adicionar.
Em Valor, insira Falso.
Selecione OK.
Definir a visibilidade com base em um parâmetro booliano
Na superfície de design, clique com o botão direito do mouse na caixa de texto no rodapé de página que exibe os valores de parâmetros e selecione Propriedades da Caixa de Texto.
Selecione Visibilidade.
Selecione a opção Mostrar ou ocultar com base em uma expressão e selecione o botão de expressão Fx.
Insira a expressão a seguir:
=Not Parameters!ShowSelections.ValueA propriedade Oculta controla a opção de Visibilidade de caixa de texto. Aplique o operador Not de forma que, quando o parâmetro for selecionado, a propriedade Hidden seja false e a caixa de texto seja exibida.
Selecione OK.
Selecione OK.
Visualize o relatório.
A caixa de texto que exibe as escolhas de parâmetro no rodapé não é mostrada.
Na barra de ferramentas do visualizador de relatórios, ao lado de Mostrar seleções, selecione True>Exibir Relatório.
A caixa de texto no rodapé da página é exibida, mostrando todos os nomes de loja selecionados.
9. Adicionar um título de relatório
Adicionar um título a um relatório
Alterne para o modo Design.
Na superfície de design, selecione Clique para adicionar título.
Digite Vendas de Produto com Parâmetros e clique fora da caixa de texto.
10. Salvar o relatório
Salvar o relatório em um servidor de relatório
No botão Construtor de Relatórios, selecione Salvar como.
Selecione Sites e servidores recentes.
Selecione ou digite o nome do servidor de relatório no qual você tem permissão para salvar relatórios.
A mensagem Conectando-se a um servidor de relatórioé exibida. Quando a conexão for concluída, você verá o conteúdo da pasta do relatório que o administrador do servidor de relatório especificou como o local padrão para relatórios.
Em Nome, substitua o nome padrão por Relatório de Vendas com Parâmetros.
Selecione Salvar.
O relatório será salvo no servidor de relatório. O servidor de relatório ao qual você está conectado aparece na barra de status na parte inferior da janela.
Próxima etapa
Você concluiu o tutorial de como adicionar um parâmetro ao relatório. Para obter mais informações sobre parâmetros, consulte Parâmetros de relatório paginado (Construtor de Relatórios).
Conteúdo relacionado
Comentários
Em breve: Ao longo de 2024, eliminaremos os problemas do GitHub como o mecanismo de comentários para conteúdo e o substituiremos por um novo sistema de comentários. Para obter mais informações, consulte https://aka.ms/ContentUserFeedback.
Enviar e exibir comentários de