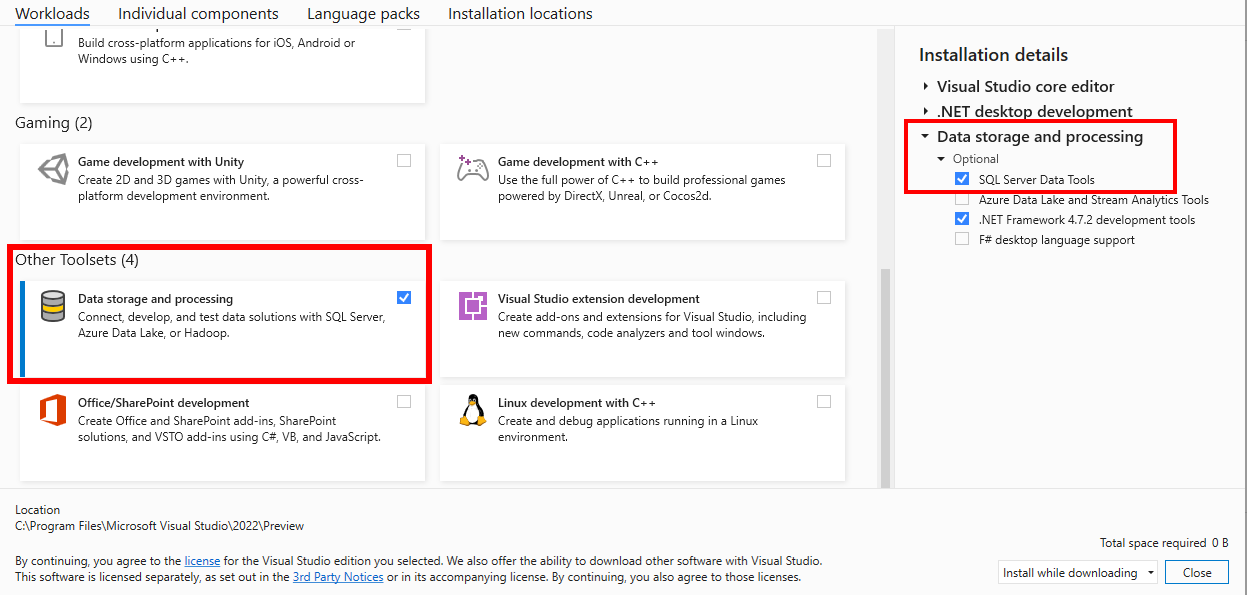Instalar o SSDT (SQL Server Data Tools) para Visual Studio
Aplica-se a: SQL Server
Banco de Dados SQL do Azure
Azure Synapse Analytics
O SQL Server Data Tools (SDT) é um conjunto de ferramentas de desenvolvimento para a criação de bancos de dados do SQL Server, bancos de dados do Azure SQL, modelos de dados do Analysis Services (AS), pacotes do Integration Services (IS) e relatórios do Reporting Services (RS). Com o SSDT, é possível projetar e implantar objetos SQL com o mesmo conceito de projeto que outras ferramentas de desenvolvimento de aplicativos. O recurso de projetos SQL se estende a pipelines de CI/CD, permitindo que você automatize a compilação e a implantação de seus projetos de banco de dados com a CLI SqlPackage.
As notas de versão do SSDT e seus componentes estão disponíveis para o Visual Studio 2017, 2019 e 2022. Uma visão geral da funcionalidade principal do SSDT é fornecida na Visão geral do SSDT.

O SSDT é instalado como um componente do Visual Studio, tanto para instalação online quanto offline. Os projetos do Analysis Services, Integration Services e Reporting Services estão disponíveis como extensões separadas para cada versão.
Observação
Os projetos SQL no estilo SDK no Visual Studio estão disponíveis como parte do recurso SQL Server Data Tools, estilo SDK (versão prévia) para Visual Studio 2022, separado do SSDT original. O formato de projeto no estilo SDK é baseado nos novos projetos no estilo SDK introduzidos no .NET Core e é o formato usado pela extensão de Projetos do Banco de Dados SQL para Azure Data Studio e VS Code. Para obter mais informações, consulte SQL Server Data Tools, estilo SDK (versão prévia).
Instalar o SSDT com o Visual Studio
Se o Visual Studio 2022 ou o Visual Studio 2019 já estiver instalado, você poderá editar a lista de cargas de trabalho para incluir o SSDT. Caso não tenha o Visual Studio 2019/2022 instalado, você pode baixar e instalar o Visual Studio 2022.
Para modificar as cargas de trabalho do Visual Studio instaladas para incluir o SSDT, use o Instalador do Visual Studio.
Inicie o Instalador do Visual Studio. No menu Iniciar do Windows, você pode pesquisar "instalador".
No instalador, selecione a edição do Visual Studio à qual você deseja adicionar o SSDT e, em seguida, escolha Modificar.
Selecione SQL Server Data Tools em Armazenamento e processamento de dados na lista de cargas de trabalho.
Visual Studio para Arm64
O Visual Studio agora está disponível como um Aplicativo arm64 nativo no Windows 11 Arm64. No Visual Studio 17.10 e posterior, o SSDT está disponível para Arm64 com algumas limitações. Para instalar ou configurar o Visual Studio para incluir SSDT em um dispositivo Arm64:
Instale o Visual Studio 17.10 ou posterior no seu dispositivo Arm64.
No instalador, selecione a guia Componentes individuais e procure SQL Server Data Tools.
Selecione SQL Server Data Tools e escolha Modificar.
Instalar extensões para Analysis Services, Serviços de Integração e Reporting Services
Para projetos do Analysis Services (SSAS), Serviços de Integração (SSIS) ou Reporting Services (SSRS), você pode instalar as extensões apropriadas de dentro do Visual Studio com Extensões>Gerenciar Extensões ou via Marketplace.
Extensões para Visual Studio 2022
Extensões para Visual Studio 2019
Versões do SQL com suporte
Versões do SQL com suporte no Visual Studio 2022
| Modelos de projeto | Plataformas SQL com suporte |
|---|---|
| Bancos de dados relacionais | SQL Server 2016 (13.x) – SQL Server 2022 (16.x) Banco de Dados SQL do Azure, Instância Gerenciada de SQL do Azure Azure Synapse Analytics, subfases dedicadas Azure Synapse Analytics Serverless Pools (requer VS2022 17.7 veja as notas sobre a versão) |
| Modelos do Analysis Services Relatórios do Reporting Services |
SQL Server 2016 – SQL Server 2022 |
| pacotes do Integration Services | SQL Server 2019 – SQL Server 2022 |
Versões do SQL com suporte no Visual Studio 2019
| Modelos de projeto | Plataformas SQL com suporte |
|---|---|
| Bancos de dados relacionais | SQL Server 2012 – SQL Server 2019 Banco de Dados SQL do Azure, Instância Gerenciada de SQL do Azure Azure Synapse Analytics (somente pools dedicados) |
| Modelos do Analysis Services Relatórios do Reporting Services |
SQL Server 2008 – SQL Server 2019 |
| pacotes do Integration Services | SQL Server 2012 – SQL Server 2022 |
Instalação offline
Em cenários em que a instalação offline é necessária, como baixa largura de banda ou redes isoladas, o SSDT está disponível para instalação offline. Há duas abordagens disponíveis:
- Em um único computador, Baixar tudo e instalar
- Para instalar em um ou mais computadores, use o bootstrapper do Visual Studio na linha de comando
Para obter mais detalhes, você pode seguir as Diretrizes passo a passo de instalação offline
Termos de licença do Visual Studio
Para entender os termos de licença e os casos de uso do Visual Studio, consulte o Diretório de licenças do Visual Studio. Por exemplo, se você estiver usando a Community Edition do Visual Studio para SQL Server Data Tools, revise o Contrato de Licença de Usuário Final (EULA) dessa edição específica do Visual Studio no Diretório de Licenças do Visual Studio.
Versões anteriores
Para baixar e instalar o SSDT para o Visual Studio 2017 ou uma versão mais antiga do SSDT, confira Versões anteriores do SQL Server Data Tools (SSDT e SSDT-BI).
Confira também
Próximas etapas
Depois de instalar o SSDT, siga esses tutoriais para aprender a criar bancos de dados, pacotes, modelos de dados e relatórios usando o SSDT.
 Obter ajuda
Obter ajuda
- Ideias para SQL: Tem sugestões para melhorar o SQL Server?
- Microsoft Q&A (SQL Server)
- DBA Stack Exchange (marcação sql-server): Fazer perguntas sobre o SQL Server
- Stack Overflow (marcação sql-server): respostas a perguntas sobre desenvolvimento de SQL
- Reddit: discussão geral sobre o SQL Server
- Informações e termos de licença do Microsoft SQL Server
- Opções de suporte para usuários empresariais
- Ajuda e comentários adicionais sobre o SQL Server
 Contribua com a documentação do SQL
Contribua com a documentação do SQL
Você sabia que pode editar conteúdo do SQL por conta própria? Ao fazer isso, além de melhorar nossa documentação, você também será creditado como um colaborador da página.
Para obter mais informações, confira Como contribuir para a documentação do SQL Server