Gerenciar sua lista de reprodução
Adicionar um vídeo a uma playlist de Stream
Abra o vídeo em Stream aplicativo Web, selecione + Playlist na barra de comandos.

Navegue pelo seletor de lista de reprodução para encontrar a playlist específica do OneDrive (Meu Listas) ou de sites do SharePoint (acesso rápido e mais lugares).
Você também pode encontrar sua lista de reprodução na guia recente .
Observação
As listas de reprodução recentemente acessadas/criadas levam cerca de 10 minutos para aparecer no recente.
Você também pode pesquisar a lista de reprodução.
Observação
Isso pesquisa em todas as listas de reprodução quando 'Meu Listas' ou 'recente' é selecionado e pesquisa em um site quando um site é selecionado.
Selecione a lista de reprodução em que você deseja adicionar seu vídeo e clique em Concluído.
Obtenha notificação no lado superior direito depois que o vídeo for adicionado. Você pode clicar na exibição para ver a atualização mais recente. Confira como solicitar vídeos.
Observação
Você também pode criar uma nova lista de reprodução por meio do seletor caso não haja uma existente.
Adicionar um vídeo a uma lista de reprodução de Listas
Abra uma lista de reprodução no aplicativo MS List .
Selecione Adicionar novo item na barra de comandos da playlist.
Navegue pelo seletor de vídeo para encontrar o vídeo específico do OneDrive (Meus Arquivos) ou bibliotecas do SharePoint (acesso rápido e mais lugares).
Você também pode encontrar seu vídeo na guia recente.
Selecione os vídeos, que você deseja adicionar à lista de reprodução e clique em selecionar.
Observação
Você pode selecionar vários arquivos e adicioná-los ao mesmo tempo.
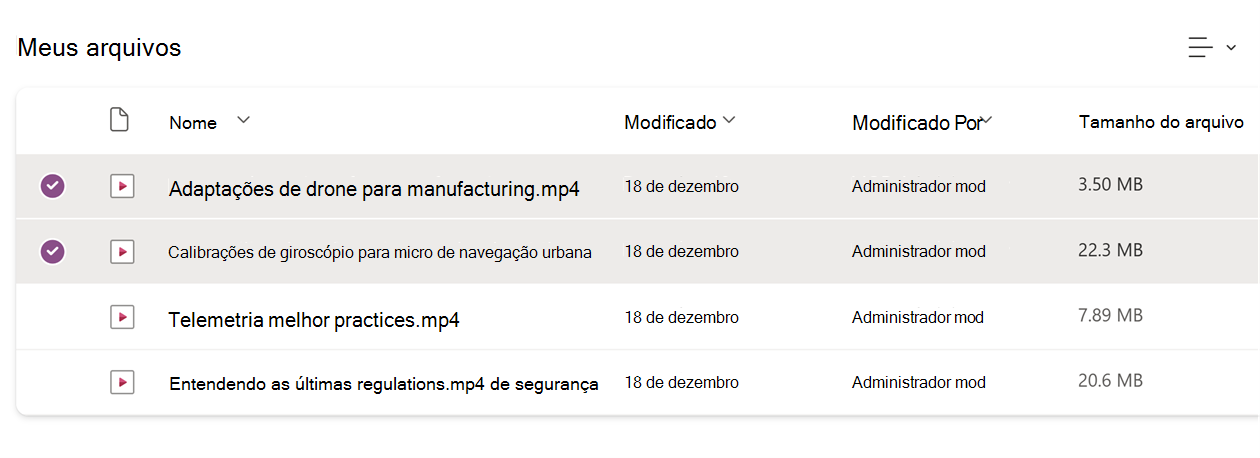
Obtenha notificação no lado superior direito depois que os vídeos forem adicionados. Agora você pode ver sua última atualização. Confira como solicitar vídeos.
Adicionar um vídeo a uma playlist de bibliotecas ODSP
Abra o OneDrive (Meus Arquivos) ou a biblioteca de documentos do SharePoint (Documentos) e localize o vídeo que você deseja adicionar.

Selecione o menu de estouro e selecione Adicionar à lista de reprodução.

Navegue pelo seletor de lista de reprodução para encontrar a playlist específica do OneDrive (Meu Listas) ou de sites do SharePoint (acesso rápido e mais lugares).
Você também pode encontrar sua lista de reprodução na guia recente .
Observação
As listas de reprodução recém-acessadas/criadas levam cerca de 10 minutos para refletir no recente.
Você também pode pesquisar a lista de reprodução.
Observação
Isso pesquisa em todas as listas de reprodução quando 'Meu Listas' ou 'recente' é selecionado e pesquisa em um site quando um site é selecionado.
Selecione a lista de reprodução em que você deseja adicionar seu vídeo e clique em Concluído.
Obtenha notificação no lado superior direito depois que o vídeo for adicionado. Você pode clicar na exibição para ver a atualização mais recente. Confira como solicitar vídeos.

Observação
Você também pode criar uma nova lista de reprodução por meio do seletor no caso de não haver uma existente.*
Reordenar vídeos dentro de sua playlist
Alterne da exibição Playlist para a exibição Todos os Itens usando o comutador de exibição suspensa.

Na exibição Todos os Itens, você precisa adicionar outra coluna numérica à lista, adicionar um nome e salvá-la.

Adicione números nessas colunas clicando duas vezes no item e adicionando valor para a coluna recém-inserida.

Alterne para a exibição da lista de reprodução e selecione Editar exibição atual no comutador suspenso.

Altere a configuração de classificação para classificar pela nova coluna, conforme mostrado abaixo na lista suspensa Primeira classificação por coluna e selecione OK.
A ordem recém-definida agora reflete na lista de reprodução.
Excluir vídeos da lista de reprodução
Selecione o vídeo cartão na lista que você deseja excluir.

Selecione Excluir na barra de comandos e selecione Excluir no pop-out de confirmação.
Observação
Você precisa ter acesso de edição para remover/adicionar vídeos à lista de reprodução.

Você pode exibir a lista de reprodução para localizar os itens excluídos.
Como alternativa, você pode acessar a exibição Todos os Itens usando o comutador de exibição suspensa e excluir vários vídeos ao mesmo tempo.
Excluir sua lista de reprodução
Vá para Listas da Microsoft e Selecione três menus de pontos para a lista de reprodução que você deseja excluir.
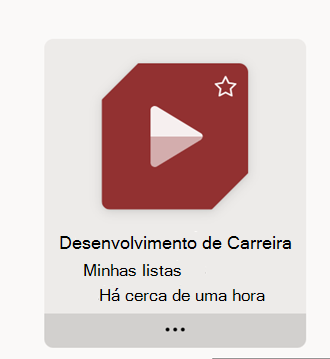
Vá para as configurações e selecione Excluir esta lista.

Selecione Excluir para confirmar a exclusão. Você não encontrará mais sua lista de reprodução.
Perguntas frequentes sobre como adicionar vídeos à sua lista de reprodução
Quais permissões são necessárias para adicionar a uma lista de reprodução?
Você deve ter direitos de proprietário/editor em uma playlist para adicionar vídeos a ela. Você precisa pelo menos ter acesso de exibição para um vídeo antes de adicioná-lo a uma lista de reprodução.
Observação
O vídeo adicionado pode não estar visível para usuários que não têm acesso a ele mesmo que tenham acesso à lista de reprodução. Para cada vídeo, o acesso pode ser gerenciado separadamente.
Você pode adicionar vários vídeos a uma playlist?
Enquanto você está adicionando vídeos à lista de reprodução dentro da experiência de lista, você pode selecionar vários vídeos de um local específico, como uma pasta ou uma biblioteca de documentos no OneDrive ou SharePoint selecionando Adicionar novo item. Enquanto você está adicionando vídeos do OneDrive ou da biblioteca de documentos do SharePoint, você pode adicionar vídeos à lista de reprodução um a um. O suporte para adicionar vários vídeos ao mesmo tempo será adicionado em breve.
Você pode adicionar outros tipos de arquivo a uma lista de reprodução?
Você também pode adicionar arquivos de áudio a uma lista de reprodução, mas não há suporte para outros formatos além de áudio e vídeo.
Você pode adicionar um vídeo a várias listas de reprodução?
Se você tiver pelo menos permissões de exibição para o vídeo e a permissão de edição para as listas de reprodução em que deseja adicionar o vídeo, você poderá adicionar o vídeo a todas as listas de reprodução. No entanto, você não pode selecionar várias listas de reprodução e só pode adicionar uma por uma.
Perguntas frequentes sobre como solicitar vídeos em sua playlist
Você pode arrastar e soltar para reordenar vídeos dentro da playlist?
Atualmente, não há suporte para arrastar e soltar.
Perguntas frequentes sobre como conceder acesso à sua lista de reprodução
Como permitir que outros membros da equipe colaborem na lista de reprodução?
Você pode compartilhar uma lista de reprodução com permissões de edição para usuários específicos, que permitem gerenciar vídeos em uma lista de reprodução. Você também pode salvar listas de reprodução em sites da equipe do SharePoint em que todos os membros da equipe têm acesso padrão de edição à lista de reprodução. Perguntas frequentes sobre como atualizar metadados em sua lista de reprodução
Como editar o conteúdo da playlist?
Você pode selecionar vídeos individuais em uma lista de reprodução e executar as seguintes ações usando opções na barra de comandos –
Excluir o vídeo
Editar o título do vídeo (não reflete no vídeo em si, o título do vídeo exibido na lista de reprodução é alterado)
Você pode editar metadados de vídeo para um vídeo em uma playlist?
Você pode editar os metadados de vídeo para uma playlist, como o título.

Alterar os metadados do arquivo de origem (título de vídeo) não reflete automaticamente as alterações na lista de reprodução. Para alterar o título do vídeo em uma playlist, selecione a exibição Todos os Itens e edite os campos de coluna para atualizar o título.
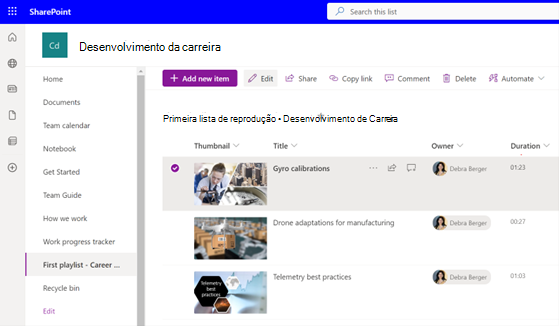
No entanto, os metadados originais do vídeo não são alterados com as alterações feitas na playlist, pois é referenciada ao arquivo de origem.



