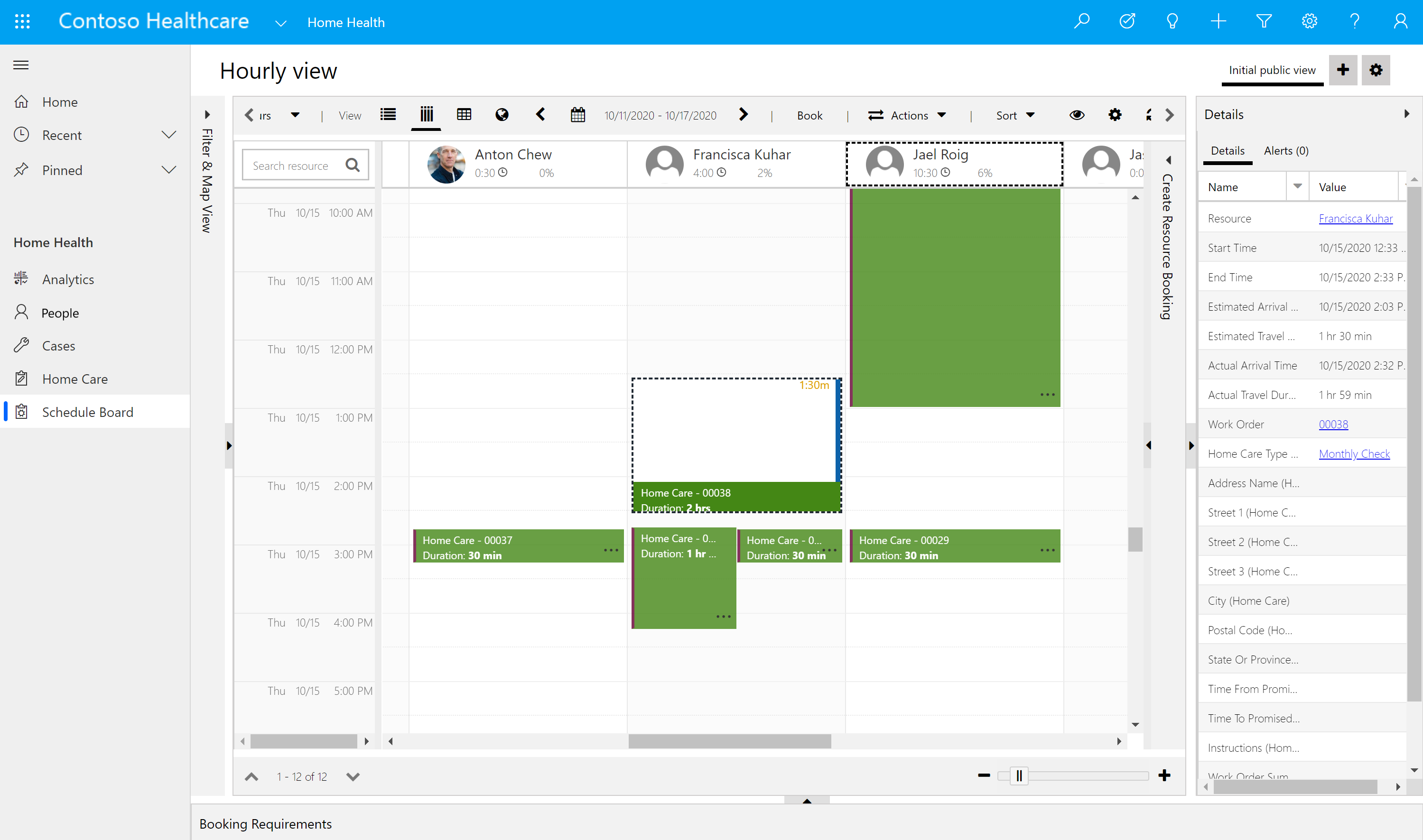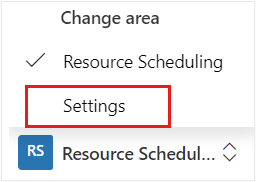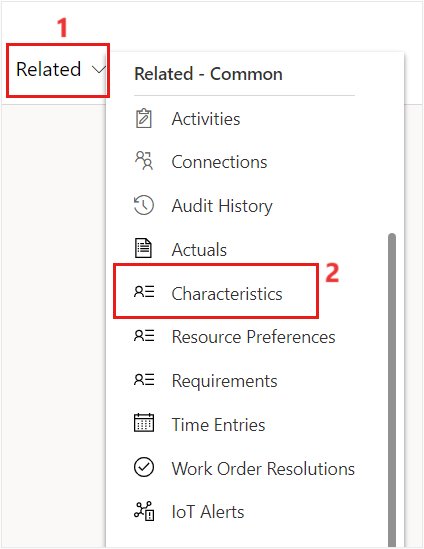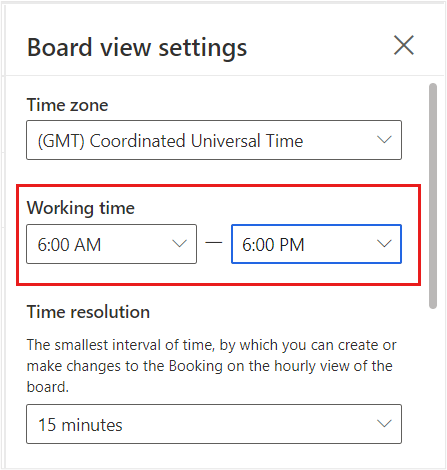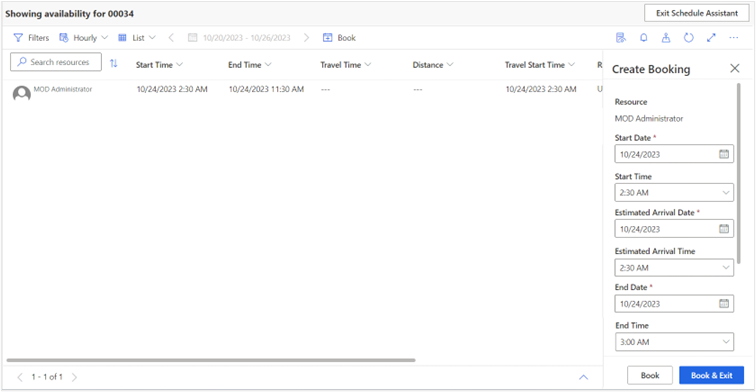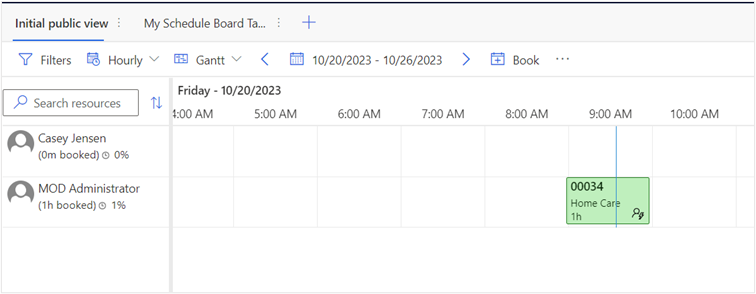Exercise - Configure the schedule board
In this exercise, you'll configure the schedule board for the bookable resource that you created in the previous exercise. The schedule board provides an overview of resource and booking availability. Before you use the schedule board, you need to set up the views and filters to your preference. To use the schedule board booking functionality, geocoding, and location services, you need to turn on the Maps feature.
The following screenshot shows an example of a configured schedule board.
Task: Set up Resource Scheduling app
In this task, you'll enable connect to maps feature in the Resource Scheduling app. The connect to maps feature allows an external mapping provider to represent locations on a map and to calculate distances and travel time.
While signed into your Microsoft 365 tenant, open a new tab, and go to Power Apps.
Select Apps on the left navigation pane.
Select Resource Scheduling app on the right pane. Select the play button.
Select Settings from the lower-left Change area menu.
Select Administration on the left navigation pane and then select Scheduling Parameters on the right pane.
Verify the Connect to Maps option to Yes, if not change it to Yes and then select OK to accept the terms. Select Save & Close.
Task: Set up Home Health app
In this task, you’ll associate the Thomson Household home care work order with the Spanish fluency characteristic, so they match Monica with someone who is fluent in Spanish. You've already applied this characteristic to the practitioner. You also want to set the estimated duration for the home visit.
Go to Power Apps.
Select Apps on the left navigation pane.
Select Home Health app on the right pane. Select the play button.
In the Home Health app, select Home Care on the left navigation pane. On the right pane, select the Work Order number 00034 associated with the Thomson Household. Then, select Edit.
On the Summary tab, scroll down to the Primary Incident section and set the Primary Incident Estimated Duration to 1 hour (this setting will ensure that the work order takes up time on the Resource’s calendar).
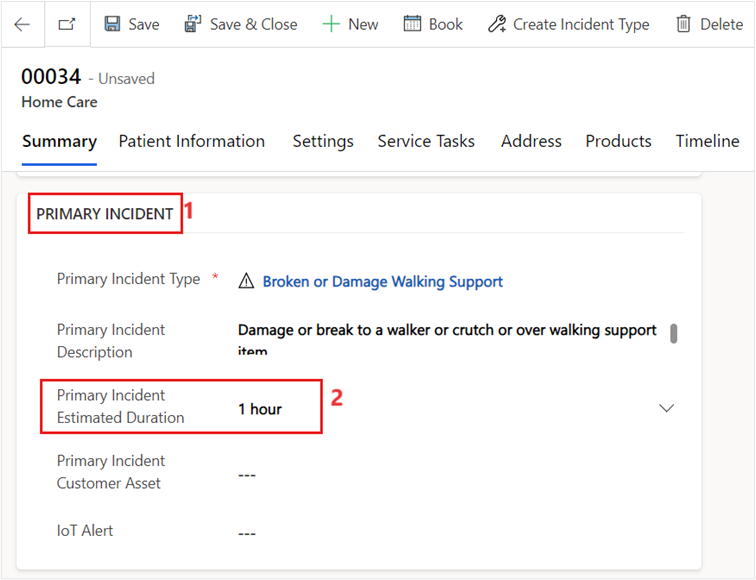
Select Related and then select Characteristics.
Select + New Requirement Characteristic.
Select Spanish fluency for the Characteristic and work order 00034 for the Resource Requirement.
Make sure that the Work Order Number 00034 that is populated in the Resource Requirement field matches the Work Order Number on the Field Service tab. Select Save & Close.
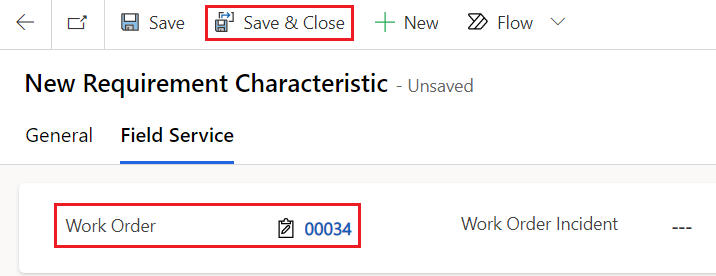
You'll now see the new characteristic requirement in the Requirement Characteristic Associated View.
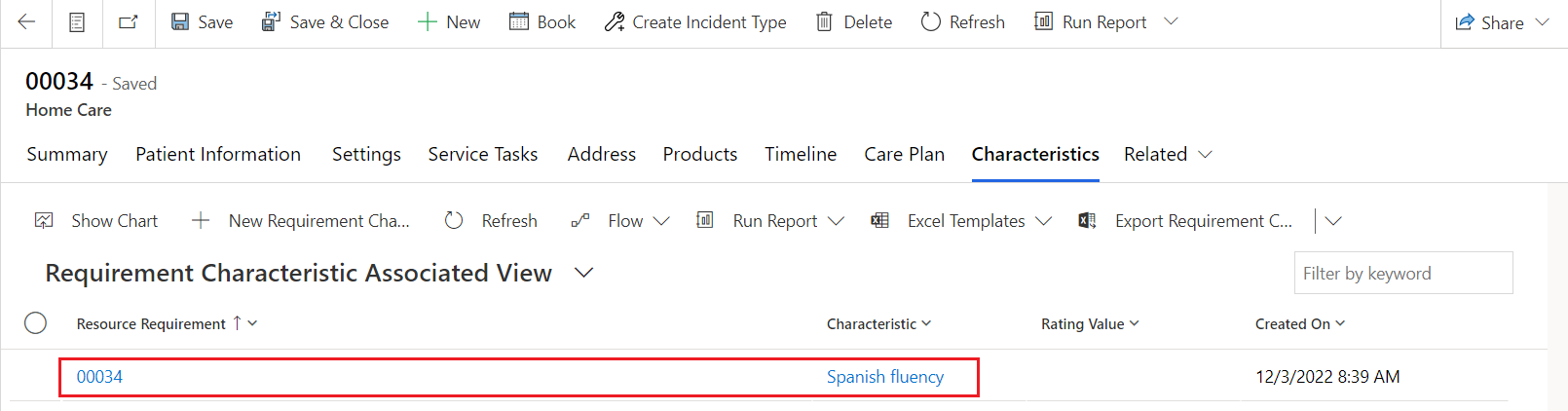
Task: Create schedule board
In this task, you’ll create a schedule board and schedule a home work order.
Switch back to Resource Scheduling app and select Schedule Board on the left navigation under Tools.
Select the plus (+) button next to the Initial public view.
Name the new schedule board tab My Schedule Board Tab. Leave all defaults and then select Add.
Select three vertical dots and select Scheduler settings.
Change the start and end working time to match typical working hours, such as 6:00 AM to 6:00 PM. Close the Settings page.
Select the Unscheduled Work Orders tab at the lower part of the screen.
Find work order 00034 where you added the Spanish fluency characteristic and select the grid to highlight it. Select Find Availability to open the Schedule Assistant filter.
Notice that the two other bookable resources that you created, which don't have the Spanish fluency characteristic set, are dropped from the search. Select the timings. Select the Book button on the bookable resource's schedule to schedule the work order.
When you click on Initial public view, you can view the booked schedule.
You've configured a schedule board tab and scheduled a Home Health visit by using the bookable resource that you created in the previous exercise. For more information on schedule boards, see Use and configure the schedule board (Dynamics 365 Field Service).