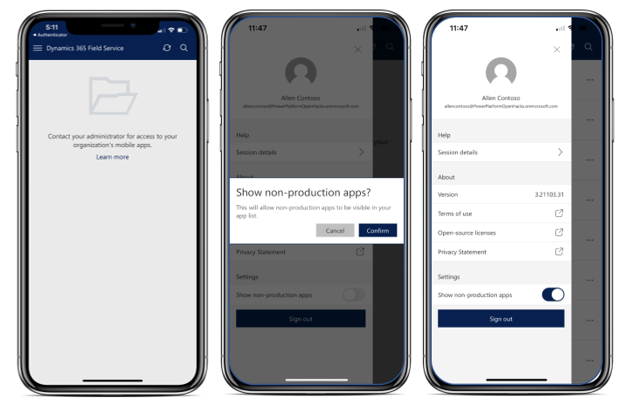Exercise - Use care management components with the Field Service Mobile app
In this exercise, you'll learn about the Field Service Mobile app and how to use care management components from the perspective of a nurse or a physical therapist, who is out in the field working with a patient. This exercise goes through the installation process, shows how to set up Home Health users and security profiles, and demonstrates how to use the app to complete work orders.
The Dynamics 365 Field Service Mobile app is designed and optimized for mobile health workers to view Dynamics 365 Home Health work orders and patient information. This mobile app is built on Microsoft Power Platform and is customizable to your business needs with the same admin console as all Dynamics 365 business apps.
Field Service Mobile app is available natively for Apple iOS and Google Android phones and tablets, and it offers technicians many capabilities that they need to perform on-site customer service, such as:
A calendar view of assigned jobs
Support for picture, video, and asset barcode scanning
Customer signature capture
Offline capabilities so that mobile health workers can continue viewing and recording work in areas without internet
The following screenshot shows a calendar view of scheduled work orders.
Task: Download the Field Service Mobile app and sign in
In this task, you'll download the Field Service Mobile app to an iOS or Android device and then sign in.
Go to the app store on your iOS or Android device and search for Dynamics 365 Field Service.
Download the Dynamics 365 Field Service app, as shown in the following screenshot. It's the mobile app that is built on Microsoft Power Platform.
Launch the app and then sign in with the Microsoft Cloud for Healthcare username and password for the user whom you assigned the Field Service - Resource security role in the previous task.
You've downloaded and signed in to the Field Service Mobile app as a Home Health user in Microsoft Cloud for Healthcare.
Task: Use the Field Service Mobile app to manage Home Health work orders
In this task, you'll assign a Home Health work order to your Home Health bookable resource. Next, you'll view and update the work order in the Field Service Mobile app and then view those changes in the Microsoft Cloud for Healthcare Home Health app.
On your mobile device, sign in to the Field Service Mobile app as your bookable resource user. If you encounter a message that states, "Contact your administrator for access to your organization's mobile apps," select the menu icon in the upper left and set the Show non-production apps toggle to Yes (because the list shows production apps by default).
In the list of environments, find the Microsoft Cloud for Healthcare environment that you have been working in. From that environment, you'll find the Home Health work order in the calendar view, shown in an In Progress state.
Select to open the work order. Notice that the Booking Status shows as In Progress. Expand the Booking status field using the drop down arrow.
Select the magnifying glass next to the status field to modify the value. Remove In progress from the selected values by selecting the x next to it.
Select the Completed option for Booking Status to close the Work Order. Select Save in the upper right corner.
The Work order has been completed and the time values have reflected based on the start time and when you completed the order.
You now finished with the mobile app. Go back to the Resource Scheduling app.
You'll see on the schedule board the work order has been updated to show the reflected time and status.
Select Home Care on the site map and find Work Order 00034. You'll see that the System Status has been updated to Completed.
You've assigned a Home Health Work Order to a Home Health Bookable Resource, made updates to the work order in the Field Service mobile app, and then viewed those changes in the Microsoft Cloud for Healthcare Home Health app. For more information on the Field Service mobile app, see Install and set up the Field Service (Dynamics 365) mobile app.