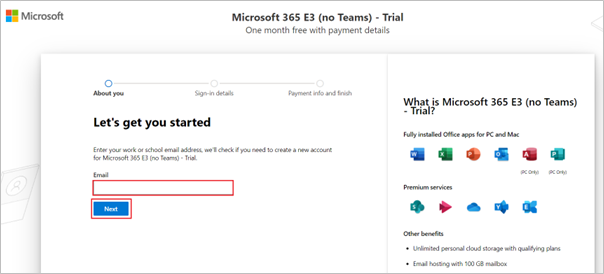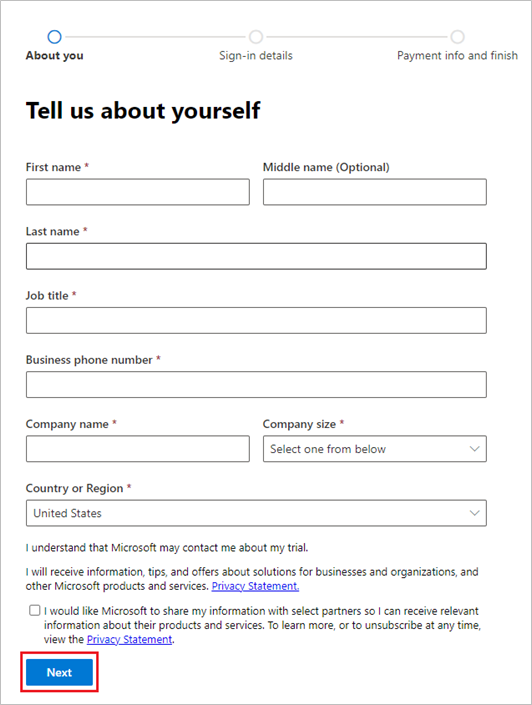Exercise - Set up the Microsoft 365 trial tenant
In this exercise, you set up a new trial for Microsoft 365 in a new tenant. You must have an Outlook email ID to complete this exercise. If you don't have an email ID, create an account using the Create free account option.
Task: Obtain a Microsoft 365 E3 trial
In this task, you add the necessary Microsoft 365 E3 trial to use OneDrive for data ingestion in Microsoft Cloud for Sustainability.
Go to Microsoft 365 E3.
Select Try free for one month.
Enter your Outlook email-ID and select Next.
Select Set up account.
Enter your details and then select Next.
Enter your Phone number for the security check and select Send verification code.
Enter the verification code you received on your phone and then select Verify.
Enter password, confirm password, and then select Next.
Enter 25 in the Quantity field. Select Add payment method.
Add your credit card details and select Save.
After adding the payment method, select Start trial.
After the license is assigned to your tenant, select Start using Microsoft 365 E3 (No Teams) - Trial.
On the Install Microsoft 365 page, select Continue.
Select the default domain, and then select Use this domain.
Add the users to whom you want to assign Microsoft 365 E3 Trial license, or you can select Do this later.
Select Continue.
After the setup is completed, select Go to admin center.
Task: Obtain a Microsoft Teams trial
In this task, you add a Microsoft Teams trial to collaborate with the Teams users.
In the Microsoft admin center, go to Billings > Purchase services.
Search for Microsoft Teams Essentials Trial.
Select Details on the Microsoft Teams Essentials Trial card.
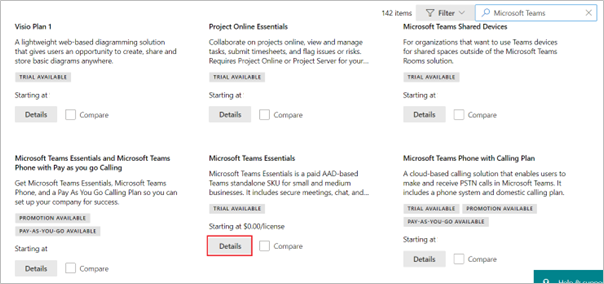
Add 25 in the Quantity field and then select Start free trial.
Check the payment method and then place the order.
Once the license is acquired, navigate to Users > Active Users from the left pane.
Select the three dots next to the user and select Manage product licenses.
Select the Microsoft Teams Essentials checkbox.
Scroll down and select Apps.
From the list of apps, remove the selection for the apps that are repeated. Then select Save changes.
You can view the message, Your changes have been saved. that confirms that you assigned the Microsoft Teams Essentials Trial to the user.
Go to Billing > Purchase services/Marketplace. Enter Microsoft 365 E3, scroll down to Microsoft 365 E3, and then select Details.
Select Start Free trial.
By completing these steps, you created a new trial tenant.