Solucionar problemas de conexões de Área de Trabalho Remota a uma máquina virtual do Azure
Aplica-se a: ✔️ Windows VMs
Observação
Este artigo foi útil? Sua opinião é importante para nós. Por favor, use o botão Feedback nesta página para nos informar como este artigo funcionou para você ou como podemos melhorá-lo.
A conexão do protocolo RDP à sua VM (máquina virtual) do Azure baseada no Windows pode falhar por vários motivos, impedindo o seu acesso à VM. O problema pode ser com o serviço de Área de Trabalho Remota na VM, a conexão de rede ou o cliente de Área de Trabalho Remota no computador host. Este artigo explica alguns dos métodos mais comuns para resolver problemas de conexão de RDP.
Caso precise de mais ajuda em qualquer ponto deste artigo, entre em contato com os especialistas do Azure nos fóruns do Azure e do Stack Overflow no MSDN. Como alternativa, você pode registrar um incidente de suporte do Azure. Acesse o site de suporte do Azure e selecione Obter suporte
Etapas rápidas para solucionar problemas
Após cada etapa da solução de problemas, tente se reconectar à VM:
- Redefina a configuração da Área de Trabalho Remota.
- Verifique as regras do Grupo de Segurança de Rede/de pontos de extremidade dos Serviços de Nuvem.
- Examine os logs do console da VM.
- Redefina a NIC para a VM.
- Verifique a Integridade do Recurso de VM.
- Redefina a senha da VM.
- Reinicie a VM.
- Reimplante a VM.
Caso você precise de etapas e explicações mais detalhadas, continue lendo. Verifique se equipamentos de rede local, como roteadores e firewalls, não estão bloqueando a porta de saída TCP 3389, conforme observado nos cenários detalhados de solução de problemas de RDP.
Dica
Se o botão Conectar para a VM estiver esmaecido e você não estiver conectado ao Azure por meio de uma Rota Expressa ou de uma conexão VPN Site a Site, será necessário criar um endereço IP público e atribui-lo à VM antes que seja possível usar o RDP. Leia mais sobre endereços IP públicos no Azure.
Maneiras de solucionar problemas com RDP
Usando um dos seguintes métodos, você pode solucionar problemas de VMs criadas com o modelo de implantação do Resource Manager:
- Portal do Azure – excelente se você precisar redefinir rapidamente as credenciais de usuário ou configurações de RDP e não tiver as Ferramentas do Azure instaladas.
- Azure PowerShell – caso você esteja familiarizado com um prompt do PowerShell, redefina rapidamente as credenciais de usuário ou configurações de RDP usando os cmdlets do Azure PowerShell.
Solucionar problemas usando o Portal do Azure
Após cada etapa de solução de problemas, tente se conectar à VM novamente. Caso você ainda não consiga conectar, tente a próxima etapa.
Redefina a conexão RDP. Essa etapa de solução de problemas redefine a configuração de RDP quando as Conexões Remotas estão desabilitadas ou as regras do Firewall do Windows estão bloqueando o RDP, por exemplo.
No Portal do Azure, selecione sua VM. Role para baixo no painel de configurações até a seção Ajuda na parte inferior da lista. Clique no botão Redefinir senha. Defina o Modo como Redefinir somente configuração e, em seguida, clique no botão Atualizar:
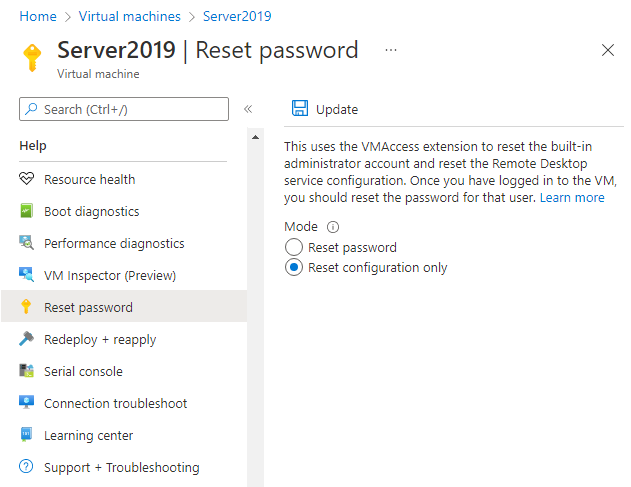
Verifique as regras de Grupo de Segurança de Rede. Use a verificação de fluxo de IP para confirmar se uma regra em um Grupo de Segurança de Rede está bloqueando o tráfego de ou para uma máquina virtual. Você também pode examinar as regras de grupo de segurança efetivas para garantir que a regra "Permitir" NSG existe e é priorizada para a porta RDP(padrão 3389). Para saber mais, confira Usar regras de segurança efetivas para solucionar problemas de fluxo de tráfego de VM.
Examine o diagnóstico de inicialização da VM. Essa etapa de solução de problemas examina os logs do console da VM para determinar se a VM está reportando um problema. Nem todas as VMs têm diagnóstico de inicialização habilitado, portanto, essa etapa de solução de problemas pode ser opcional.
Etapas de solução de problemas específicas estão além do escopo deste artigo, mas podem indicar um problema maior que está afetando a conectividade RDP. Para obter mais informações sobre como verificar os logs de console e a captura de tela de VM, consulte Diagnósticos de Inicialização para VMs.
Redefina a NIC para a VM. Para obter mais informações, confira como redefinir a NIC para a VM do Windows Azure.
Verifique a Integridade do Recurso de VM. Essa etapa de solução de problemas verifica se não existem problemas conhecidos com a plataforma Azure que possam afetar a conectividade com a VM.
No Portal do Azure, selecione sua VM. Role para baixo no painel de configurações até a seção Ajuda na parte inferior da lista. Clique no botão Integridade do recurso. Uma VM íntegra é reportada como estando Disponível:
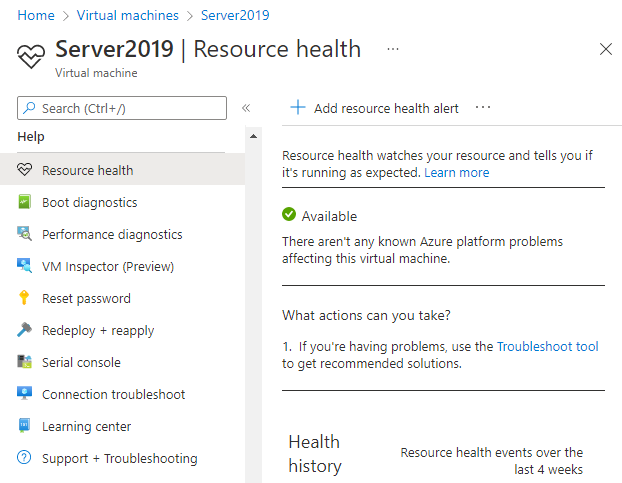
Redefina as credenciais do usuário. Essa etapa de solução de problemas redefinirá a senha de uma conta de administrador local quando você não tiver certeza ou tiver esquecido quais são as credenciais. Após conectar a VM, será necessário redefinir a senha para esse usuário.
No Portal do Azure, selecione sua VM. Role para baixo no painel de configurações até a seção Ajuda na parte inferior da lista. Clique no botão Redefinir senha. Certifique-se de que o Modo está definido como Redefinir senha e, em seguida, digite seu nome de usuário e uma nova senha. Por fim, clique no botão Atualizar:
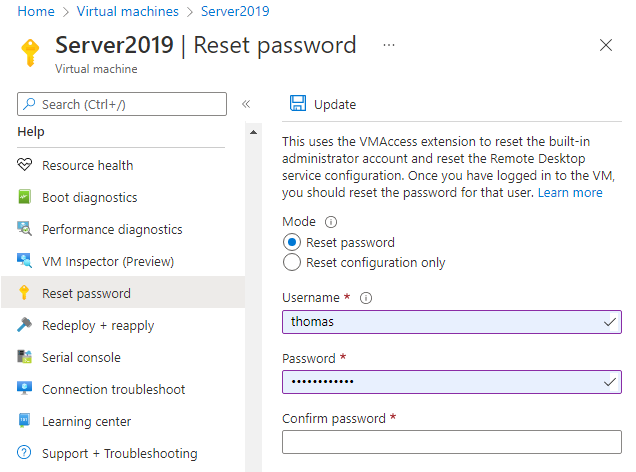
Reinicie a VM. Essa etapa de solução de problemas pode corrigir qualquer problema subjacente experienciado pela própria VM. Selecione sua VM no portal do Azure e clique na guia Visão geral . Clique no botão Reiniciar .
Reimplante a VM. Essa etapa de solução de problemas reimplanta sua VM para outro host dentro do Azure para corrigir problemas subjacentes de rede ou de plataforma.
No Portal do Azure, selecione sua VM. Role para baixo no painel de configurações até a seção Ajuda na parte inferior da lista. Clique no botão Reimplantar e, em seguida, clique em Reimplantar:
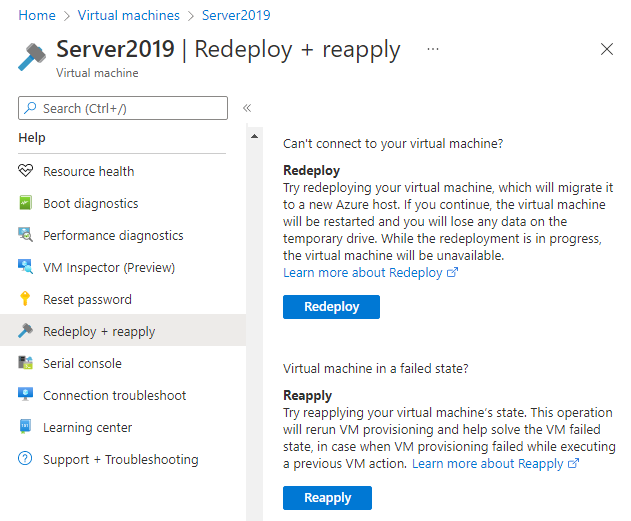
Após a conclusão dessa operação, os dados de disco efêmeros são perdidos e os endereços IP dinâmicos associados à VM são atualizados.
Verificar o roteamento. Use a funcionalidade Próximo salto do Observador de Rede para confirmar que uma rota não está impedindo que o tráfego seja roteado de ou para uma máquina virtual. Você também pode examinar as rotas efetivas para ver todas as rotas efetivas para uma interface de rede. Para saber mais, confira Usar regras efetivas para solucionar problemas de fluxo de tráfego de VM.
Certifique-se de que qualquer firewall local, ou firewall em seu computador, permita o tráfego de saída TCP 3389 no Azure.
Caso ainda esteja tendo problemas de RDP, você poderá abrir uma solicitação de suporte ou ler conceitos e etapas de solução de problemas de RDP mais detalhados.
Solucionar problemas usando o Azure PowerShell
Se você ainda não fez isso, instale e configure o último Azure PowerShell.
Os exemplos a seguir usam variáveis como myResourceGroup, myVM e myVMAccessExtension. Substitua essas localizações e nomes de variáveis por seus próprios valores.
Observação
Você redefine as credenciais do usuário e a configuração de RDP usando o cmdlet Set-AzVMAccessExtension do PowerShell. Nos exemplos a seguir, myVMAccessExtension é um nome que você especifica como parte do processo. Caso você tenha trabalhado anteriormente com o VMAccessAgent, será possível obter o nome da extensão existente usando Get-AzVM -ResourceGroupName "myResourceGroup" -Name "myVM" para verificar as propriedades da VM. Veja a seção 'Extensões' da saída para exibir o nome.
Após cada etapa de solução de problemas, tente se conectar à VM novamente. Caso você ainda não consiga conectar, tente a próxima etapa.
Redefina a conexão RDP. Essa etapa de solução de problemas redefine a configuração de RDP quando as Conexões Remotas estão desabilitadas ou as regras do Firewall do Windows estão bloqueando o RDP, por exemplo.
O exemplo a seguir redefine a conexão de RDP em uma VM denominada
myVMna localizaçãoWestUSe no grupo de recursos denominadomyResourceGroup:Set-AzVMAccessExtension -ResourceGroupName "myResourceGroup" ` -VMName "myVM" -Location Westus -Name "myVMAccessExtension"Verifique as regras de Grupo de Segurança de Rede. Essa etapa de solução de problemas verifica se você tem uma regra em seu Grupo de Segurança de Rede para permitir o tráfego RDP. A porta padrão para RDP é a porta TCP 3389. É possível que uma regra para permitir o tráfego RDP não seja criada automaticamente quando você criar a VM.
Primeiro, atribua todos os dados de configuração do Grupo de Segurança de Rede à variável
$rules. O exemplo a seguir obtém informações sobre o Grupo de Segurança de Rede denominadomyNetworkSecurityGroupno grupo de recursos denominadomyResourceGroup:$rules = Get-AzNetworkSecurityGroup -ResourceGroupName "myResourceGroup" ` -Name "myNetworkSecurityGroup"Agora, exiba as regras que estão configuradas para esse Grupo de Segurança de Rede. Verifique se existe uma regra para permitir o uso da porta TCP 3389 para conexões de entrada, conforme demonstrado a seguir:
$rules.SecurityRulesO exemplo a seguir mostra uma regra de segurança válida que permite o tráfego RDP. Você pode ver que
Protocol,DestinationPortRange,AccesseDirectionestão configuradas corretamente:Name : default-allow-rdp Id : /subscriptions/guid/resourceGroups/myResourceGroup/providers/Microsoft.Network/networkSecurityGroups/myNetworkSecurityGroup/securityRules/default-allow-rdp Etag : ProvisioningState : Succeeded Description : Protocol : TCP SourcePortRange : * DestinationPortRange : 3389 SourceAddressPrefix : * DestinationAddressPrefix : * Access : Allow Priority : 1000 Direction : InboundSe você não tiver uma regra que permita o tráfego RDP, deverá criar uma regra de Grupo de Segurança de Rede. Permita a porta TCP 3389.
Redefina as credenciais do usuário. Essa etapa de solução de problemas redefinirá a senha da conta de administrador local, que você especificará quando não tiver certeza ou tiver esquecido quais são as credenciais.
Primeiro, especifique o nome de usuário e uma nova senha, atribuindo as credenciais à variável
$credda seguinte maneira:$cred=Get-CredentialAgora, atualize as credenciais na VM. O exemplo a seguir atualiza as credenciais em uma VM denominada
myVMna localizaçãoWestUSe no grupo de recursos denominadomyResourceGroup:Set-AzVMAccessExtension -ResourceGroupName "myResourceGroup" ` -VMName "myVM" -Location WestUS -Name "myVMAccessExtension" ` -UserName $cred.GetNetworkCredential().Username ` -Password $cred.GetNetworkCredential().PasswordReinicie a VM. Essa etapa de solução de problemas pode corrigir qualquer problema subjacente experienciado pela própria VM.
O exemplo a seguir reinicia a VM denominada
myVMno grupo de recursos denominadomyResourceGroup:Restart-AzVM -ResourceGroup "myResourceGroup" -Name "myVM"Reimplante a VM. Essa etapa de solução de problemas reimplanta sua VM para outro host dentro do Azure para corrigir problemas subjacentes de rede ou de plataforma.
O exemplo a seguir reimplanta a VM denominada
myVMna localizaçãoWestUSe no grupo de recursos denominadomyResourceGroup:Set-AzVM -Redeploy -ResourceGroupName "myResourceGroup" -Name "myVM"Verificar o roteamento. Use a funcionalidade Próximo salto do Observador de Rede para confirmar que uma rota não está impedindo que o tráfego seja roteado de ou para uma máquina virtual. Você também pode examinar as rotas efetivas para ver todas as rotas efetivas para uma interface de rede. Para saber mais, confira Usar regras efetivas para solucionar problemas de fluxo de tráfego de VM.
Certifique-se de que qualquer firewall local, ou firewall em seu computador, permita o tráfego de saída TCP 3389 no Azure.
Caso ainda esteja tendo problemas de RDP, você poderá abrir uma solicitação de suporte ou ler conceitos e etapas de solução de problemas de RDP mais detalhados.
Solucionar problemas de erros de RDP específicos
Você pode encontrar uma mensagem de erro específica ao tentar se conectar à sua VM por meio do RDP. Veja abaixo as mensagens de erro mais comuns:
- A sessão remota foi desconectada porque não há Servidores de Licenças de Área de Trabalho Remota disponíveis para fornecer uma licença.
- A Área de Trabalho Remota não consegue encontrar o "nome" do computador.
- Ocorreu um erro de autenticação. A Autoridade de Segurança Local não pode ser contatada.
- Erro de Segurança do Windows: suas credenciais não funcionaram.
- Esse computador não pode se conectar ao computador remoto.
Solucionar problemas de entrada quando os usuários RDP com credenciais do Microsoft Entra
Você pode receber os seguintes erros comuns ao tentar RDP com credenciais do Microsoft Entra: "nenhuma função do Azure atribuída", "cliente não autorizado" ou "método de entrada de autenticação de dois fatores necessário". Consulte os seguintes artigos para corrigir esses problemas:
- Sua conta está configurada para impedir que você use esse dispositivo. Para obter mais informações, entre em contato com seu administrador do sistema.
- Erro de Segurança do Windows: suas credenciais não funcionaram. Cliente não autorizado.
- Erro de Segurança do Windows: suas credenciais não funcionaram. Alteração de senha necessária.
- O método de entrada que você está tentando usar não é permitido. Tente um método de login diferente ou entre em contato com o administrador do sistema.
Recursos adicionais
Se nenhum desses erros ocorreu e ainda não for possível se conectar à VM por meio da Área de Trabalho Remota, leia o guia detalhado de solução de problemas para Área de Trabalho Remota.
- Para obter as etapas de solução de problemas para acessar aplicativos em execução em uma VM, consulte Solucionar problemas de acesso a um aplicativo em execução em uma VM do Azure.
- Se você estiver tendo problemas para usar o Secure Shell (SSH) para se conectar a uma VM do Linux no Azure, consulte Solucionar problemas de conexões SSH para uma VM do Linux no Azure.
Entre em contato conosco para obter ajuda
Se você tiver dúvidas ou precisar de ajuda, crie uma solicitação de suporte ou peça ajuda à comunidade de suporte do Azure. Você também pode enviar comentários sobre o produto para a comunidade de comentários do Azure.
Comentários
Em breve: Ao longo de 2024, eliminaremos os problemas do GitHub como o mecanismo de comentários para conteúdo e o substituiremos por um novo sistema de comentários. Para obter mais informações, consulte https://aka.ms/ContentUserFeedback.
Enviar e exibir comentários de