Os gateways de dados estão ausentes no Power Automate
Se você não puder ver um ou mais de seus gateways de dados locais no portal do Power Automate, siga as recomendações neste artigo para isolar e resolve o problema.
Aplica-se a: Power Automate
Número de KB original: 4555609
Sintomas
Você não pode ver um ou mais de seus gateways de dados na página Gateways no portal do Power Automate .
Motivo
Se a região em que você instalou o gateway de dados local não corresponder à região em que o ambiente do Power Automate ou do Power Apps está localizado, você não poderá exibir ou usar esse gateway nesse ambiente.
Verificar o problema
Para verificar o problema, primeiro marcar a região do ambiente que você está usando e verifique se você selecionou o ambiente desejado no Power Automate. Em seguida, marcar a região do gateway de dados local.
Etapa 1: verificar a região do ambiente do Power Apps
Entre no centro de administração do Power Platform como administrador.
Verifique a região do ambiente que você está usando.
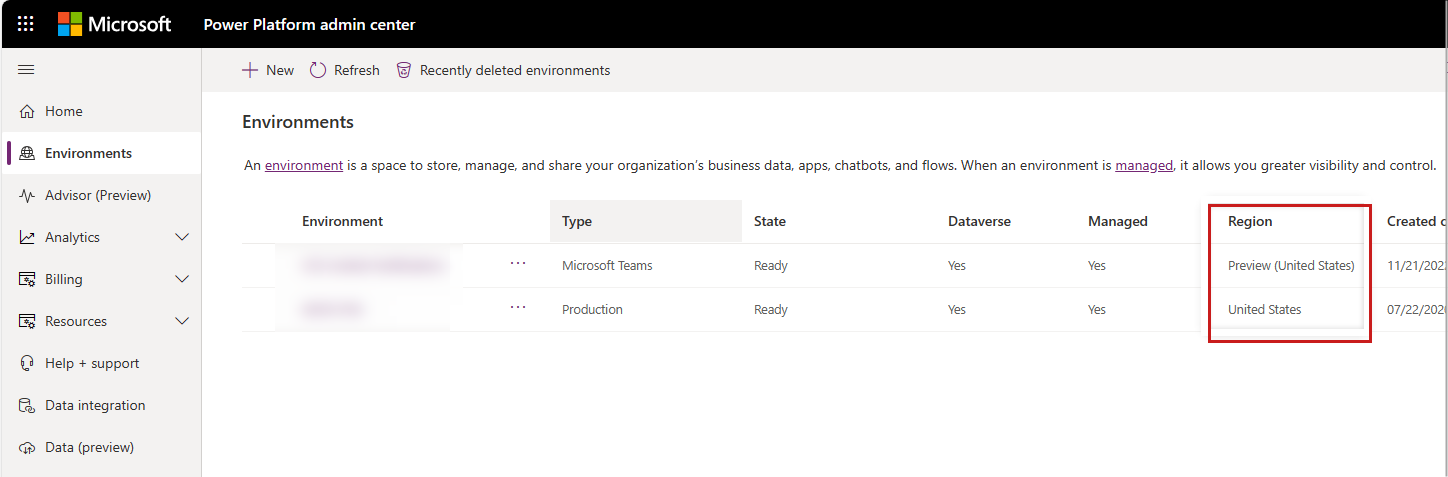
Entre no Power Automate e verifique se você selecionou o ambiente desejado.
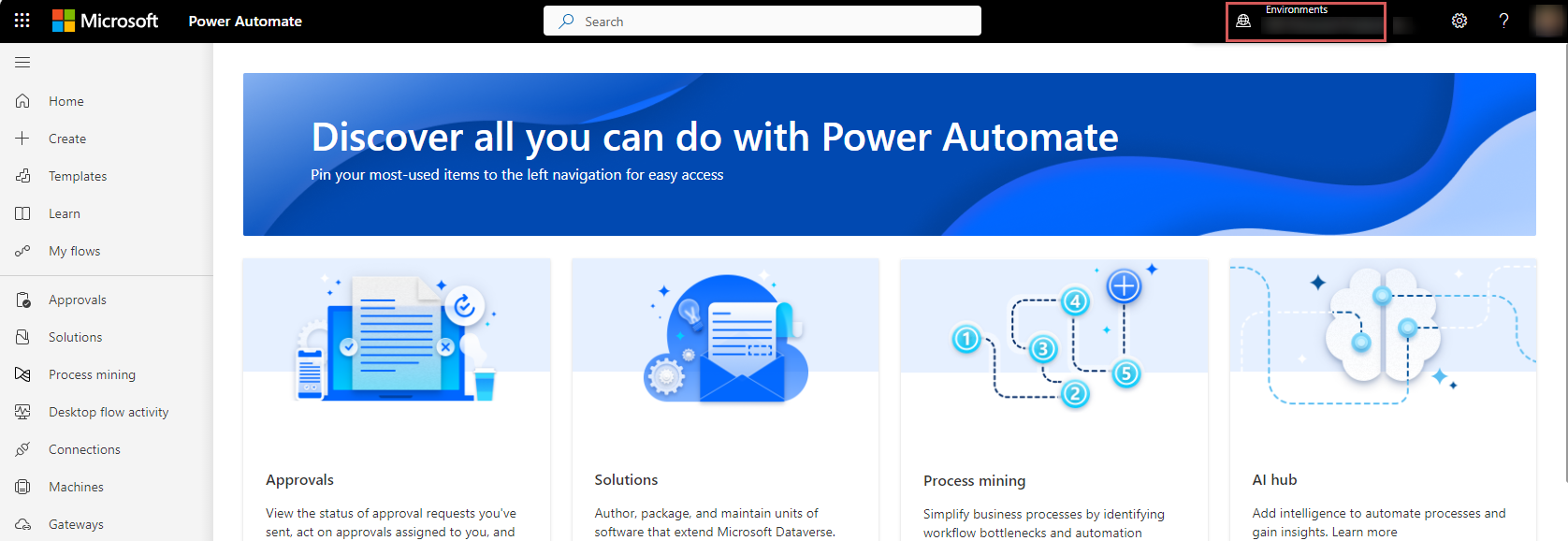
Selecione Gateways no painel de navegação esquerdo.
Se os Gateways não estiverem visíveis no painel de navegação esquerdo, selecione Mais>Descobrir tudo, localize Gateways em Dados e, em seguida, fixe-os no painel de navegação.
Se você não vir o gateway, vá para a etapa 2 para verificar a região do gateway.
Etapa 2: verificar a região do gateway
No computador que hospeda o gateway, acesse o menu Iniciar, pesquise o gateway de dados local e inicie o aplicativo:
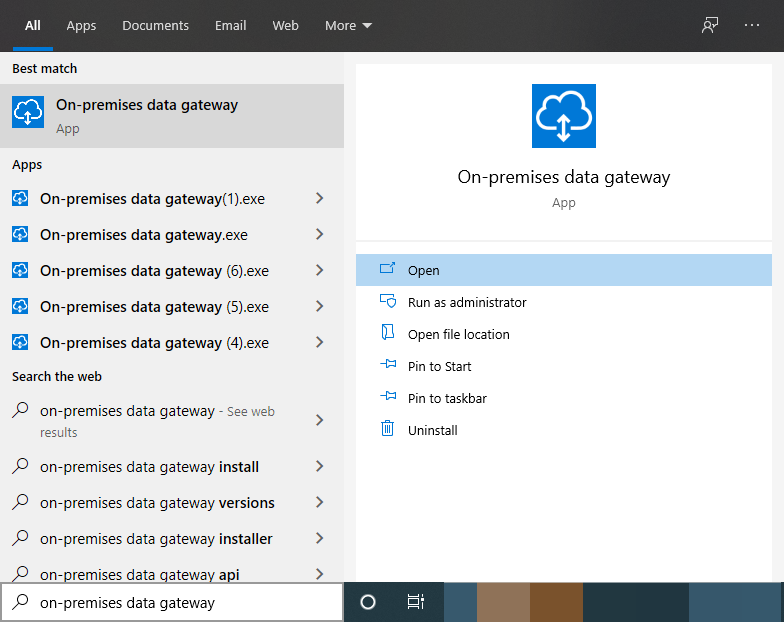
Na página Status do aplicativo, selecione Entrar e entre com as credenciais usadas ao criar o gateway. Se você não se lembra das credenciais, vá para a seção Resolução .
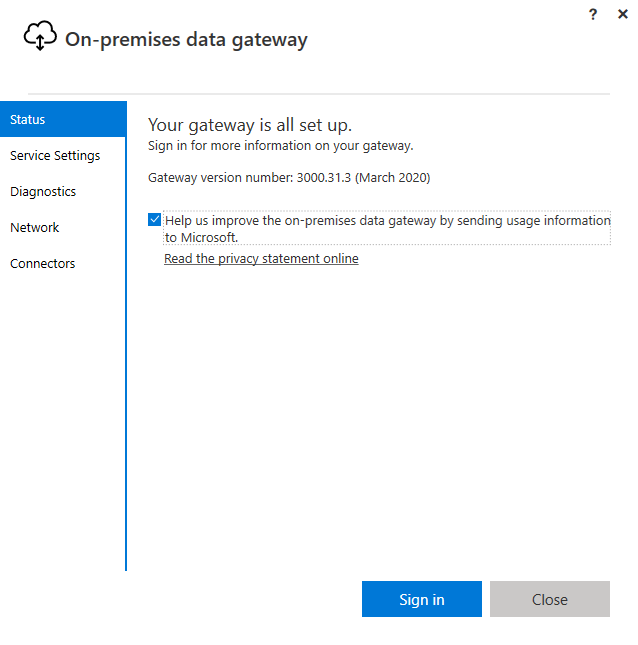
Depois de entrar, você pode ver a região do gateway na página Status .
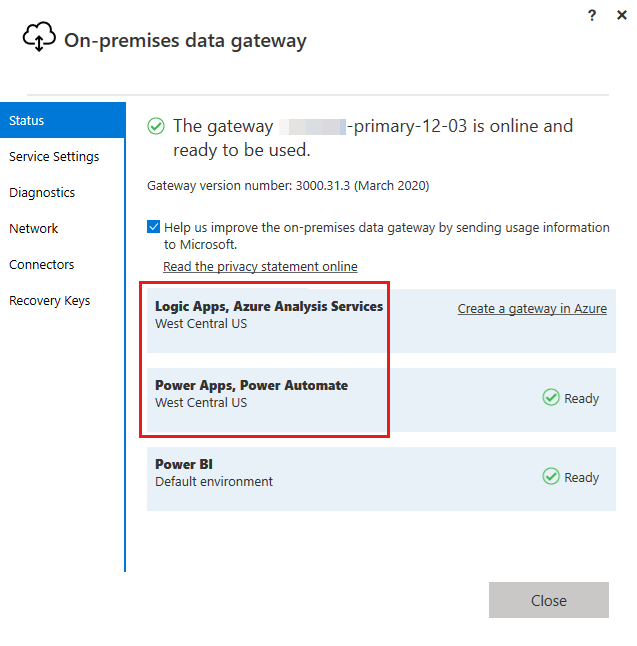
Observação
A região em que seu gateway está instalado deve ser mapeada para sua região do Power Automate. Para marcar o mapeamento da região do gateway para a região do Power Platform, consulte Visão geral de regiões para Power Automate.
Se a região não corresponder ao seu ambiente, siga as etapas na seção Resolução para resolve o problema. Se a região corresponder ao seu ambiente ou se as etapas a seguir não resolve o problema, entre em contato com o suporte do Microsoft Power Automate para obter mais assistência.
Resolução
Não é possível alterar a região de um gateway que já está instalado. No entanto, você pode seguir as etapas abaixo para reinstalar o gateway em uma região que corresponda à região do ambiente do Power Automate.
Vá para Adicionar ou Remover Programas e selecione Gateway de Dados Local.
Selecione Desinstalar e siga o assistente para desinstalar o gateway.
Baixe e execute a versão mais recente do instalador do Gateway de Dados Local. Antes de instalar, consulte Instalar um gateway de dados local para obter requisitos e considerações mínimos.
Siga o assistente de instalação até chegar à etapa para nomear o gateway. Para obter etapas detalhadas de instalação, consulte Instalar um gateway de dados local.
Selecione o link Alterar Região .
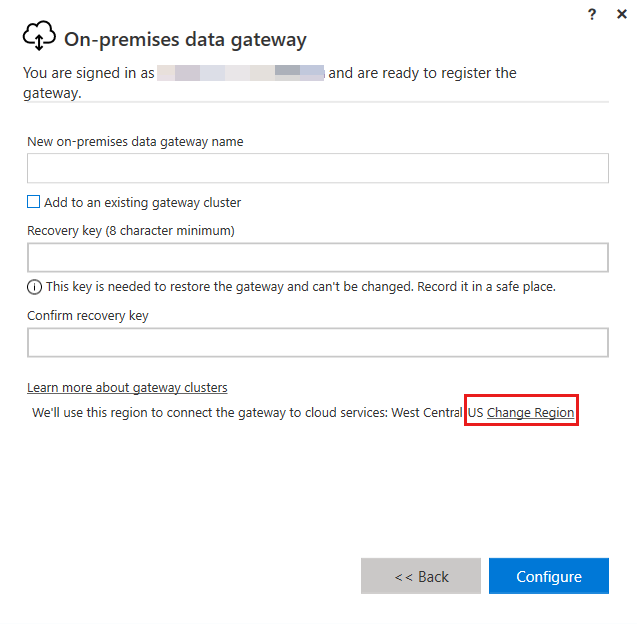
Selecione a região que corresponde ao ambiente do Power Apps e selecione Concluído.
Observação
A região em que seu gateway está instalado deve ser mapeada para sua região do Power Automate. Para marcar o mapeamento da região do gateway para a região do Power Platform, consulte Visão geral de regiões para Power Automate.
Siga o assistente de instalação do gateway até que ele seja concluído.
Entre no Power Automate e selecioneGateways no painel de navegação esquerdo.
Se gateways não estiverem visíveis no painel de navegação, selecione Mais>Descobrir tudo, localize Gateways em Dados e fixe-os no painel de navegação.
Verifique se o gateway aparece na lista de gateways. Se o gateway ainda estiver ausente, entre em contato com o suporte do Microsoft Power Automate para obter assistência.