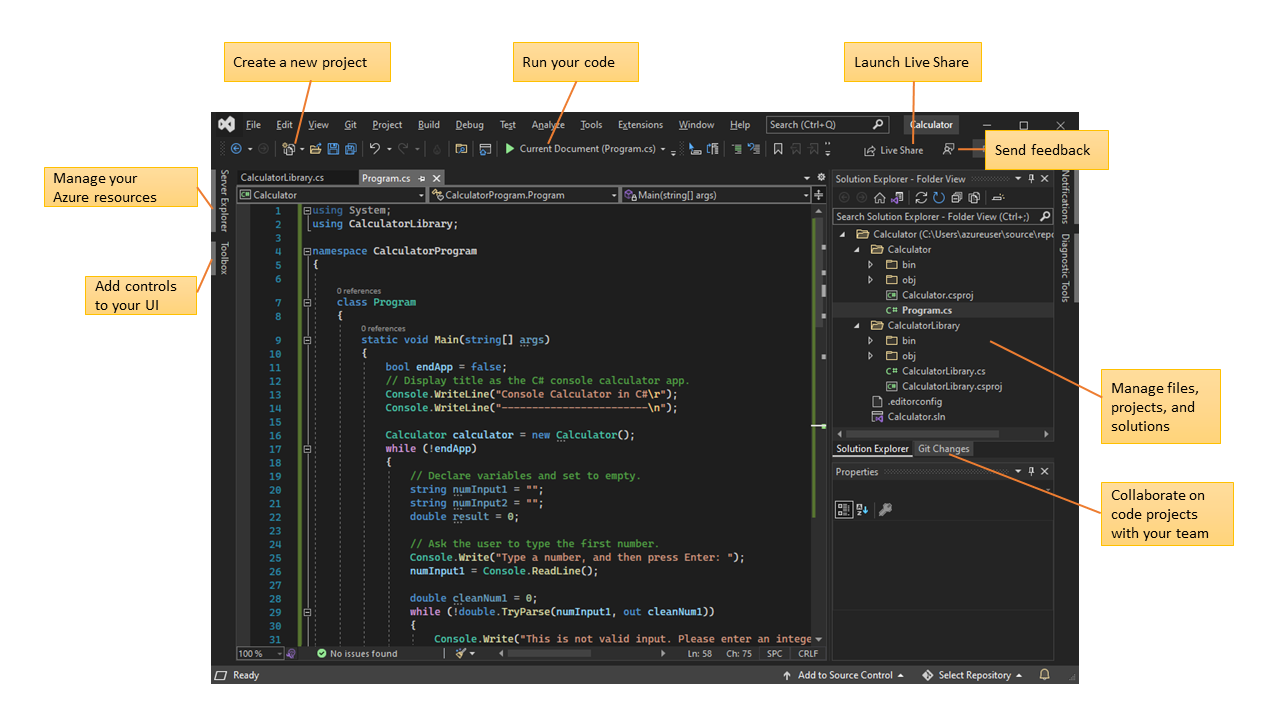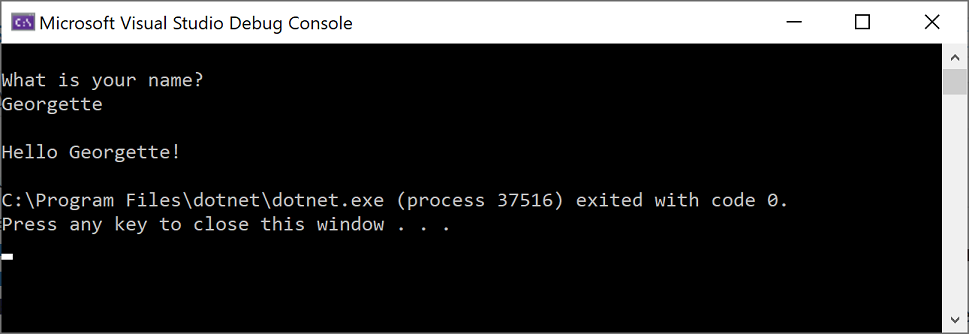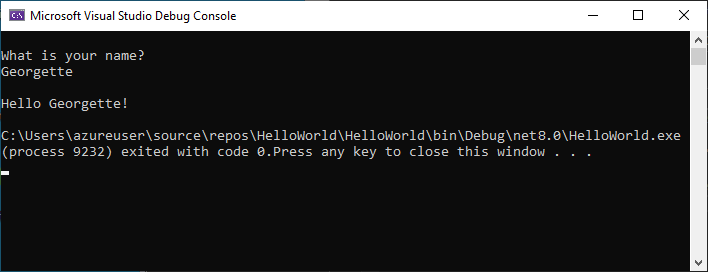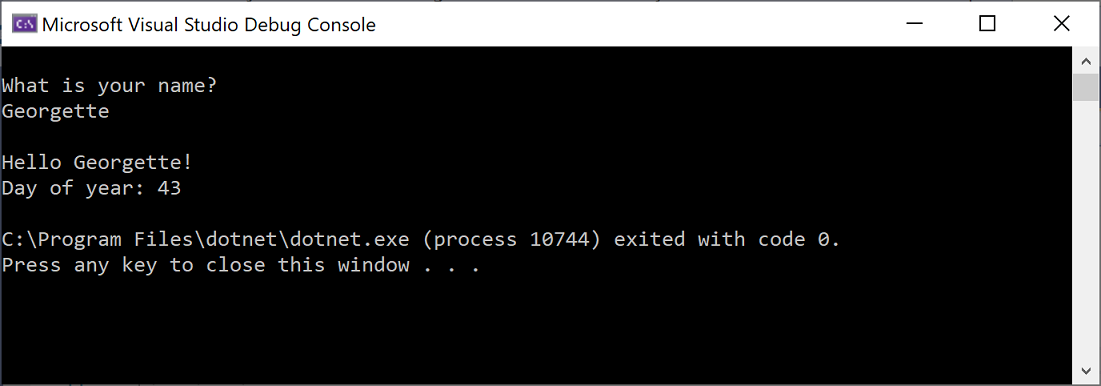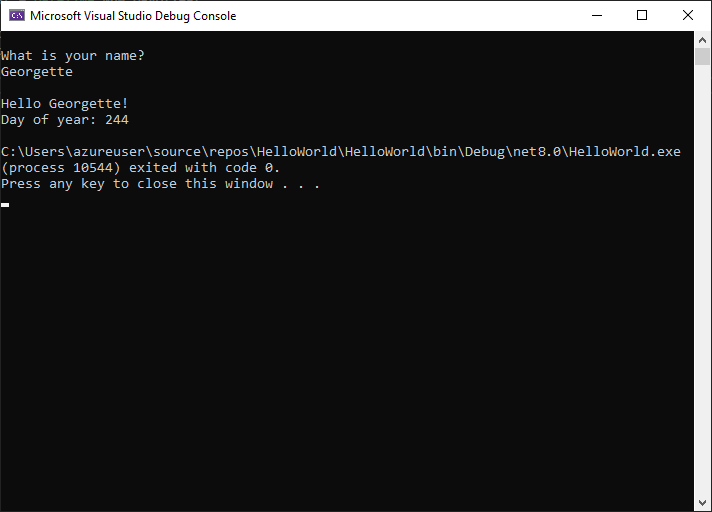Bem-vindo ao IDE do Visual Studio | C#
Um ambiente de desenvolvimento integrado (IDE) é um programa repleto de recursos que suporta muitos aspectos do desenvolvimento de software. O IDE do Visual Studio é uma plataforma de lançamento criativa que você pode usar para editar, depurar e compilar código e publicar um aplicativo. Além do editor e depurador padrão fornecidos pela maioria dos IDEs, o Visual Studio inclui compiladores, ferramentas de conclusão de código, designers gráficos e muitos outros recursos para aprimorar o processo de desenvolvimento de software.
A imagem anterior mostra o Visual Studio com um projeto aberto que exibe as janelas principais e suas funcionalidades:
No Gerenciador de Soluções, no canto superior direito, você pode exibir, navegar e gerenciar seus arquivos de código. O Gerenciador de Soluções pode ajudar a organizar o código agrupando os arquivos em soluções e projetos.
A janela do editor central, na qual você provavelmente passará a maior parte do tempo, exibe os conteúdos do arquivo. Nessa janela, você pode editar o código ou criar uma interface do usuário, como uma janela com botões e caixas de texto.
Em Alterações do Git, no canto inferior direito, você pode acompanhar itens de trabalho e compartilhar código com outras pessoas usando tecnologias de controle de versão, como o Git e o GitHub.
Edições
O Visual Studio está disponível para Windows e Mac. O Visual Studio para Mac tem muitas das mesmas funcionalidades do Visual Studio para Windows e é otimizado para o desenvolvimento de aplicativos móveis e multiplataforma. Esse artigo concentra-se na versão Windows do Visual Studio.
Há três edições do Visual Studio: Community, Professional e Enterprise. Consulte Comparar as edições do Visual Studio para saber quais recursos são compatíveis com cada edição.
Recursos de produtividade populares
Alguns recursos populares no Visual Studio que melhoram sua produtividade ao desenvolver software incluem:
Rabiscos e Ações Rápidas
Rabiscos são sublinhados ondulados que alertam você sobre erros ou problemas potenciais no código durante a digitação. Essas pistas visuais ajudam a corrigir problemas imediatamente, sem esperar para descobrir erros durante a compilação ou o runtime. Se você passar o mouse sobre um rabisco, verá mais informações sobre o erro. Uma lâmpada também pode aparecer na margem esquerda mostrando Ações Rápidas que você pode executar para corrigir o erro.


Limpeza de código
Com o clique de um botão, você pode formatar seu código e aplicar quaisquer correções de código sugeridas por suas configurações de estilo de código, convenções .editorconfig e analisadores Roslyn. A Limpeza de Código, disponível atualmente apenas para o código C#, ajuda você a resolver problemas em seu código antes da transferência para revisão de código.
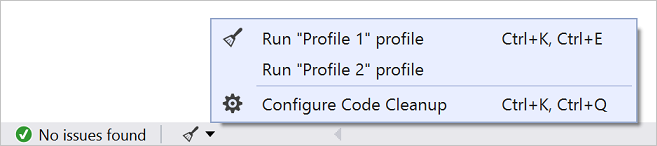
Limpeza de código
Com o clique de um botão, você pode formatar seu código e aplicar quaisquer correções de código sugeridas por suas configurações de estilo de código, convenções .editorconfig e analisadores Roslyn. A Limpeza de Código, disponível atualmente apenas para o código C#, ajuda você a resolver problemas em seu código antes da transferência para revisão de código.

-
A refatoração inclui operações como renomeação inteligente de variáveis, extração de uma ou mais linhas de código em um novo método e alteração da ordem dos parâmetros de método.
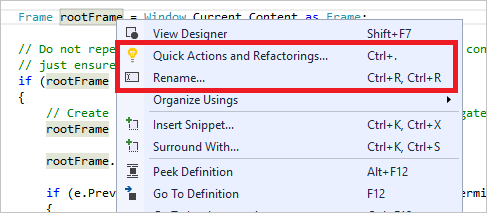
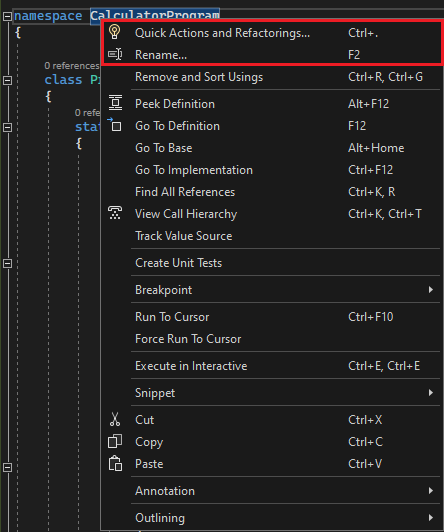
-
IntelliSense é um conjunto de recursos que exibe informações sobre seu código diretamente no editor e, em alguns casos, grava pequenos trechos de código para você. É como ter a documentação básica embutida no editor, assim, você não precisa consultar informações de tipo em outro lugar.
A seguinte ilustração mostra como o IntelliSense exibe uma lista de membros para um tipo:
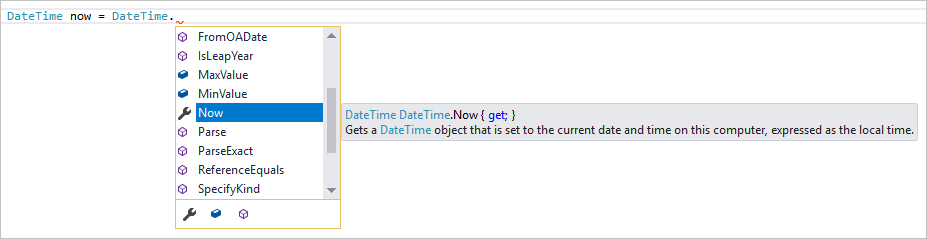
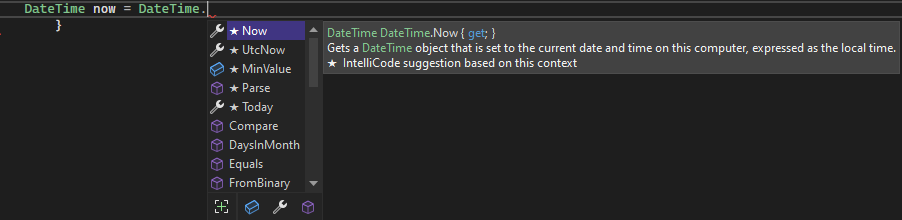
Os recursos do IntelliSense variam de acordo com a linguagem. Para saber mais, consulte C# IntelliSense, Visual C++ IntelliSense, JavaScript IntelliSense e Visual Basic IntelliSense.
-
Os menus, as opções e as propriedades do Visual Studio podem parecer assustadores às vezes. A pesquisa do Visual Studio, ou Ctrl+Q, é uma ótima maneira de localizar rapidamente os recursos e o código do IDE em um só lugar.
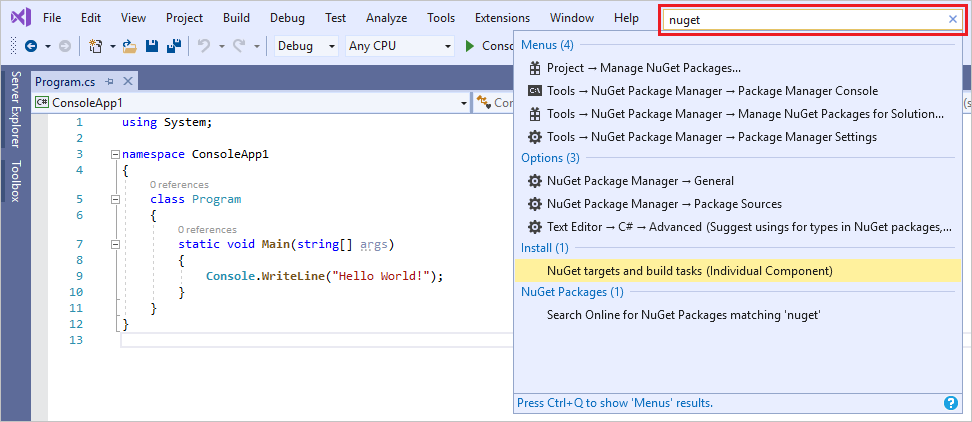
Para obter informações e dicas de produtividade, consulte Como usar a pesquisa do Visual Studio.
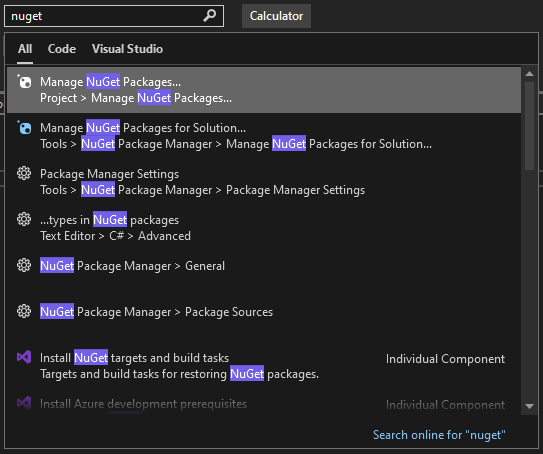
Para obter informações e dicas de produtividade, consulte Como usar a pesquisa do Visual Studio.
-
Edite e depure de maneira colaborativa com outras pessoas em tempo real, independentemente do seu tipo de aplicativo ou linguagem de programação. Você pode compartilhar seu projeto instantaneamente e com segurança. Você também pode compartilhar sessões de depuração, instâncias de terminal, aplicativos Web do
localhost, chamadas de voz e muito mais. -
A janela Hierarquia de Chamadas mostra os métodos que chamam um método selecionado. Essas informações podem ser úteis quando você está considerando alterar ou remover o método ou quando está tentando rastrear um bug.
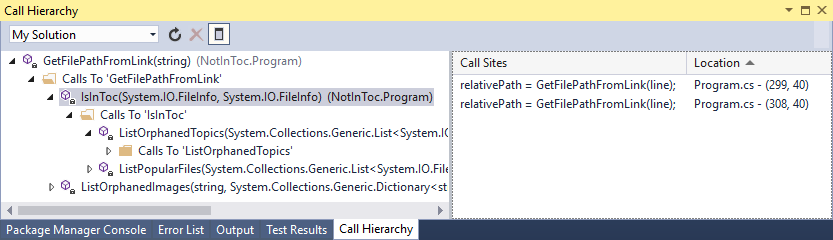
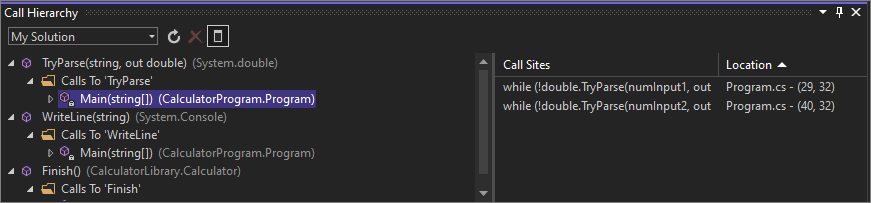
-
O CodeLens ajuda você a encontrar referências de código, alterações de código, bugs vinculados, itens de trabalho, revisões de código e testes de unidade sem sair do editor.
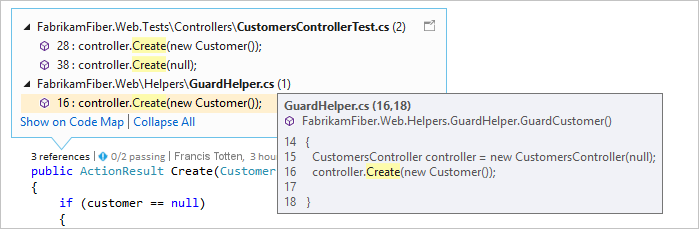
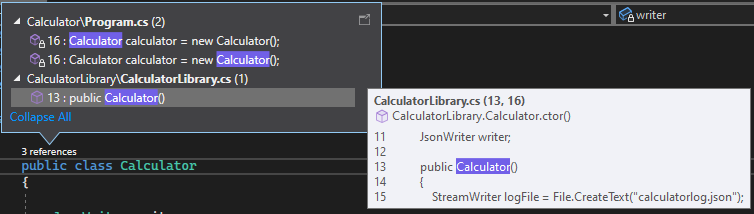
-
A funcionalidade Ir para Definição leva você diretamente para a localização de uma função ou definição de tipo.
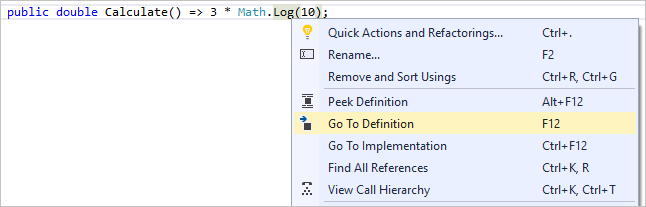
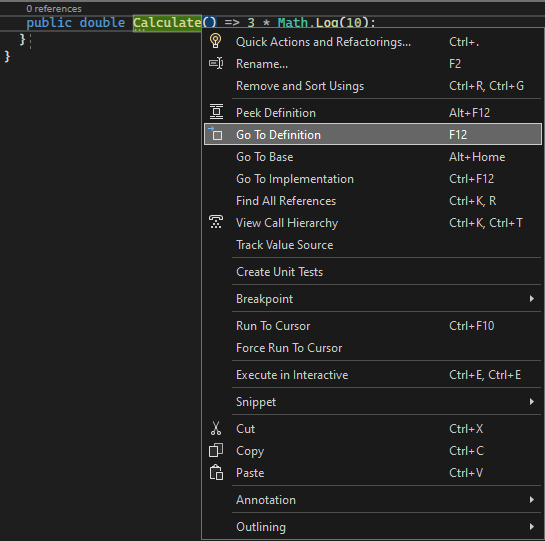
-
A janela Espiar Definição mostra uma definição de método ou tipo sem abrir um arquivo separado.
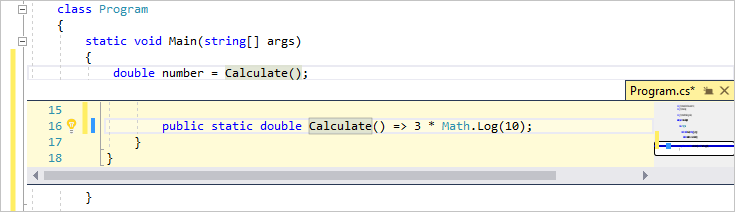
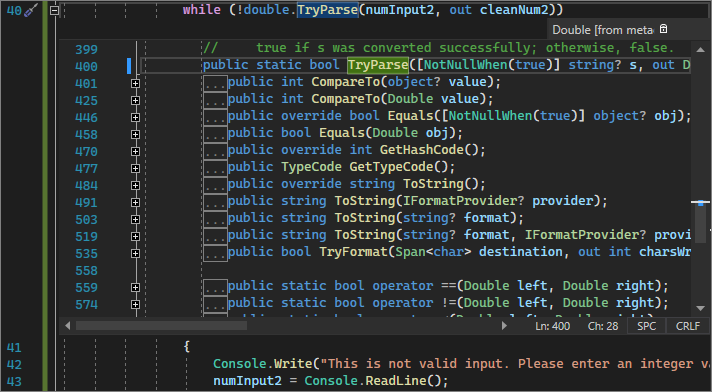
-
A Recarga Dinâmica permite editar os arquivos de código do aplicativo e aplicar as alterações de código imediatamente ao aplicativo em execução.

Instalar o Visual Studio
Nessa seção, você cria um projeto simples para experimentar algumas coisas que pode fazer com o Visual Studio. Você usa o IntelliSense como auxílio de codificação, depura um aplicativo para ver o valor de uma variável durante a execução do aplicativo e altera o tema de cores.
Para começar, baixe o Visual Studio e instale-o no sistema. O instalador modular permite escolher e instalar cargas de trabalho, que são grupos de recursos necessários para as linguagens de programação ou plataformas de que você deseja. Para seguir as etapas para criar um programa, selecione a carga de trabalho Desenvolvimento multiplataforma do .NET Core durante a instalação.
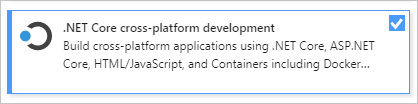
Para começar, baixe o Visual Studio e instale-o no sistema. No instalador modular, você escolhe e instala cargas de trabalho, que são grupos de recursos necessários para as linguagens de programação ou plataformas que você deseja. Para usar as etapas a seguir para criar um programa, selecione a carga de trabalho Desenvolvimento de desktop do .NET durante a instalação.
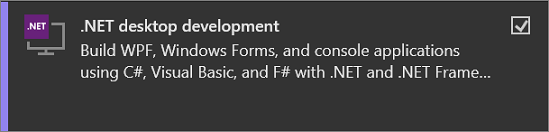
Ao abrir o Visual Studio pela primeira vez, você pode entrar usando sua conta da Microsoft ou sua conta corporativa ou de estudante.
Criar um programa
Experimente e crie um programa simples.
Abra o Visual Studio.
A janela de início é exibida com opções para clonar um repositório, abrir um projeto recente ou criar um novo projeto.
Escolha Criar um novo projeto.
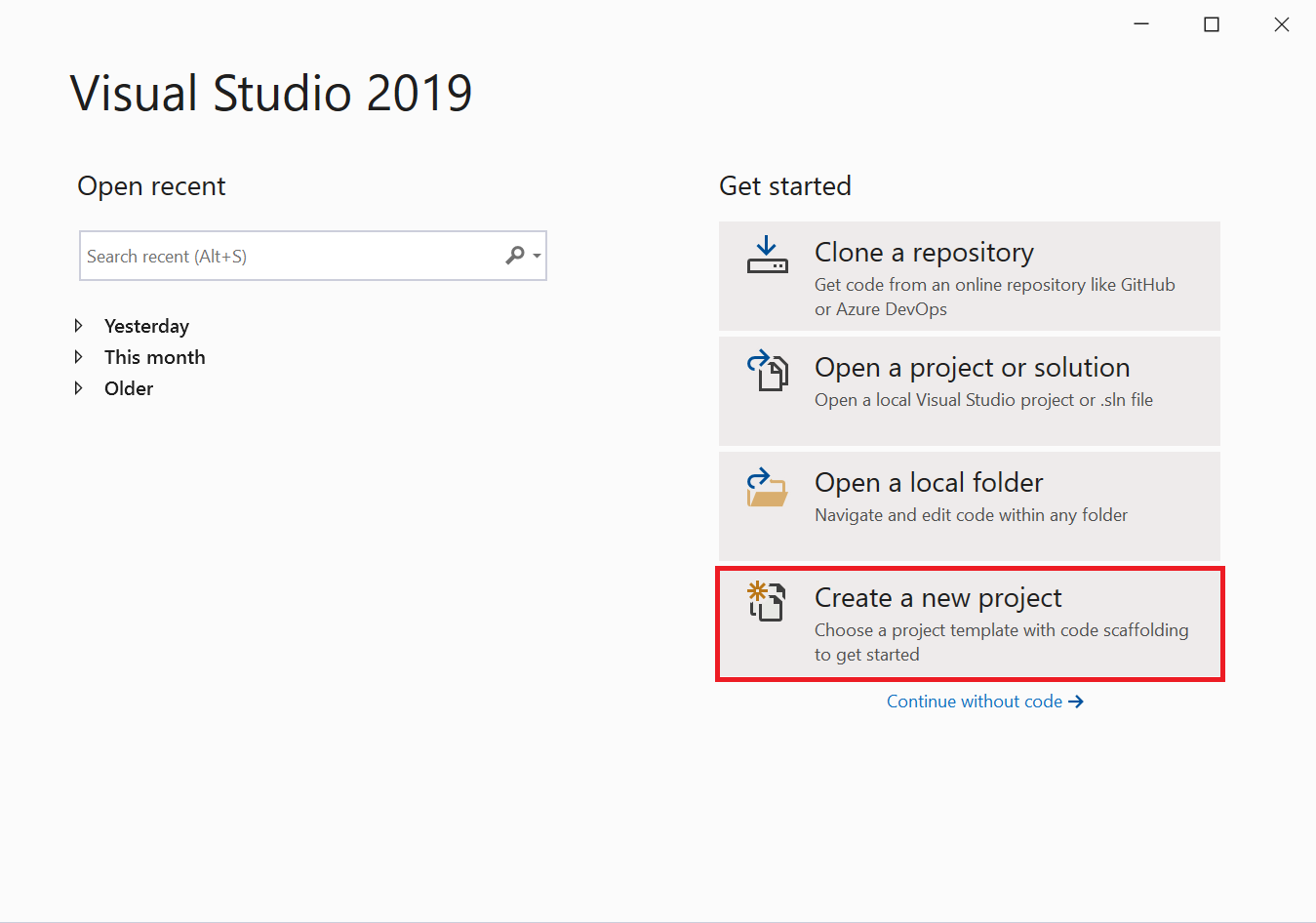
A janela Criar um novo projeto é aberta e mostra diversos modelos de projeto. Um modelo inclui as configurações e os arquivos básicos necessários para um tipo de projeto específico.
Para localizar o modelo desejado, digite ou insira console do .net core na caixa de pesquisa. A lista de modelos disponíveis é filtrada automaticamente com base nas palavras-chave que você inseriu. Você pode filtrar ainda mais os resultados do modelo escolhendo C# na lista suspensa Todas as linguagens, Windows na lista Todas as plataformas e Console na lista Todos os tipos de projeto.
Selecione o modelo Aplicativo de Console e depois clique em Avançar.
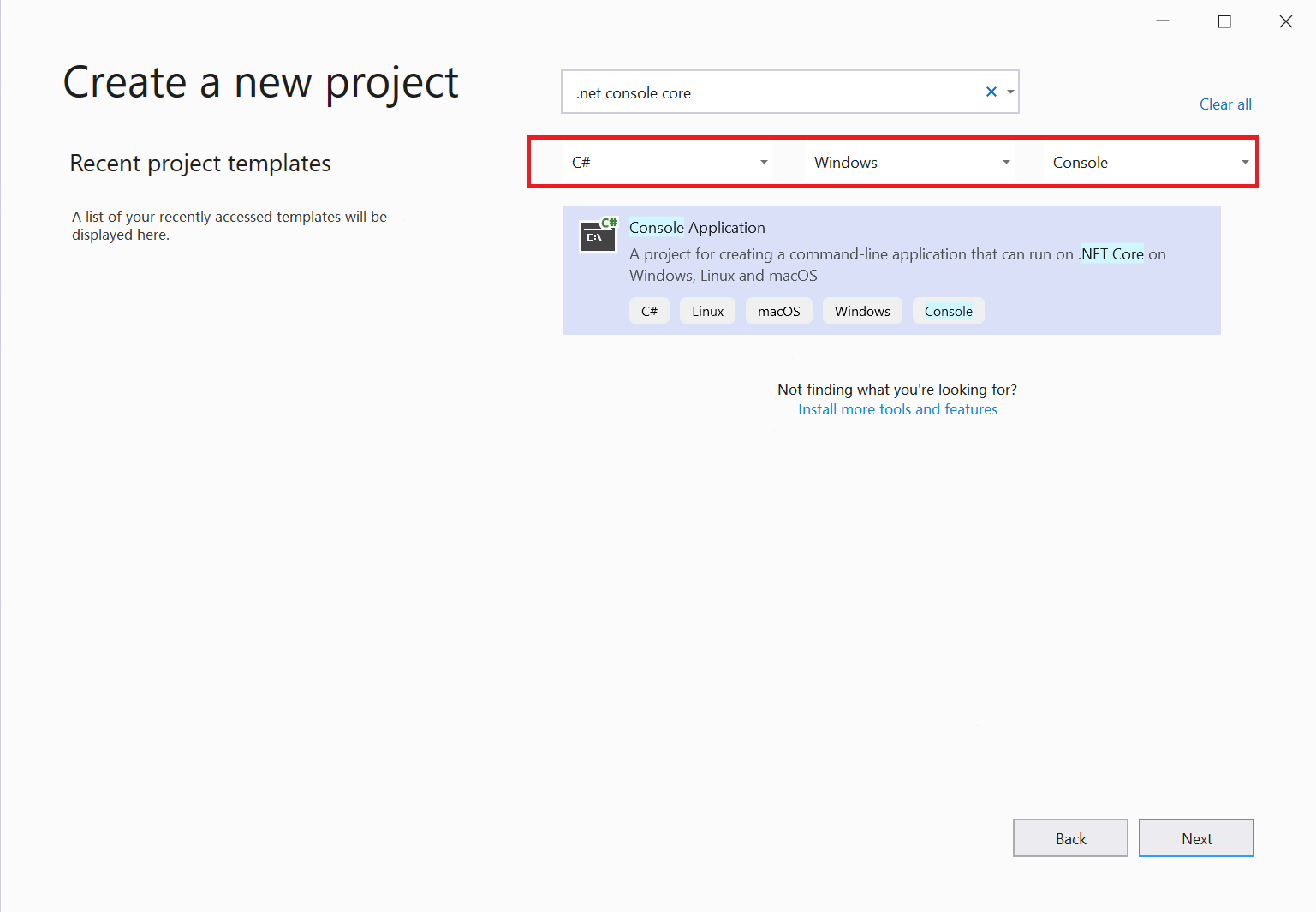
Na janela Configurar seu novo projeto, insira OláMundo na caixa Nome do projeto. Como opção, altere a localização do diretório dos seus arquivos de projeto (o local padrão é
C:\Users\<name>\source\repos) e clique em Avançar.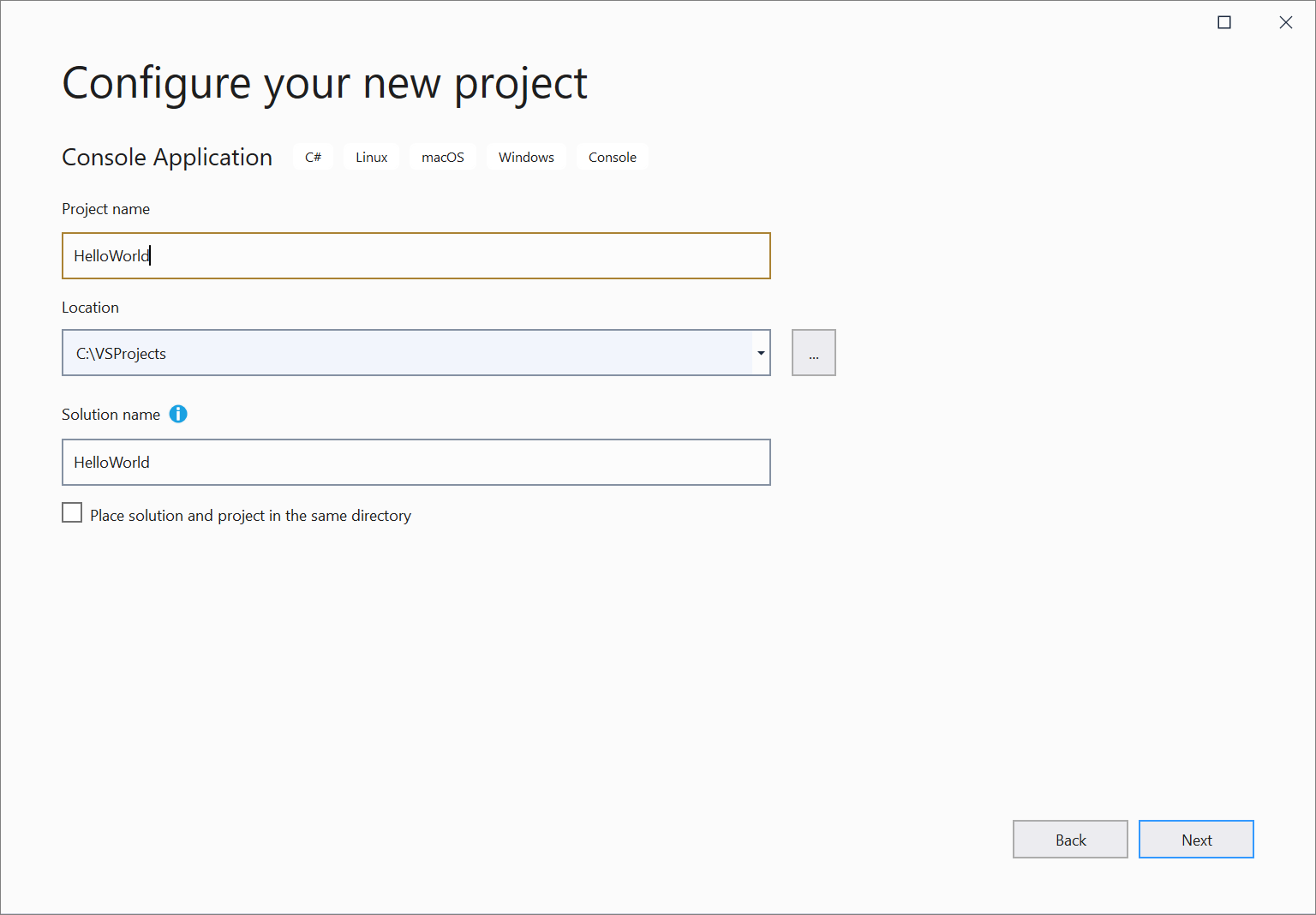
Na janela Informações adicionais, verifique se o .NET Core 3.1 aparece no menu suspenso Estrutura de Destino e clique em Criar.
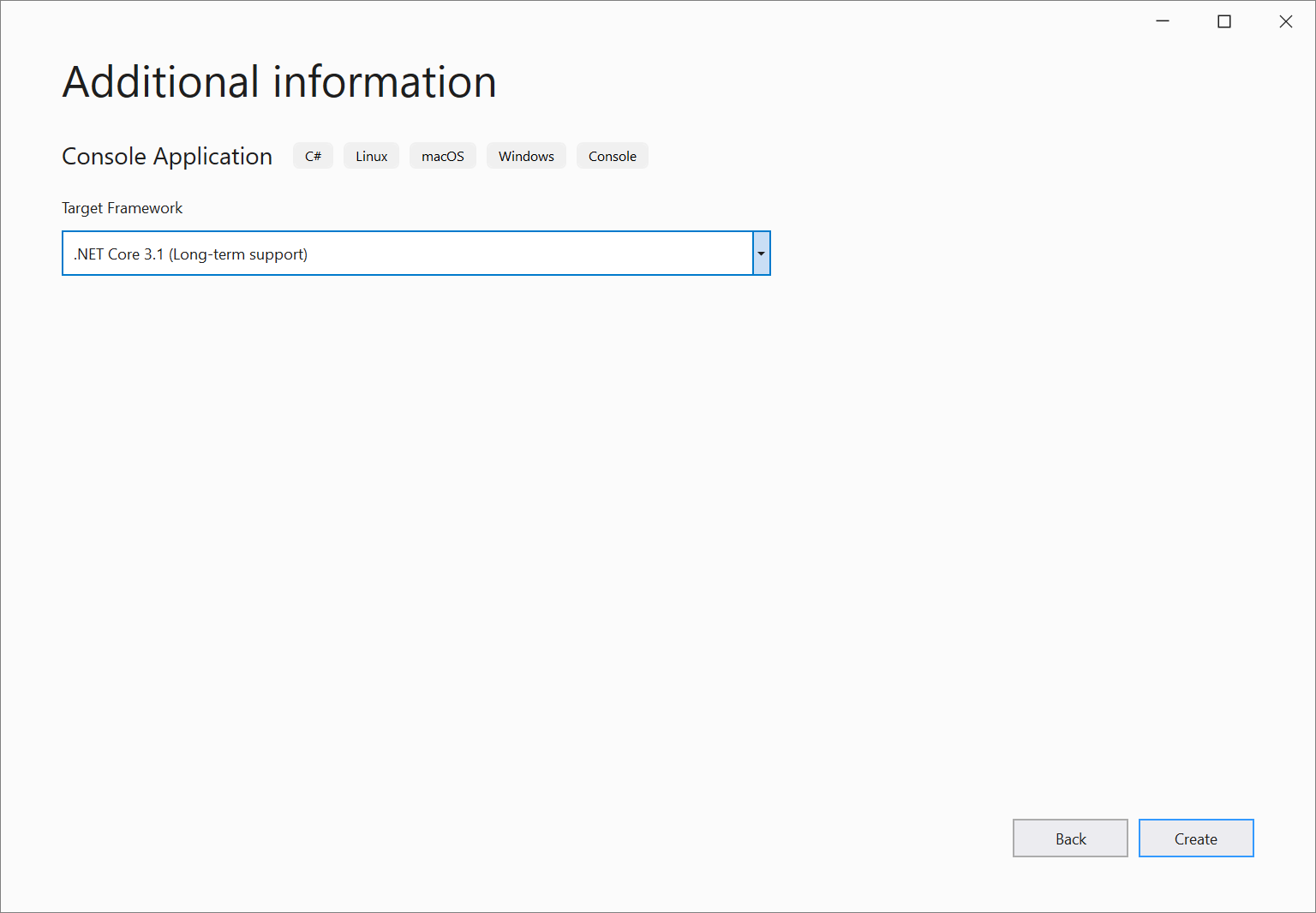
O Visual Studio cria o projeto. É um aplicativo simples "Olá, Mundo" que chama o método Console.WriteLine() para exibir a cadeia de caracteres literal "Olá, Mundo!" na janela de console (saída do programa).
Em breve, você deverá ver algo parecido com a tela a seguir:
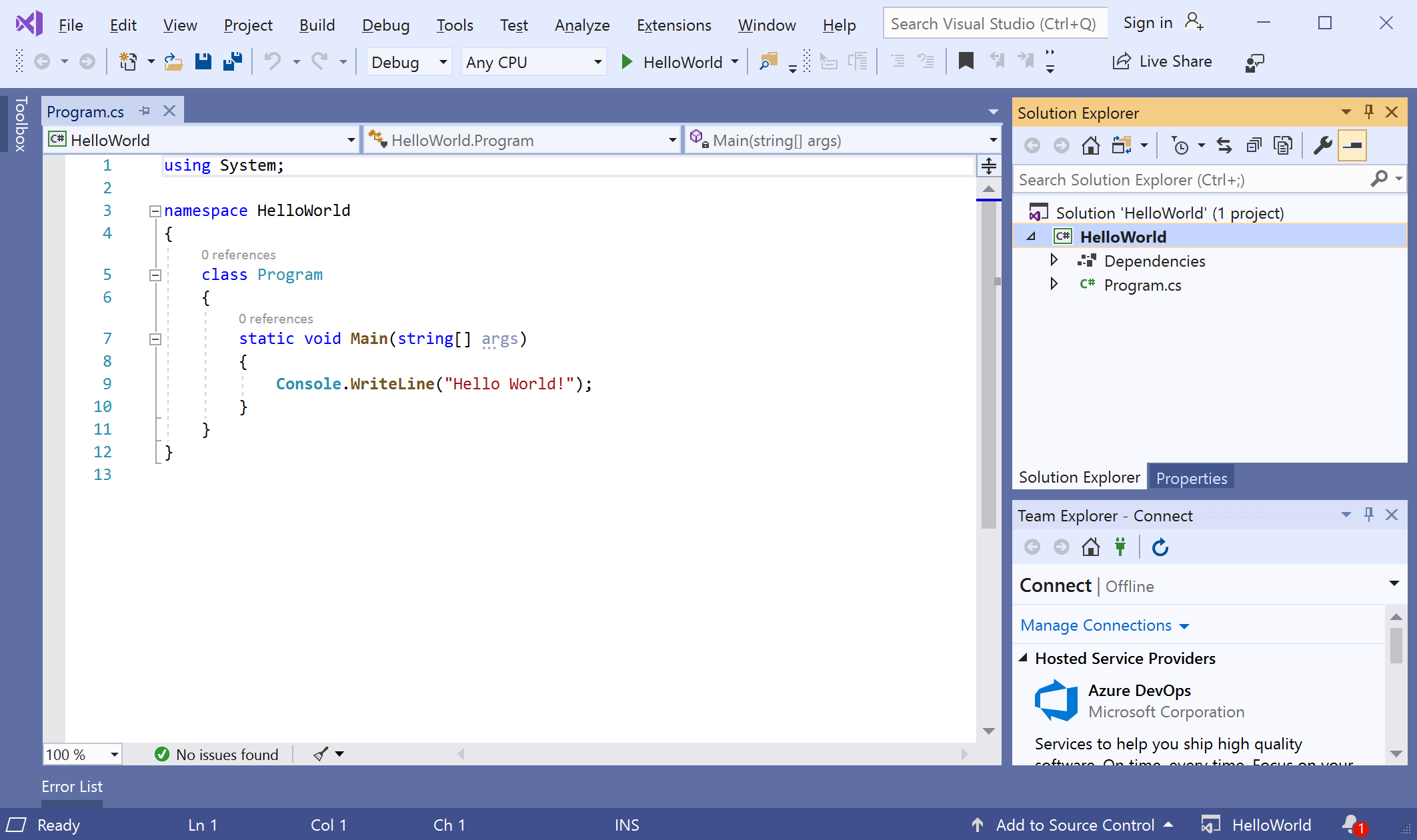
O código C# para o aplicativo é mostrado na janela do editor, que ocupa a maior parte do espaço. Observe que o texto é colorizado automaticamente para indicar diferentes partes do código, como palavras-chave e tipos. Além disso, pequenas linhas verticais tracejadas no código indicam a correspondência de chaves e os números de linha ajudam a localizar o código posteriormente. Escolha os pequenos sinais de subtração demarcados para recolher ou expandir blocos de código. Esse recurso de estrutura de tópicos do código permite ocultar os códigos desnecessários, ajudando a minimizar a desordem na tela. Os arquivos de projeto são listados no lado direito em uma janela chamada Gerenciador de Soluções.
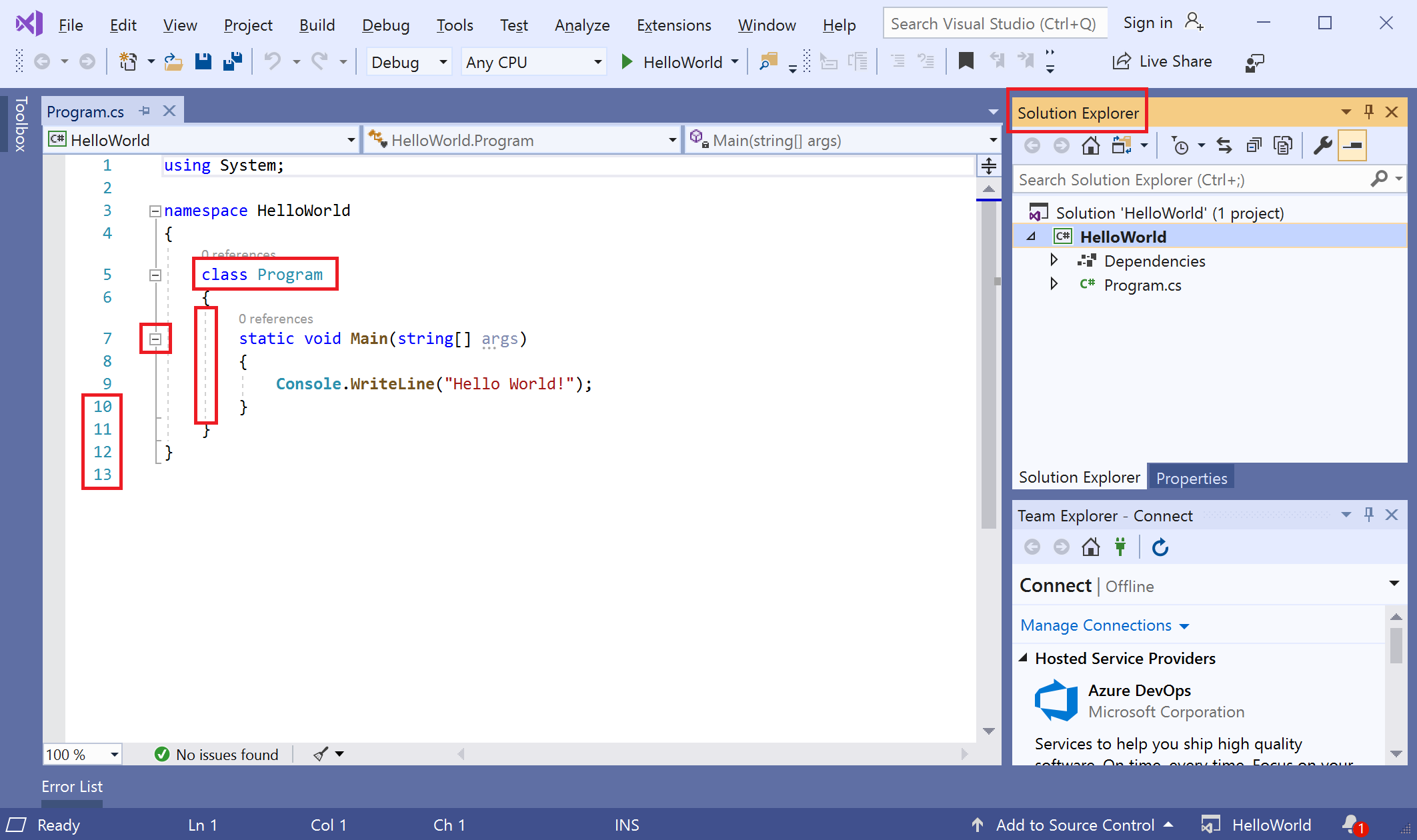
Há outros menus e outras janelas de ferramentas disponíveis, mas por enquanto, vamos seguir em frente.
Agora, inicie o aplicativo. Você pode fazer isso escolhendo Iniciar Sem Depuração no menu Depurar na barra de menus. Você também pode pressionar Ctrl+F5.
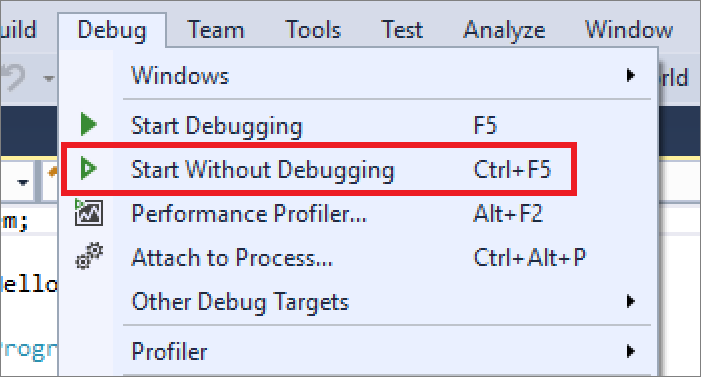
O Visual Studio compila o aplicativo e uma janela do console é aberta com a mensagem Olá, Mundo!. Agora você tem um aplicativo em execução.
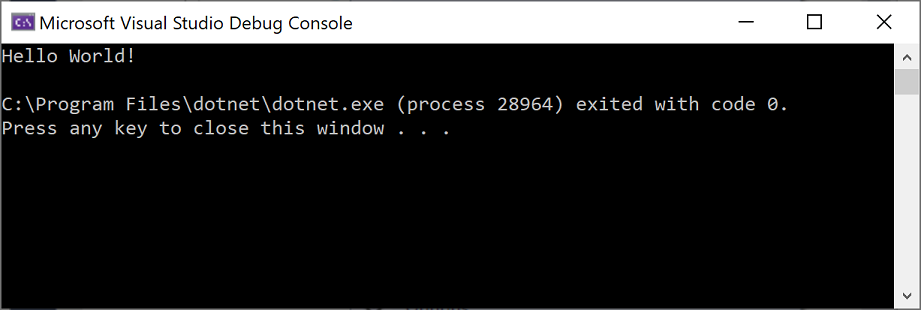
Para fechar a janela do console, pressione qualquer tecla do teclado.
Vamos acrescentar mais alguns códigos ao aplicativo. Adicione o código C# a seguir antes da linha que diz
Console.WriteLine("Hello World!");:Console.WriteLine("\nWhat is your name?"); var name = Console.ReadLine();Esse código exibe Qual é seu nome? na janela do console e, em seguida, aguarda até que o usuário insira um texto seguido da tecla Enter.
Altere a linha que indica
Console.WriteLine("Hello World!");para o seguinte código:Console.WriteLine($"\nHello {name}!");Execute o aplicativo novamente, selecionando Depurar>Iniciar Sem Depuração ou pressionando Ctrl+F5.
O Visual Studio recompila o aplicativo e uma janela do console é aberta e solicita seu nome.
Insira seu nome na janela do console e pressione Enter.
Pressione qualquer tecla para fechar a janela do console e interromper o programa em execução.
Inicie o Visual Studio. A janela de início é exibida com opções para clonar um repositório, abrir um projeto recente ou criar um novo projeto.
Escolha Criar um novo projeto.
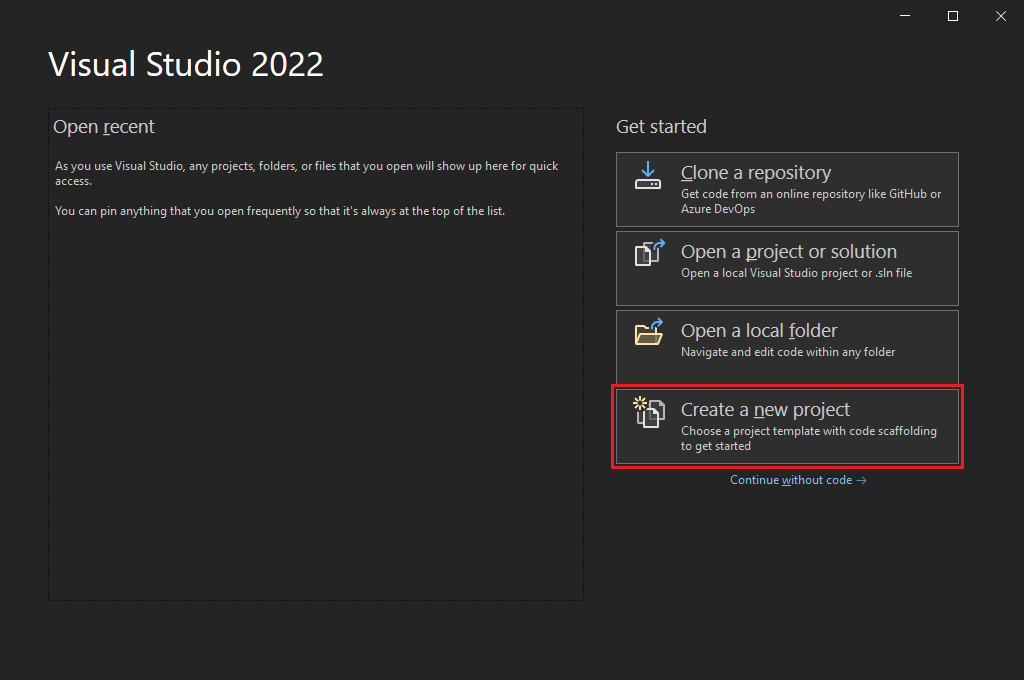
A janela Criar um novo projeto é aberta e mostra diversos modelos de projeto. Um modelo inclui as configurações e os arquivos básicos necessários para um tipo de projeto específico.
Para localizar um modelo, você pode digitar ou inserir palavras-chave na caixa de pesquisa. A lista de modelos disponíveis filtra com base nas palavras-chave que você inserir. Você pode filtrar ainda mais os resultados de modelo escolhendo C# na lista suspensa Todas as linguagens, Windows na lista Todas as plataformas e Console na lista Todos os tipos de projeto.
Selecione o modelo Aplicativo de Console e depois selecione Avançar.
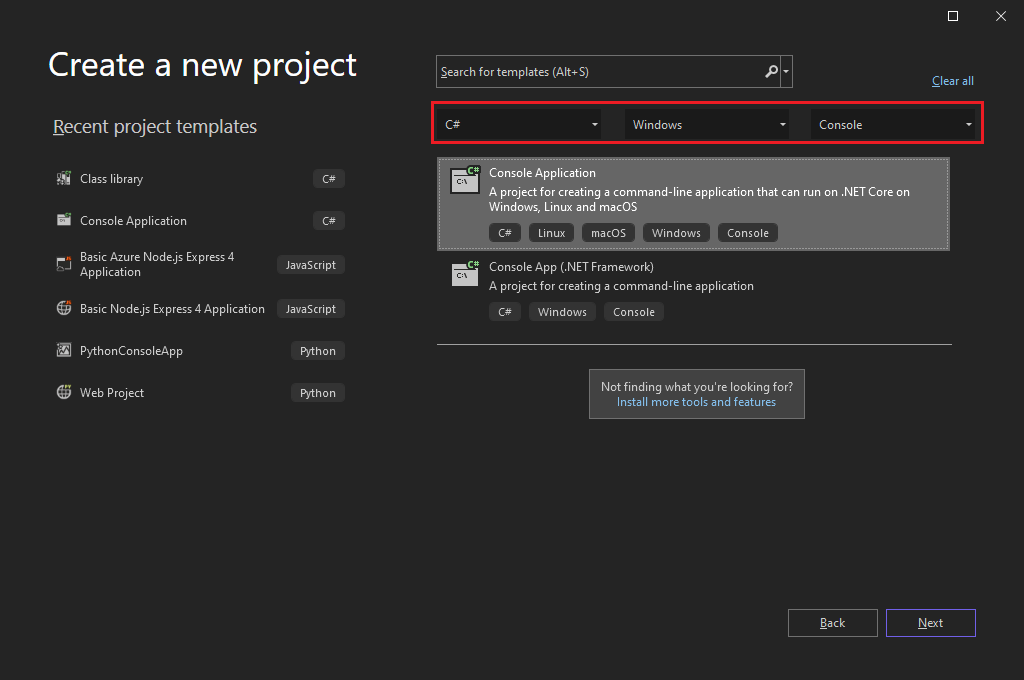
Na janela Configurar seu novo projeto, insira OláMundo na caixa Nome do projeto. Opcionalmente, altere o local do diretório do projeto a partir do local padrão do C:\Users\<name>\source\repos e selecione Avançar.
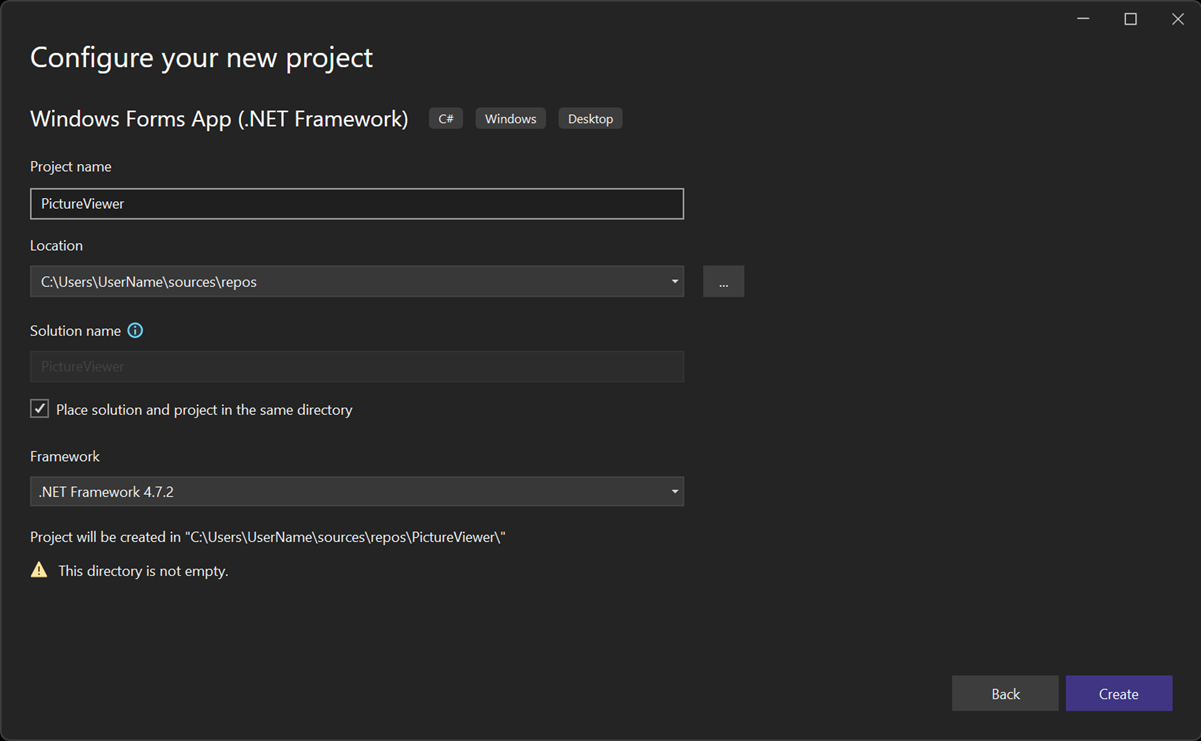
Na janela Informações adicionais, verifique se o .NET 8.0 aparece no menu suspenso da Estrutura de destino e selecione Criar.
O Visual Studio cria o projeto. O programa é um aplicativo simples "Olá, Mundo" que chama o método Console.WriteLine() para exibir a cadeia de caracteres Olá, Mundo! em uma janela de console.
Os arquivos de projeto aparecem no lado direito do IDE do Visual Studio, em uma janela chamada Gerenciador de Soluções. Na janela Gerenciador de Soluções, selecione o arquivo Program.cs. O código C# para seu aplicativo abre na janela do editor central, que ocupa a maior parte do espaço.
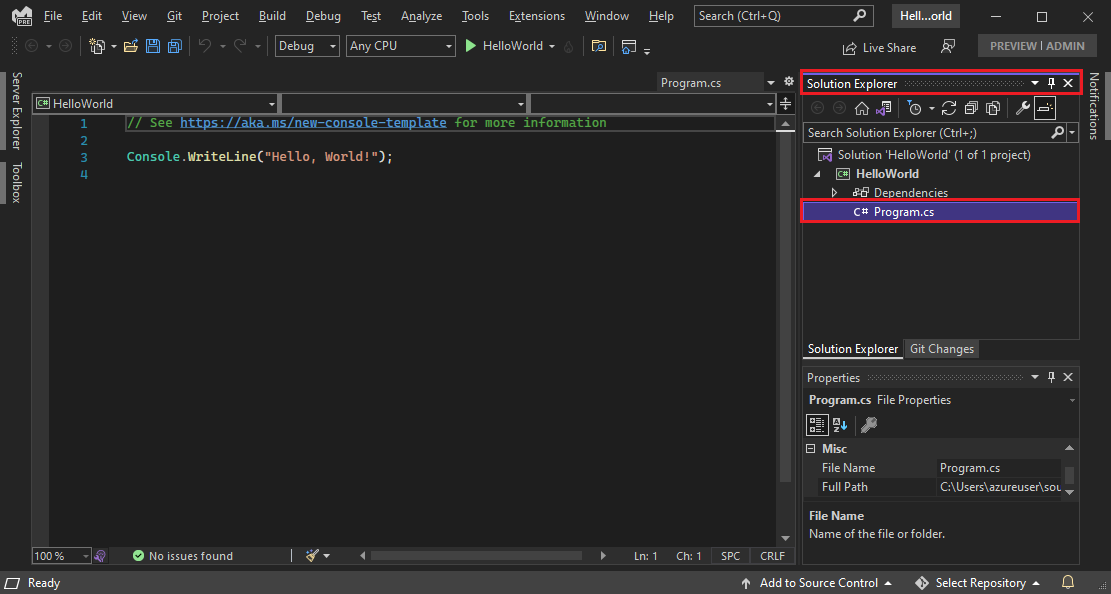
O código fica automaticamente colorido para indicar diferentes partes, como palavras-chave e tipos. Os números de linha ajudam você a localizar o código.
Linhas tracejadas pequenas e verticais no código indicam quais chaves correspondem umas às outras. Você também pode escolher os sinais de subtração ou adição pequenos demarcados para recolher ou expandir blocos de código. Esse recurso de destaque do código permite ocultar os códigos que não precisam ser vistos, ajudando a minimizar a desordem na tela.
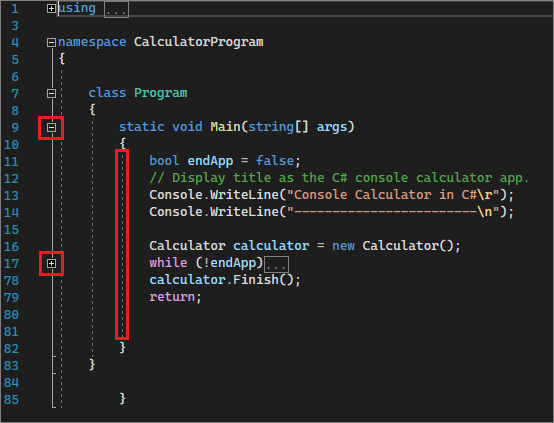
Muitos outros menus e janelas de ferramentas estão disponíveis.
Inicie o aplicativo escolhendo Depurar>Iniciar Sem Depuração no menu superior do Visual Studio. Você também pode pressionar Ctrl+F5.
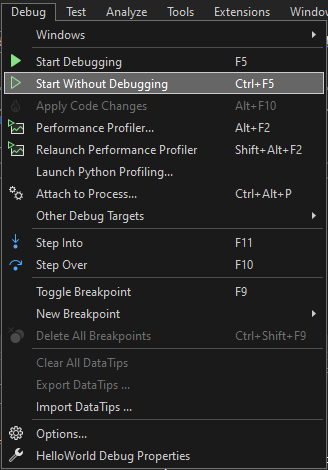
O Visual Studio compila o aplicativo e uma janela do console é aberta com a mensagem Olá, Mundo!. Agora você tem um aplicativo em execução.
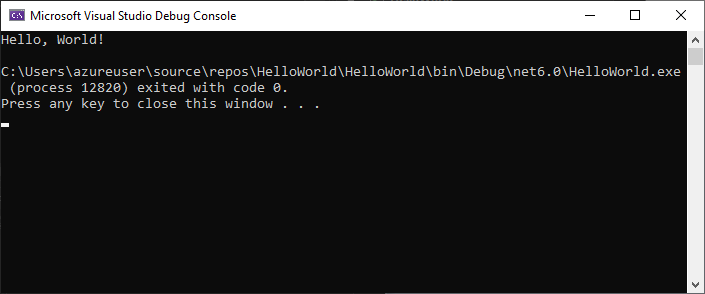
Para fechar a janela de console, pressione qualquer tecla.
Vamos acrescentar mais alguns códigos ao aplicativo. Adicione o código C# a seguir antes da linha que diz
Console.WriteLine("Hello World!");:Console.WriteLine("\nWhat is your name?"); var name = Console.ReadLine();Esse código exibe Qual é seu nome? na janela do console e, em seguida, aguarda até que o usuário insira um texto.
Altere a linha que indica
Console.WriteLine("Hello World!");para a seguinte linha:Console.WriteLine($"\nHello {name}!");Execute o aplicativo novamente, selecionando Depurar>Iniciar Sem Depuração ou pressionando Ctrl+F5.
O Visual Studio recompila o aplicativo e uma janela do console é aberta e solicita seu nome.
Digite seu nome na janela do console e pressione Enter.
Pressione qualquer tecla para fechar a janela do console e interromper o programa em execução.
Usar a refatoração e o IntelliSense
Vamos examinar algumas das maneiras pelas quais a refatoração e o IntelliSense podem ajudar você a codificar com mais eficiência.
Primeiro, renomeie a variável name:
Clique duas vezes na variável
namee digite o novo nome da variável, username.Uma caixa aparece ao redor da variável e uma lâmpada é exibida na margem.
Selecione o ícone de lâmpada para mostrar as Ações Rápidas disponíveis. Selecione Renomear 'name' como 'username'.
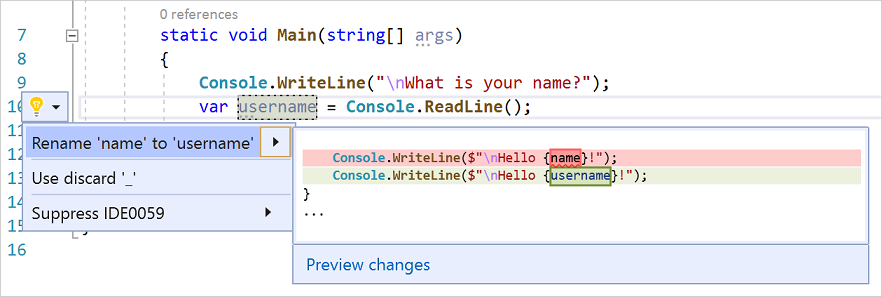
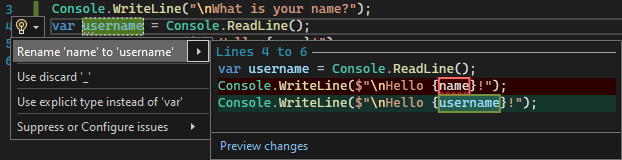
A variável é renomeada no projeto, o que, em nosso caso, são apenas dois locais.
Agora dê uma olhada no IntelliSense. Abaixo da linha que mostra
Console.WriteLine($"\nHello {username}!");, digiteDateTime now = DateTime..Uma caixa exibe os membros da classe DateTime. A descrição do membro atualmente selecionado também é exibida em uma caixa separada.
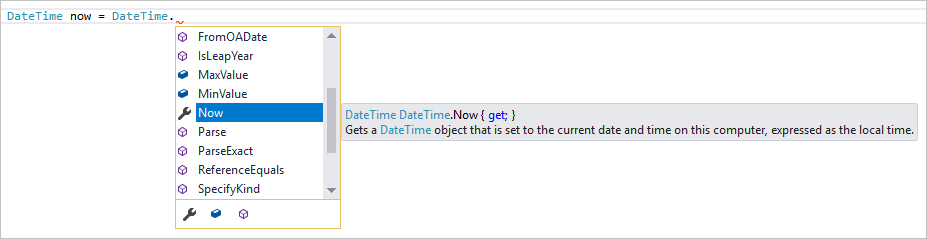
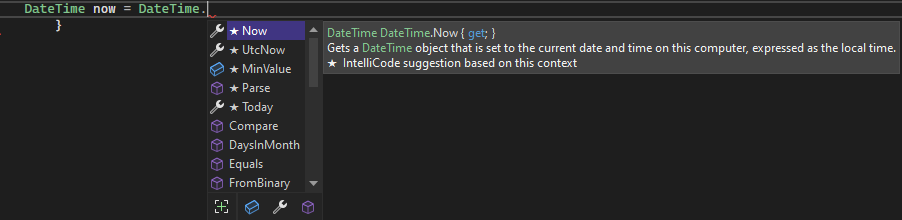
Selecione o membro chamado Agora, que é uma propriedade da classe, clicando duas vezes nele ou pressionando Tab. Conclua a linha de código adicionando um ponto e vírgula ao final da linha:
DateTime now = DateTime.Now;.Abaixo dessa linha, insira as linhas de código a seguir:
int dayOfYear = now.DayOfYear; Console.Write("Day of year: "); Console.WriteLine(dayOfYear);Dica
Console.Write é diferente de Console.WriteLine, pois não adiciona um terminador de linha após a impressão. Isso significa que a próxima parte do texto que é enviada para a saída será impressa na mesma linha. Focalize cada um desses métodos no código para ver a descrição.
Em seguida, use novamente a refatoração para tornar o código um pouco mais conciso. Selecione a variável
nowna linhaDateTime now = DateTime.Now;. Um ícone de chave de fenda é exibido na margem dessa linha.Selecione o ícone de chave de fenda para ver as sugestões disponíveis no Visual Studio. Esse caso mostra a refatoração Variável temporária embutida para remover uma linha de código sem alterar o comportamento geral do código.
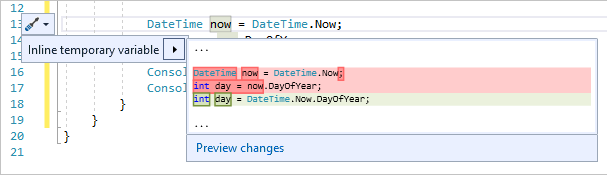
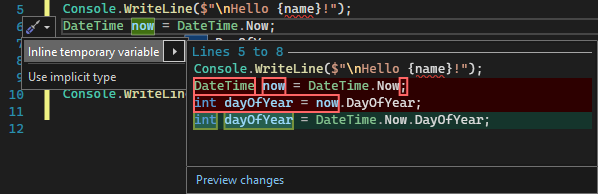
Selecione Variável temporária embutida para refatorar o código.
Execute o programa novamente pressionando Ctrl+F5. A saída é parecida com esta:
Depurar o código
Ao escrever o código, você deve executá-lo e testá-lo para verificar se há bugs. O sistema de depuração do Visual Studio permite que você execute em etapas uma instrução no código por vez e inspecione variáveis durante o processo. Você pode definir pontos de interrupção que interrompem a execução do código em uma linha específica e observar como o valor da variável é alterado conforme o código é executado.
Defina um ponto de interrupção para ver o valor da variável username enquanto o programa é executado.
Defina um ponto de interrupção na linha de código que diz
Console.WriteLine($"\nHello {username}!");clicando na margem extrema esquerda, ou medianiz, ao lado da linha. Você também pode selecionar a linha de código e pressionar F9.Um círculo vermelho aparece na medianiz e a linha é destacada.
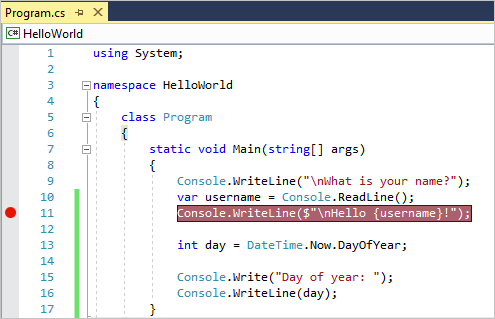
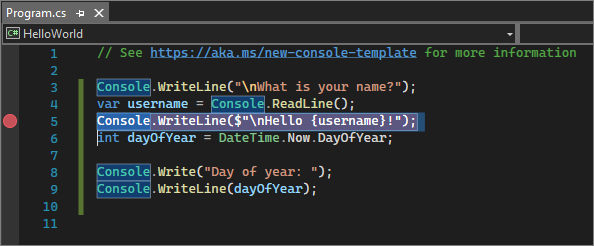
Inicie a depuração selecionando Depurar>Iniciar Depuração ou pressionando F5.
Quando a janela do console for exibida e solicitar seu nome, insira-o.
O foco retorna para o editor de códigos do Visual Studio e a linha de código com o ponto de interrupção é destacada em amarelo. O destaque amarelo significa que essa linha de código será executada em seguida. O ponto de interrupção faz com que o aplicativo pause a execução nesta linha.
Passe o mouse sobre a variável
usernamepara ver seu valor. Você também pode clicar com o botão direito do mouse emusernamee selecionar Adicionar Inspeção para adicionar a variável à janela Inspeção, na qual você também pode ver o valor.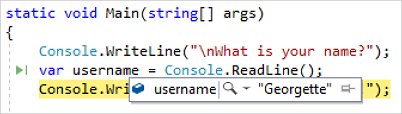
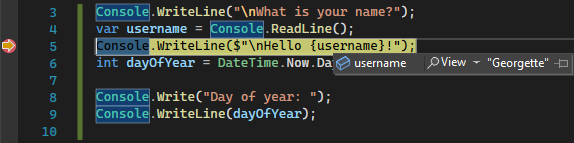
Pressione F5 novamente para concluir a execução do aplicativo.
Depois que o aplicativo estiver em execução, você poderá aplicar alterações de código ao aplicativo em execução clicando no botão Recarga Dinâmica.

Para obter mais informações sobre depuração no Visual Studio, consulte Tour pelo recurso do depurador.
Personalizar o Visual Studio
Personalize a interface do usuário do Visual Studio, incluindo a alteração do tema de cores padrão. Para alterar o tema de cores:
Na barra de menus, escolha Ferramentas>Opções para abrir a caixa de diálogo Opções.
Na página de opções Ambiente>Geral, altere a seleção Tema de cores para Escuro e, em seguida, escolha OK.
O tema de cores para todo o IDE é alterado para Escuro.
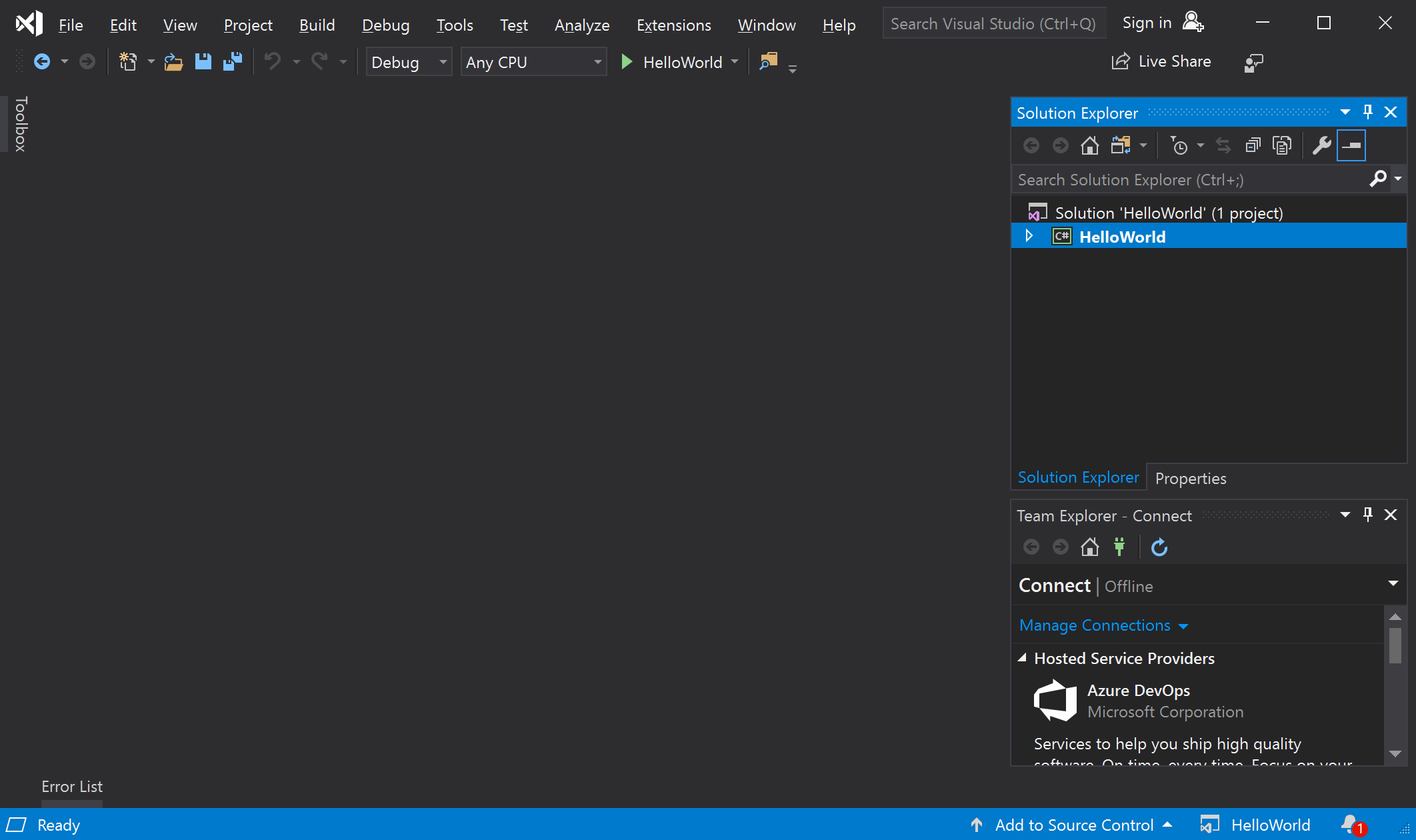
Na barra de menus, escolha Ferramentas>Opções para abrir a caixa de diálogo Opções.
Na página de opções Ambiente>Geral, altere a seleção Tema de cores para Azul ou Claro e depois selecione OK.
O tema de cores para todo o IDE é alterado em conformidade. A captura de tela a seguir mostra o tema Azul:
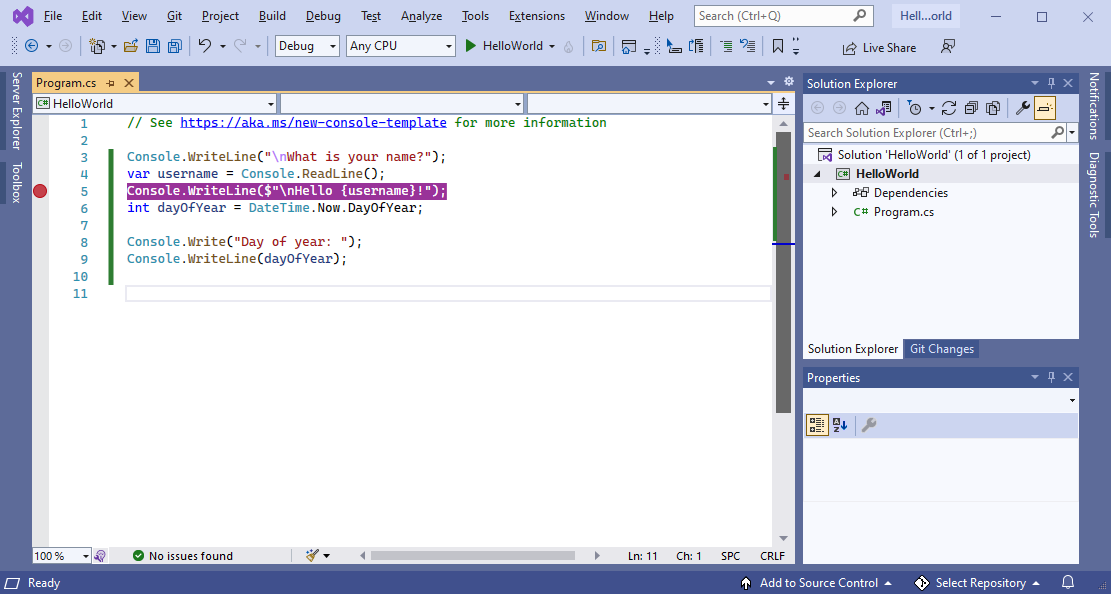
Para conhecer outras maneiras pelas quais você pode personalizar o IDE, confira Personalizar o Visual Studio.
Selecionar configurações do ambiente
Você pode configurar o Visual Studio para usar configurações de ambiente personalizadas para os desenvolvedores em C#:
Na barra de menus, escolha Ferramentas>Importar e Exportar Configurações.
No Assistente de Importação e Exportação de Configurações, selecione Redefinir todas as configurações e, em seguida, selecione Avançar.
Na página Salvar Configurações Atuais, escolha se deseja salvar as configurações atuais antes de redefinir. Se você ainda não personalizou as configurações, selecione Não, apenas redefina as configurações, substituindo minhas configurações atuais. Em seguida, selecione Avançar.
Na página Escolher uma Coleção Padrão de Configurações, escolha Visual C# e, em seguida, selecione Concluir.
Na página Redefinição Concluída, selecione Fechar.
Para conhecer outras maneiras pelas quais você pode personalizar o IDE, confira Personalizar o Visual Studio.
Próximas etapas
Explore ainda mais o Visual Studio seguindo um dos seguintes artigos introdutórios:
Confira também
- Descubra mais recursos do Visual Studio.
- Visite visualstudio.microsoft.com.
- Leia o Blog do Visual Studio.
Comentários
Em breve: Ao longo de 2024, eliminaremos os problemas do GitHub como o mecanismo de comentários para conteúdo e o substituiremos por um novo sistema de comentários. Para obter mais informações, consulte https://aka.ms/ContentUserFeedback.
Enviar e exibir comentários de