Comparar arquivos no Visual Studio
Você pode comparar visualmente dois arquivos no Visual Studio para examinar as diferenças entre eles. Você pode exibir os arquivos lado a lado ou ver as diferenças embutidas. O modo de exibição de comparação também aparece quando você opta por exibir as alterações de um arquivo em uma confirmação ou solicitação de pull ao usar o controle de versão.
Comparar dois arquivos (IDE)
No Gerenciador de Soluções, selecione dois arquivos (use Ctrl-clique para selecionar); você pode clicar com o botão direito do mouse e escolher Comparar Selecionados para abrir a exibição de comparação apenas com esses dois arquivos.
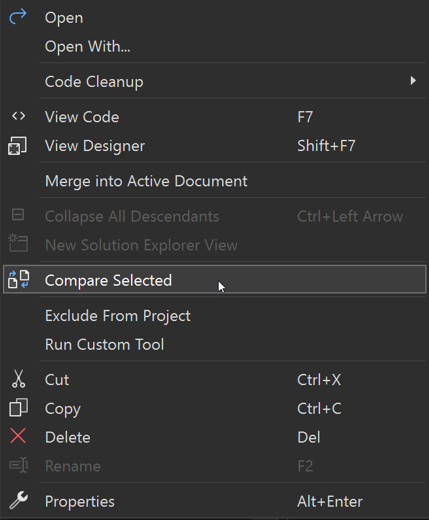
Ou, clique com o botão direito do mouse em um dos arquivos que você deseja comparar e escolha Comparar com.... A caixa de diálogo Abrir Arquivo é exibida. Escolha o segundo arquivo e, em seguida, escolha Abrir. O segundo arquivo não precisa estar na solução.
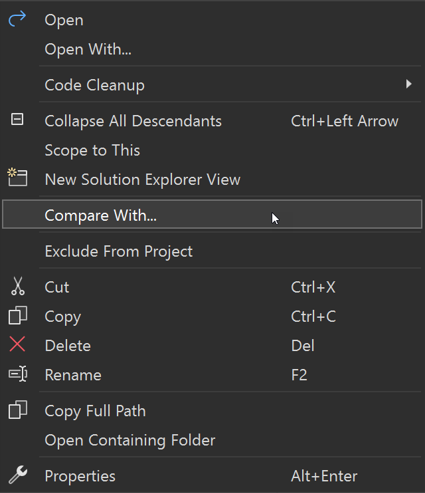
O arquivo no qual você clicou com o botão direito do mouse aparece à direita e é editável. O outro arquivo é mostrado em um modo de exibição somente leitura. Isso significa que, da perspectiva da exibição de comparação, o arquivo que você clicou com o botão direito do mouse é a nova versão e o outro arquivo é considerado a versão antiga.
Comparar dois arquivos (linha de comando)
No Prompt de Comando do Desenvolvedor, use a opção /Diff (-diff). Veja -Diff.
devenv /Diff SourceFile TargetFile [SourceDisplayName [TargetDisplayName]]
O Visual Studio é aberto com os dois arquivos mostrados lado a lado, mas um projeto não é aberto. O TargetFile é considerado a versão mais recente e é editável.
Entender as diferenças
O sinal de subtração (-) no lado esquerdo indica linhas removidas. O sinal de adição (+) no lado direito indica as linhas adicionadas. As caixas em vermelho e verde realçam o texto específico que foi alterado em uma linha. Em texto alterado, vermelho mostra a versão antiga e verde mostra a nova versão.
Use as setas no canto superior esquerdo para se mover entre as seções alteradas.
A exibição lado a lado mostra as diferenças em uma tela dividida, conforme mostrado na imagem a seguir.
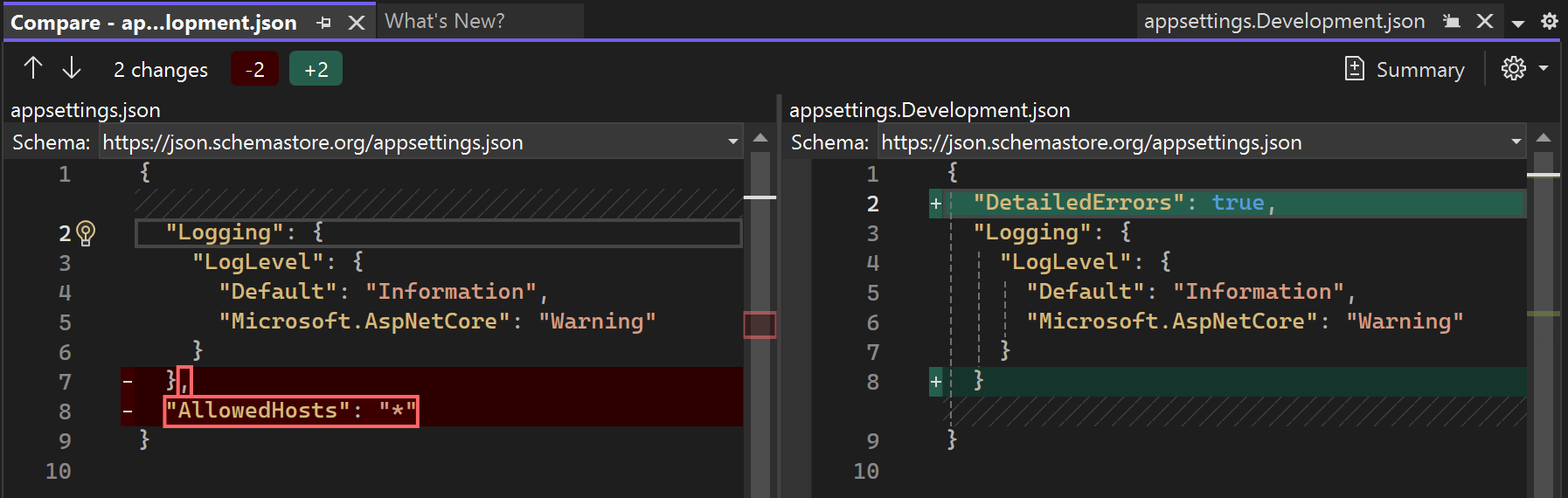
O modo de exibição embutido mostra as diferenças em uma única janela, conforme mostrado na imagem a seguir.
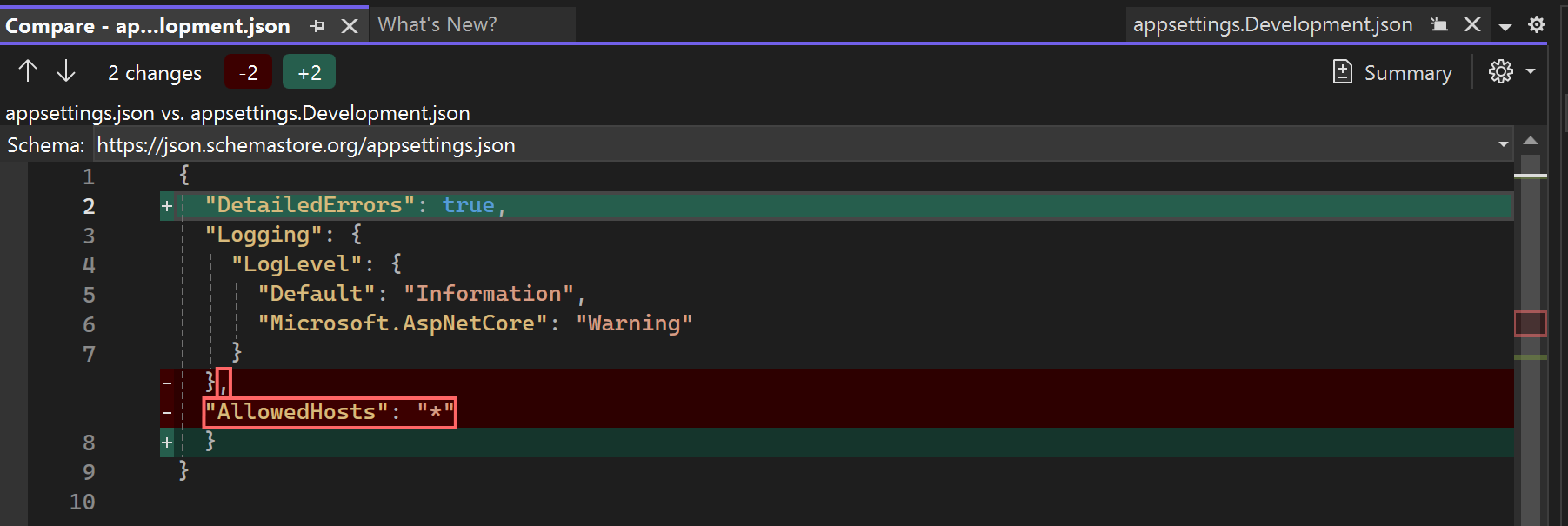
Configurações de exibição no modo de comparação
A opção Resumo é uma alternância que você controla pressionando o botão. As outras configurações estão disponíveis quando você clica no ícone de engrenagem.
| Configuração | Atalho de teclado | Descrição |
|---|---|---|
| Resumo | Ctrl+\, Ctrl+5 | Se habilitada, somente as partes dos dois arquivos que diferem aparecerão na exibição. Se não estiver habilitada, o arquivo inteiro será mostrado. |
| Modo embutido | Ctrl+\, Ctrl+1 | Mostra as diferenças em uma única exibição de arquivo. |
| Modo lado a lado | Ctrl+\, Ctrl+2 | Mostra os dois arquivos separadamente. |
| Somente o arquivo à esquerda | Ctrl+\, Ctrl+3 | Mostra o arquivo à esquerda, aquele que você escolheu na caixa de diálogo Abrir Arquivo. |
| Somente o arquivo à direita | Ctrl+\, Ctrl+4 | Mostra o arquivo à direita, aquele em que você clicou com o botão direito do mouse. |
| Ignorar Espaço em Branco de Corte | Ctrl+\, Ctrl+Espaço | Não mostrar espaços no final de uma linha como uma diferença. |
| Sincronizar Exibições | Ctrl+\, Ctrl+Seta para Baixo | Bloqueie as barras de rolagem juntas para que você esteja sempre olhando para a mesma parte de ambos os arquivos. |
Conteúdo relacionado
Comentários
Em breve: Ao longo de 2024, eliminaremos os problemas do GitHub como o mecanismo de comentários para conteúdo e o substituiremos por um novo sistema de comentários. Para obter mais informações, consulte https://aka.ms/ContentUserFeedback.
Enviar e exibir comentários de