Localizar em Arquivos
Localizar em Arquivos permite que você pesquise um conjunto de arquivos especificado. As correspondências que o Visual Studio encontra estão listadas na janela Resultados da Pesquisa na IDE. A aparência dos resultados depende das opções escolhidas na guia Localizar em Arquivos da caixa de diálogo Localizar e Substituir.
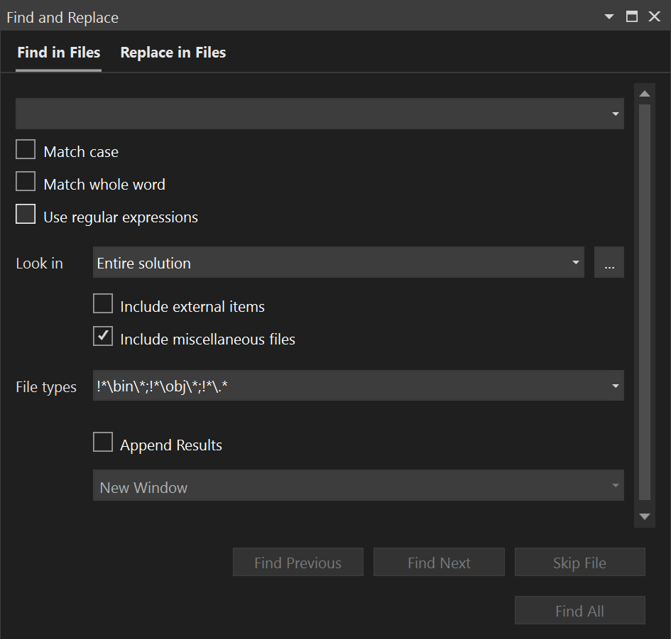
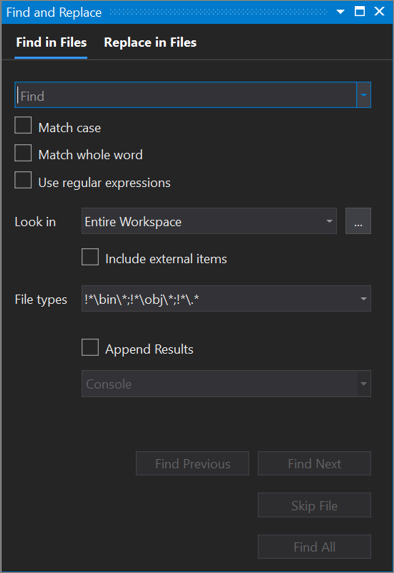
Importante
Se você estiver usando Visual Studio 2019versão 16.6 ou anterior, a caixa de diálogo Localizar e Substituir poderá não parecer que ela aparece aqui. Alterne para a versão do Visual Studio 2017 desta página para obter descrições que corresponderão ao que você vê em sua tela.
Como exibir Localizar em Arquivos
Use as etapas a seguir para abrir a caixa de diálogo Localizar e Substituir ou pressione Ctrl+Shift+F.
Pressione Ctrl+Q e insira "localizar" na caixa de pesquisa na parte superior da tela.
Selecione Localizar em Arquivos na lista de resultados.
ou
Na barra de menus, selecione Editar>Localizar e Substituir.
Selecione Localizar em Arquivos no menu suspenso.
Para cancelar uma operação Localizar, pressione Ctrl+Break.
Nota
A ferramenta Localizar e Substituir não pesquisa diretórios com o atributo Hidden ou System.
Caixa de pesquisa
Para pesquisar uma nova cadeia de caracteres de texto ou expressão, especifique-a na caixa Pesquisar. Para pesquisar qualquer uma das 20 cadeias de caracteres mais pesquisadas recentemente, abra a lista suspensa e selecione a cadeia de caracteres.
Você pode selecionar ou desmarcar as seguintes opções:
Diferenciar maiúsculas de minúsculas – use essa opção para garantir que a pesquisa diferencia maiúsculas de minúsculas.
Localizar palavras inteiras – use essa opção para garantir que sua pesquisa retorne apenas resultados de palavras inteiras.
Usar expressões regulares – use essa opção para notações especiais que definem padrões de texto para o resultado na caixa de Pesquisa (ou na caixa de texto Substituir). Para obter uma lista dessas notações, consulte Usando expressões regulares no Visual Studio.
Importante
O botão Construtor de Expressões aparece ao lado da caixa de Pesquisa somente se você tiver selecionado a caixa de seleção Usar expressões regulares.

Pesquisar em
A opção escolhida na lista suspensa Pesquisar em determina se Localizar em Arquivos pesquisa em todo o workspace, toda a solução, o projeto atual, o diretório atual, todos os documentos abertos ou o documento atual.
Você também pode usar o botão Procurar (...) adjacente para localizar onde deseja pesquisar. Melhor ainda, se você já especificou um diretório, esse botão acrescentará o novo diretório em vez de substituí-lo. Por exemplo, se o valor de "Pesquisar em" for ".\Código", será necessário clicar no botão Procurar (...) e navegar até uma pasta chamada "Código Compartilhado". A caixa Procurar (...) agora mostraria ".\Código;. \Código Compartilhado", e quando o comando Localizar fosse executado, a pesquisa seria feita nessas duas pastas.
Para refinar sua pesquisa, você pode selecionar ou desmarcar as seguintes opções:
- Incluir itens externos – use essa opção para incluir arquivos referenciados de fora de um projeto C++, ou seja, arquivos como "windows.h" incluídos pelos arquivos de código, mas que não fazem parte de uma solução. Essa opção só se aplica a projetos C++.
- Incluir arquivos diversos – use essa opção para incluir arquivos diversos, que são arquivos que você abriu, mas não fazem parte de uma solução. Confira Arquivos diversos.
Tipos de arquivo
A opção Tipos de arquivo indica os tipos de arquivos que serão pesquisados nos diretórios Pesquisar em. Selecione qualquer item na lista para inserir uma cadeia de caracteres de pesquisa pré-configurada que encontrará arquivos desses tipos específicos.

Você pode pesquisar vários tipos de arquivo separando-os com um ponto-e-vírgula (;). Você também pode excluir pastas e arquivos prefixando qualquer caminho ou tipo de arquivo com um ponto de exclamação (!).
Acrescentar resultados
Use essa opção para acrescentar os resultados da pesquisa atual aos resultados da pesquisa anterior.
Caixa de pesquisa
Para pesquisar uma nova cadeia de caracteres de texto ou expressão, especifique-a na caixa Pesquisar. Para pesquisar qualquer uma das 20 cadeias de caracteres mais pesquisadas recentemente, abra a lista suspensa e selecione a cadeia de caracteres.
Você pode selecionar ou desmarcar as seguintes opções:
Diferenciar maiúsculas de minúsculas – use essa opção para garantir que a pesquisa diferencia maiúsculas de minúsculas.
Localizar palavras inteiras – use essa opção para garantir que sua pesquisa retorne apenas resultados de palavras inteiras.
Usar expressões regulares – use essa opção para notações especiais que definem padrões de texto para o resultado na caixa de Pesquisa (ou na caixa de texto Substituir). Para obter uma lista dessas notações, consulte Usando expressões regulares no Visual Studio.
Importante
O botão Construtor de Expressões será exibido ao lado da caixa de Pesquisa somente se você tiver marcado a caixa de seleção Usar expressões regulares.

Pesquisar em
A opção escolhida na lista suspensa Pesquisar em determina se Localizar em Arquivos pesquisa em todo o workspace, toda a solução, o projeto atual, o diretório atual, todos os documentos abertos ou o documento atual.
Você também pode usar o botão adjacente Navegar (...) para localizar onde deseja pesquisar. Melhor ainda, se você já especificou um diretório, esse botão acrescentará o novo diretório em vez de substituí-lo. Por exemplo, se o valor de "Pesquisar em" for ".\Código", será necessário clicar no botão Procurar (...) e navegar até uma pasta chamada "Código Compartilhado". A caixa Procurar (...) agora mostraria ".\Código;. \Código Compartilhado", e quando o comando Localizar fosse executado, a pesquisa seria feita nessas duas pastas.
Para refinar sua pesquisa, você pode selecionar ou desmarcar as seguintes opções:
- Incluir itens externos – use essa opção para incluir itens externos, como arquivos como "windows.h" que você pode referenciar, mas não fazem parte de uma solução.
- Incluir arquivos diversos – use essa opção para incluir arquivos diversos, como arquivos abertos, mas que não fazem parte de uma solução.
Tipos de arquivo
A opção Tipos de arquivo indica os tipos de arquivos que serão pesquisados nos diretórios Pesquisar em. Selecione qualquer item na lista para inserir uma cadeia de caracteres de pesquisa pré-configurada que encontrará arquivos desses tipos específicos.

Você pode pesquisar vários tipos de arquivo separando-os com um ponto-e-vírgula (;). Você também pode excluir pastas e arquivos prefixando qualquer caminho ou tipo de arquivo com um ponto de exclamação (!).
Acrescentar resultados
Use essa opção para acrescentar os resultados da pesquisa atual aos resultados da pesquisa anterior.
Resultados da pesquisa
Quando você executa uma pesquisa para todos os resultados, os resultados aparecem conforme eles ficam disponíveis.
Nota
O Visual Studio começa a criar um índice depois que o contexto de código é carregado, como ao abrir um novo projeto, alterar branches ou alterar a lista de arquivos. Se você pesquisar enquanto o Visual Studio ainda estiver indexando seus arquivos de origem, poderá ver um aviso de que os resultados estão incompletos.
Com o Visual Studio 17.12 e posterior, se você quiser repetir a mesma pesquisa depois de fazer mais trabalhos, poderá clicar no ícone de seta no sentido horário para atualizar os resultados. Isso garante que todas as alterações feitas desde a última Localização sejam refletidas sem precisar reabrir a janela Localizar.

Modificar busca
Use o botão Modificar Localizar (Repetir Localizar em algumas versões) na janela de resultados para refinar os critérios de pesquisa sem precisar recriar os mesmos critérios de pesquisa na janela Localizar. Clicar em Modificar Busca reabre Localizar em Arquivos com seus critérios de pesquisa anteriores para este conjunto de resultados.
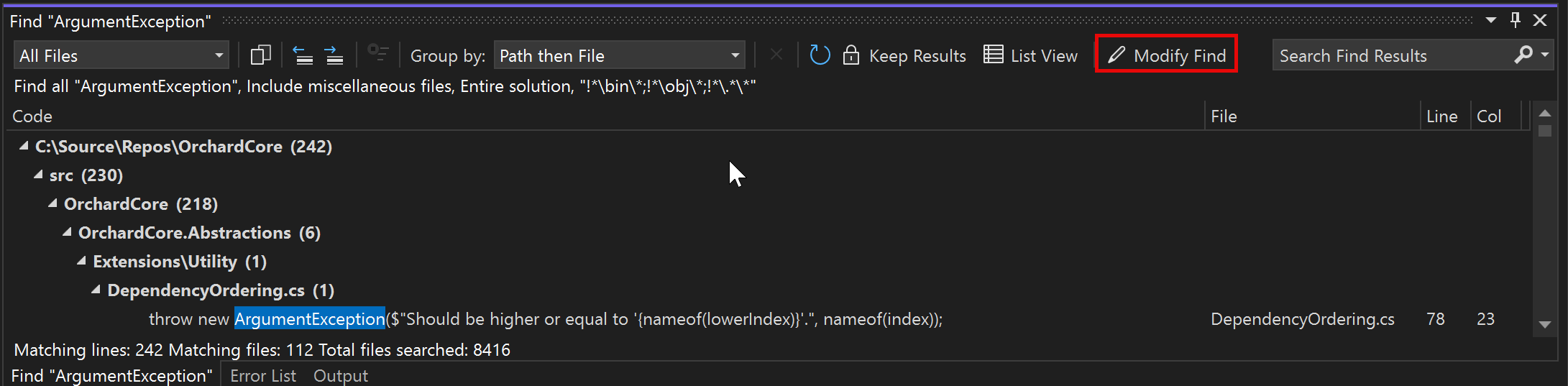
Manter resultados
Você pode manter os resultados de uma pesquisa enquanto executa outras pesquisas. Isso facilita a comparação de resultados e vê-los lado a lado.


Para manter vários resultados da pesquisa, selecione o botão Manter Resultados após cada pesquisa. Em seguida, quando você procura outra coisa, os resultados são mostrados em uma nova guia. Você pode manter os resultados de até cinco pesquisas. Se você já tiver cinco resultados de pesquisa mostrando, a próxima pesquisa reutilizará a guia de resultados da pesquisa mais antiga.
No Visual Studio 2022 e posterior, você pode definir o Visual Studio para sempre manter os resultados. Vá para Ferramentas>Opções>Geral>Localizar e Substituire marque a caixa de seleção para Manter os resultados da pesquisa por padrão.