Definir configurações de confiança de arquivos e pastas
No Visual Studio 2022, renovamos a funcionalidadeConfigurações de Confiança para mostrar um aviso sempre que o código não confiável é aberto no IDE.
Os desenvolvedores de software estão cada vez mais sendo alvo de malware. A nova funcionalidade Configurações de Confiança visa aumentar a conscientização sobre os riscos de lidar com códigos desconhecidos e ajuda a proteger contra atores mal-intencionados que estão mirando em cenários que vão desde a abertura de conteúdo (por exemplo, repositórios, soluções, projetos e arquivos) até a criação e execução de aplicativos com o Visual Studio.
O recurso Locais confiáveis não está habilitado por padrão.
Habilitar locais confiáveis
Para habilitar o recurso Locais confiáveis, siga estas etapas:
Abra Ferramentas>Opções>Configurações de Confiança.
No painel Políticas de Confiança, selecione Exigir uma decisão de confiança antes de abrir o conteúdo.
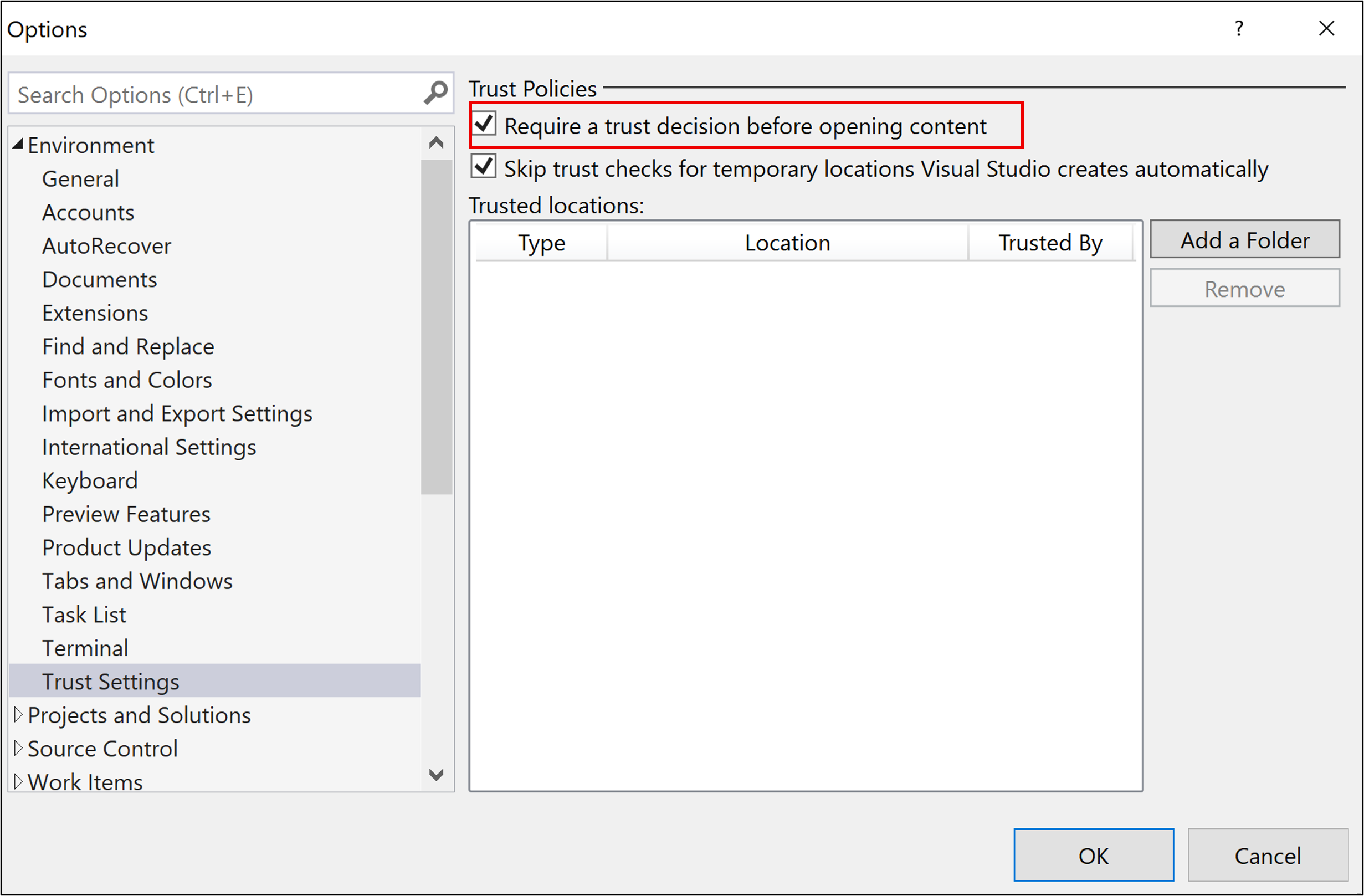
Observação
A opção Ignorar verificações de confiança em locais temporários que o Visual Studio cria automaticamente está habilitada por padrão, mas não terá impacto se a opção Exigir uma decisão de confiança antes de abrir a opção de conteúdo não estiver habilitada também.
Depois de habilitada, o Visual Studio detecta se você está tentando abrir conteúdo que não é designado como confiável e mostra um novo diálogo que avisa sobre as implicações de segurança.
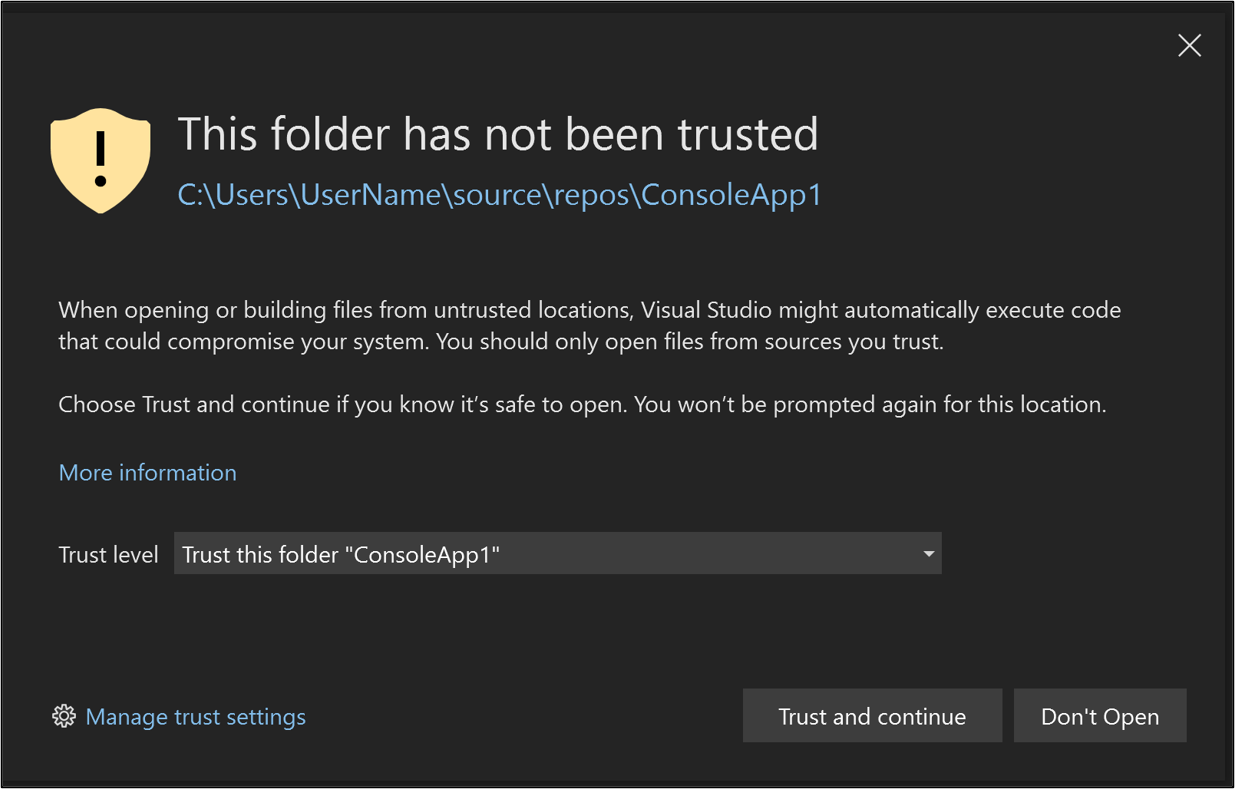
Gerenciar configurações de confiança
Veja como adicionar locais confiáveis e removê-los.
Adicionar locais confiáveis
Depois de habilitar o recurso, todo o conteúdo aberto com o Visual Studio 2022 é considerado não confiável até ser adicionado à lista Locais confiáveis. Você pode confiar em um local de pasta diretamente no diálogo Aviso. Este é o procedimento:
Escolha a pasta em que você deseja confiar (a pasta atual ou a pasta pai) na lista suspensa Nível de confiança.
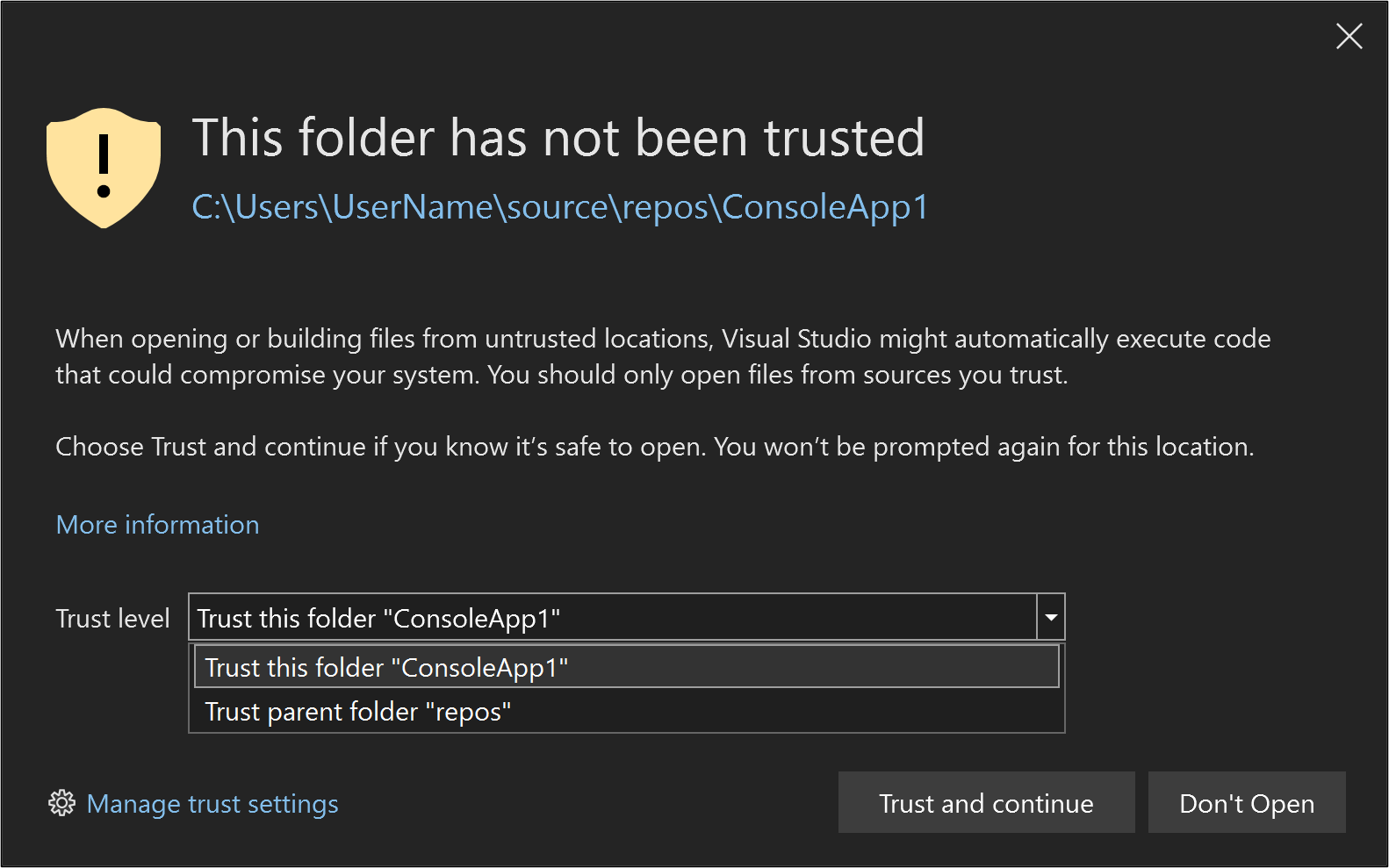
Selecione o botão Confiar e continuar no diálogo.
O Visual Studio adiciona o caminho da pasta à lista Locais confiáveis em Ferramentas>Opções>Configurações de Confiança.
Você também pode adicionar pastas a Locais confiáveis no diálogo Configurações de Confiança. Este é o procedimento:
Abra Ferramentas>Opções>Configurações de Confiança. Você também pode abrir Configurações de Confiança selecionando Gerenciar configurações de confiança no diálogo Aviso.
Selecione Adicionar uma Pasta no painel Políticas de Confiança à direita.
Navegue até a pasta que deseja adicionar à lista de confiança e adicione-o.
O caminho da pasta aparece na lista Locais confiáveis. Essa pasta que você adicionou manualmente é listada como Confiável pelo Usuário Local.
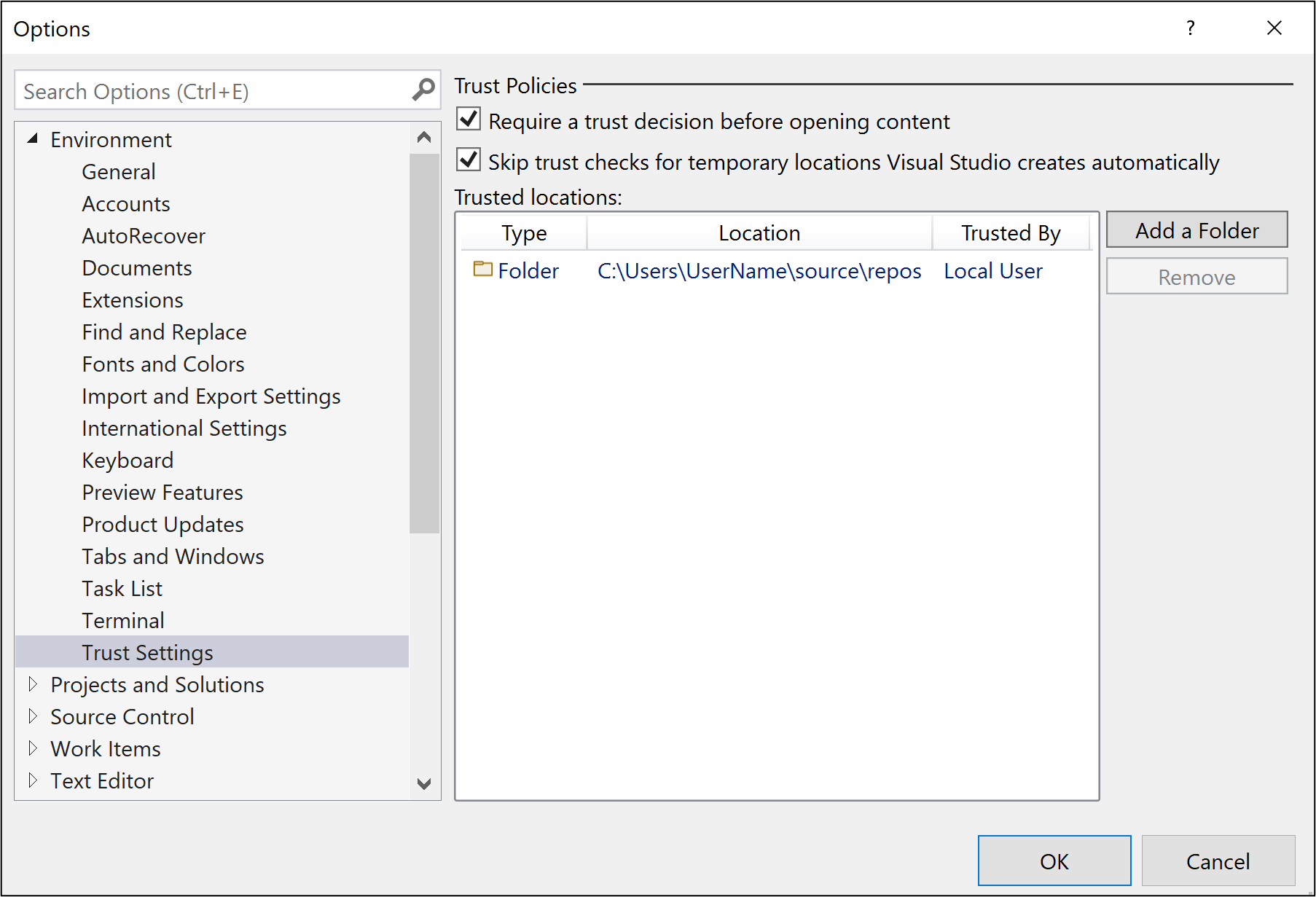
Observação
Depois de habilitar o recurso Locais confiáveis, o caminho da pasta para um conteúdo criado no Visual Studio será adicionado automaticamente à lista Locais confiáveis. Esse caminho de pasta é listado como Confiável pelo Sistema.
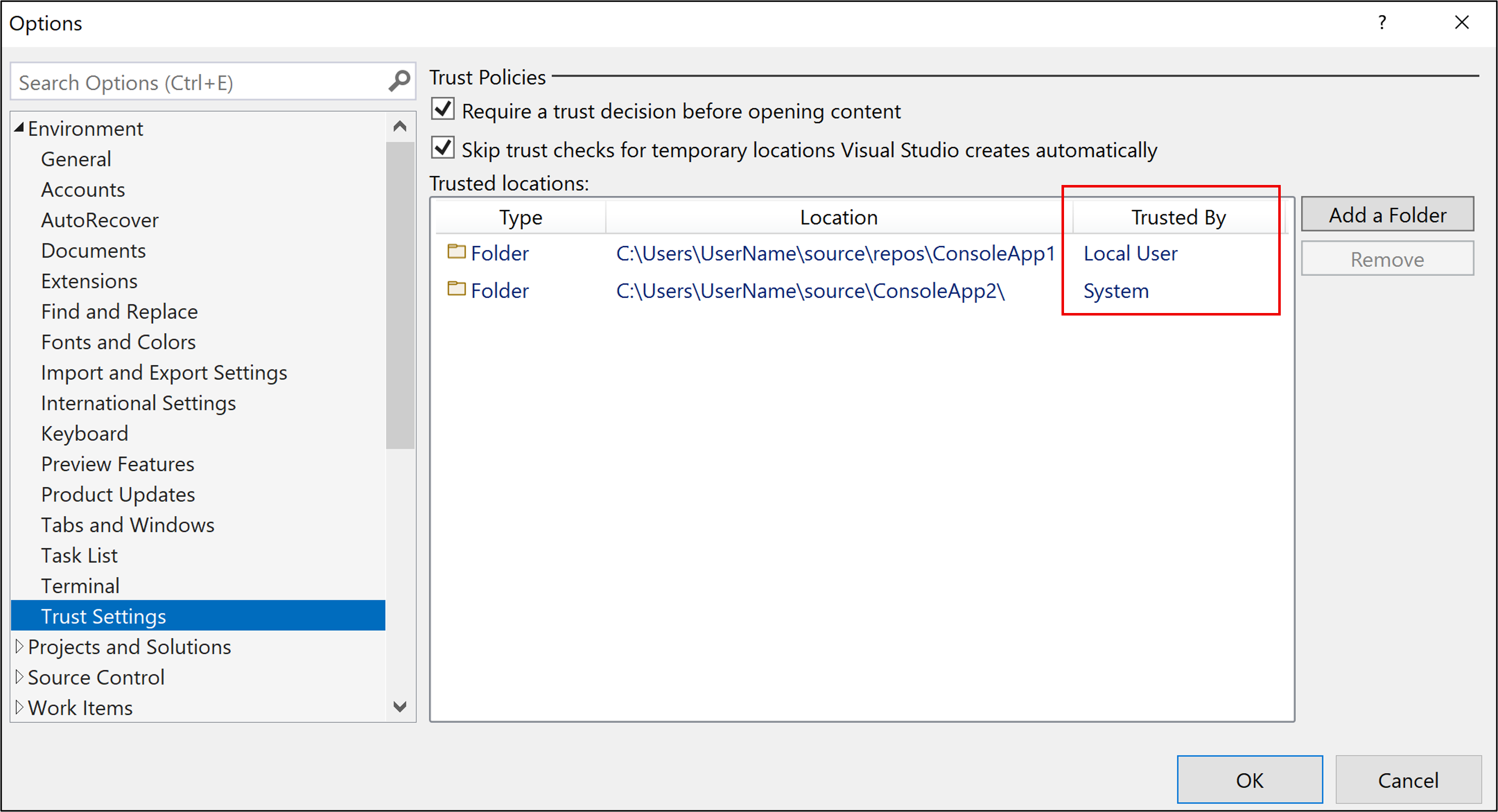
Remover locais confiáveis
Para remover locais confiáveis, siga estas etapas:
Abra Ferramentas>Opções>Configurações de Confiança.
Selecione o caminho que gostaria de remover na lista Locais confiáveis e clique em Remover.
Dica
Para selecionar várias entradas, mantenha pressionada a tecla Shift enquanto seleciona os caminhos.
Os caminhos selecionados são removidos da lista Locais Confiáveis.
O Visual Studio solicita a aprovação do usuário antes de abrir projetos que têm a Marca da Web. Para aumentar a segurança, você também pode configurar o Visual Studio para solicitar a aprovação do usuário antes de abrir qualquer arquivo ou pasta que tenha a marca do atributo da Web ou que não esteja designado como confiável. Verificações de arquivos e de pastas estão desabilitadas por padrão.
Aviso
Você ainda precisa garantir que o arquivo, pasta ou solução seja proveniente de uma pessoa ou de um local confiável antes de aprová-lo.
Observação
No Visual Studio 2022, renovamos a funcionalidade Configurações de Confiança para mostrar um aviso sempre que código não confiável em arquivos, pastas, projetos e soluções estiverem prestes a ser abertos no IDE. Por padrão, esse recurso está desabilitado. Para saber mais, confira a versão desta página para o Visual Studio 2022.
Definir configurações de confiança
Para alterar as configurações de confiança, siga estas etapas:
Abra Ferramentas>Opções>Configurações de Confiança e selecione o link Definir Configurações de Confiança no painel direito.
Escolha o nível das verificações que você gostaria de ter para os arquivos e pastas. É possível ter verificações diferentes para cada um deles. As opções são:
Nenhuma verificação: o Visual Studio não executa nenhuma verificação.
Verifique a marca do atributo da Web: se o arquivo ou pasta tiver a marca do atributo Web, o Visual Studio o bloqueará e solicitará permissão para abrir.
Verifique se o caminho é confiável: se o arquivo ou pasta não fizer parte da lista Caminhos Confiáveis, o Visual Studio o bloqueará e solicitará permissão para abrir.
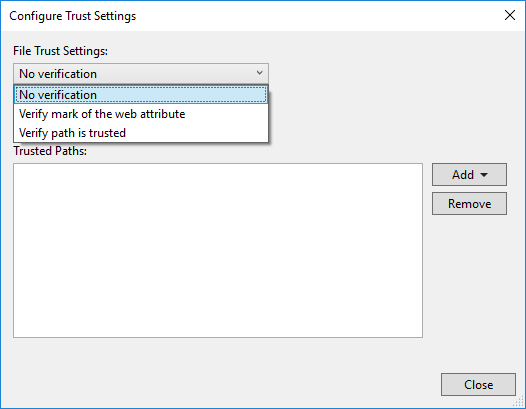
Adicionar caminhos confiáveis
Para adicionar caminhos confiáveis, siga estas etapas:
Abra Ferramentas>Opções>Configurações de Confiança e selecione o link Definir Configurações de Confiança no painel direito.
Clique em Adicionar na caixa de diálogo Configurações de Confiança e, em seguida, selecione Arquivo ou Pasta.
Navegue até o arquivo ou pasta que deseja adicionar à lista de confiança e adicione-o.
O caminho do arquivo ou pasta aparece na lista Caminhos Confiáveis.
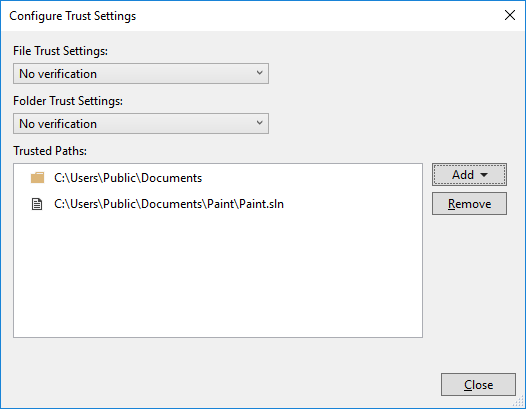
Remover caminhos confiáveis
Para remover caminhos confiáveis, siga estas etapas:
Abra Ferramentas>Opções>Configurações de Confiança e selecione o link Definir Configurações de Confiança no painel direito.
Selecione o caminho que gostaria de remover na lista Caminhos Confiáveis e, em seguida, clique em Remover.
Dica
Para selecionar várias entradas, mantenha pressionada a tecla Shift enquanto seleciona os caminhos.
Os caminhos selecionados são removidos da lista Caminhos Confiáveis.