Ingressar em uma sessão manualmente
Além de abrir um link em um navegador para ingressar em uma sessão de colaboração, você pode ingressar manualmente colando o link em uma ferramenta já em execução. Isso pode ser útil se você quiser usar uma ferramenta diferente do que você costuma fazer ou se você estiver tendo problemas com a obtenção de links de convite para trabalhar por algum motivo.
As instruções exatas variam entre Visual Studio e Visual Studio Code, portanto, escolha a ferramenta que você pretende usar para obter mais informações.
Ingressar a partir do Visual Studio Code
1. Entrar
Observação: se você quiser ingressar em uma sessão de colaboração como convidado somente leitura, poderá ignorar o login. Você terá acesso à visualização e navegação pelo código que é compartilhado, mas não poderá fazer edições.

Para colaborar, é preciso entrar no Visual Studio Live Share para que todos saibam quem é você. Clique no item da barra de status "Live Share" ou pressione Ctrl+Shift+P / Cmd+Shift+P e selecione o comando "Live Share: Sign In With Browser".
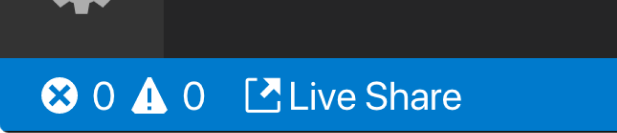
Seu navegador será iniciado enquanto uma notificação será exibida solicitando que você faça login. Conclua o processo de entrada no navegador e, em seguida, feche-o quando terminar.
Se você estiver tendo problemas com o VS Code não pegando um login bem-sucedido, clique no link "Tendo problemas" na tela de sucesso no navegador e siga as instruções. Confira a solução de problemas para obter mais dicas.
2. Use o comando join
Abra o viewlet Live Share na barra de atividades do VS Code e selecione "Ingressar na sessão de colaboração..." ou entrada.
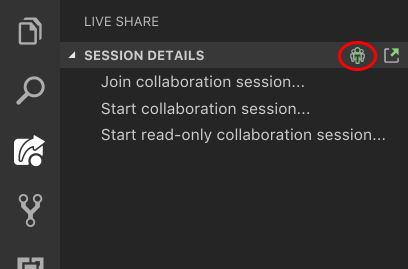
Observação: se você estiver ingressando como convidado somente leitura, será solicitado que você insira um nome de exibição para ajudar os participantes a identificá-lo na sessão.
3. Cole o link de convite
Cole o URL de convite que lhe foi enviado e pressione 'Enter' para confirmar.
É isso! Em breve, você deverá estar conectado à sessão de colaboração.
Ingressar a partir do Visual Studio
1. Entrar
Depois de instalado, inicie o Visual Studio e entre se ainda não o fez. Se você precisar usar uma entrada diferente para o Visual Studio do que sua conta de personalização, vá para Opções > de ferramentas > Conta de usuário do Live Share>.
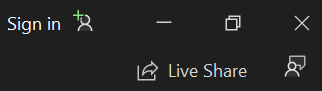
Ainda está com problemas? Consulte Solução de problemas.
2. Use o comando join
Basta ir para File > Join Collaboration Session.
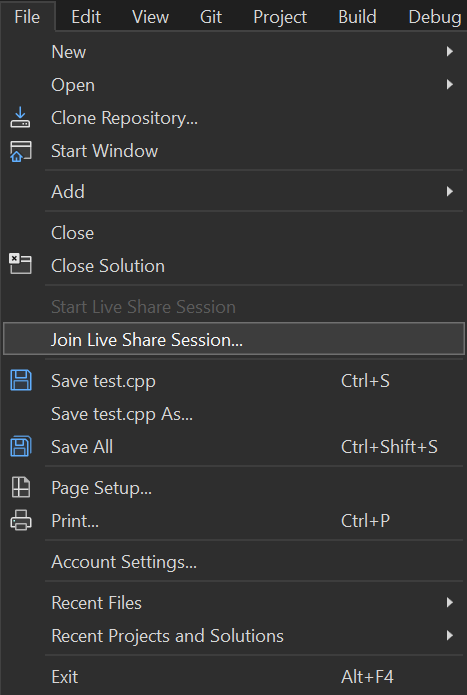
3. Cole o link de convite
Cole o URL de convite que lhe foi enviado e pressione 'Enter' para confirmar.
É isso! Em breve, você deverá estar conectado à sessão de colaboração.
Confira também
Guias de Início Rápido
Instruções
- Instalar e entrar no Live Share no Visual Studio Code
- Instalar e entrar no Live Share no Visual Studio
- Como fazer: Fornecer comentários
Referência
- Requisitos de conectividade do Live Share
- Funcionalidades de segurança do Live Share
- Detalhes de instalação do Linux
- Suporte de idioma e plataforma
- Suporte de extensão
Está tendo problemas? Confira Solução de problemas ou envie comentários.