Exibição de gráfico
A exibição do gráfico fornece uma representação gráfica de nós globais do esquema e relações entre os nós. Observe que a exibição do gráfico não permite que você alterar o layout do esquema definido na superfície de design. A exibição do gráfico também inclui a barra de ferramentas do designer de esquema XML e a barra de rastreamento.
A imagem a seguir mostra a visualização de gráfico com seis nós globais na superfície de design.
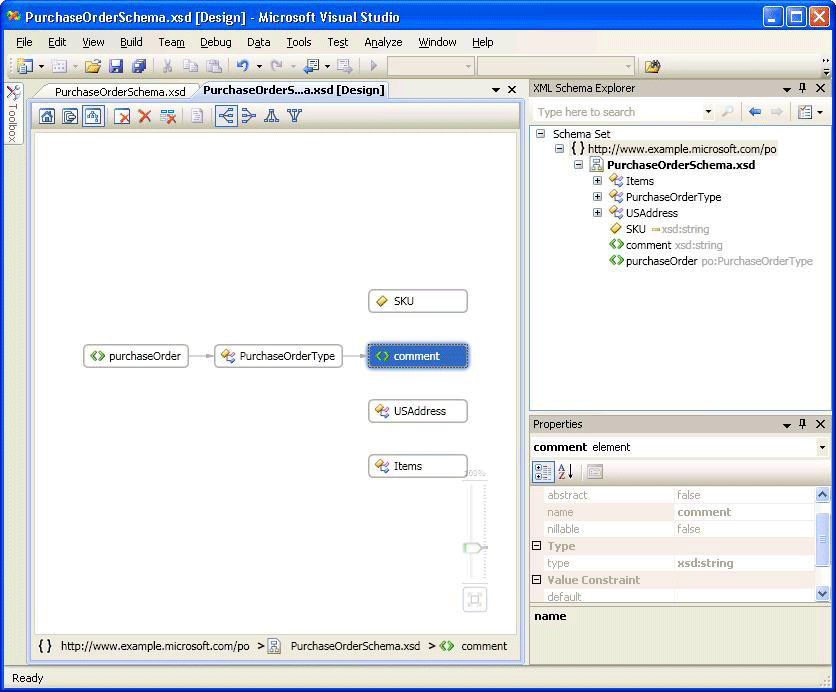
Superfície de design
A superfície de design da Exibição de Gráfico exibe o conteúdo do Workspace do designer de esquema XML. Se o workspace contém quaisquer nós globais do conjunto de esquema, os nós são mostrados na superfície de design do modo de gráfico e as setas são desenhadas entre os nós que possuem relações.
Clicar duas vezes em um nó na Exibição de Gráfico trará anterior o editor XML.
Para excluir nós selecionados do workspace, use a barra de ferramentas do designer DSD ou a tecla Delete.
Se a superfície de design estiver em branco, o editor XML, o XML Schema Explorer e a marca-d'água serão mostrados. A marca-d'água é uma lista de links para todas as exibições do Designer XSD.
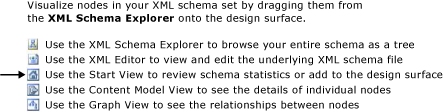
Se o esquema tem erros, o seguinte texto é exibido no fim da lista: “Use Lista de erros para exibir e corrigir erros no conjunto.”
Barra de trilha
A barra de rastreamento na parte inferior do modo de figura a seguir mostra onde o nó selecionado é localizado no conjunto de esquema. Se vários itens são selecionados, a barra de rastreamento será em branco.
Menu de contexto (clique com o botão direito do mouse)
A tabela a seguir descreve as opções que estão disponíveis para todos os nós na superfície de design do modo de gráfico.
| Opção | Descrição |
|---|---|
| Apresentação em XML Schema Explorer | Coloca o foco no esquema Explorer e ressalta o nó do esquema. |
| Apresentação no modo de gráfico | Alterna para o modo de exibição gráfico (desativada). |
| Gerencia o exemplo XML | Disponível somente para os elementos globais. Gerencia um arquivo XML de exemplo para o elemento global. |
| O workspace claro | Limpa o workspace e a superfície de design. |
| Remova de workspace | Removes selecionou nós de workspace e da superfície de design. |
| Remova todos com exceção de seleção de workspace | Remove os nós que não são selecionados de workspace e da superfície de design. |
| Exportar Diagrama como Imagem | Salva a superfície de design para um arquivo XPS. |
| Selecionar tudo | Selecionar todos os nós na superfície de design. |
| Exibir Código | Abre o arquivo que contém o nó selecionado no editor XML. O item selecionado no XML Schema Explorer também é selecionado no editor XML. |
| Janela Propriedades | Abre a janela Propriedades (se ainda não estiver aberta). Esta janela exibe informações sobre o nó. |
Além das opções comuns descritas anterior, o menu de contexto para elementos globais também tem as seguintes opções:
| Opção | Descrição |
|---|---|
| Adicionar Definição de Tipo | Adiciona o tipo base no diagrama. |
| Adicionar Todas as Referências | Adiciona todos os nós que se referem ao elemento e desenha setas para indicar relações entre eles. |
| Adicionar Membros do Grupo de Substituição | Adiciona todos os membros do grupo de substituição. Essa opção aparece na exibição se o elemento é o início ou membro de um grupo de substituição. |
| Gerencia o exemplo XML | Gerencia um arquivo XML de exemplo para o elemento global. |
Além das opções comuns descritas anterior, o menu de contexto para tipos complexos simples e globais globais também tem as seguintes opções:
| Opção | Descrição |
|---|---|
| Adicione o tipo base | Se o tipo selecionado é derivado de um tipo global, adiciona o tipo base do tipo selecionado. |
| Adicionar Todas as Referências | Adiciona todas as referências de tipo selecionado. Isso inclui os elementos e atributos do tipo selecionado, e tipos derivados do tipo selecionado. |
| Adicionar Todos os Tipos Derivados | Adiciona todos os tipos que direta e indiretamente são derivados do tipo selecionado. |
| Adicionar Todos os Ancestrais | Adiciona todos os tipos de base pai (). |
Além das opções comuns descritas anterior, o menu de contexto para grupos globais e grupos de atributo também tem as seguintes opções:
| Opção | Descrição |
|---|---|
| Adicionar Todas as Referências | Adiciona todos os nós que se referem ao grupo e desenha setas para indicar relações entre eles. |
| Adicionar Todos os Membros | Adiciona todos os membros do grupo e desenha setas para indicar relações entre eles. |
Além das opções comuns descritas acima, o menu de contexto para atributos globais também tem as seguintes opções:
| Opção | Descrição |
|---|---|
| Adicionar Todas as Referências | Adiciona todos os nós que se referem ao grupo e desenha setas para indicar relações entre eles. |
Janela de Propriedades
Use o menu de contexto (clique com o botão direito do mouse) para abrir inicialmente a janela Propriedades. Por padrão, a janela Propriedades aparece no canto inferior direito do Visual Studio. Quando você clica em um nó renderizado na Exibição de Modelo de Conteúdo, as propriedades do nó serão exibidas na janela Propriedades.
Barra de ferramentas XSD
Os seguintes botões da barra de ferramentas XSD são ativados quando a exibição do gráfico está ativo.

| Opção | Descrição |
|---|---|
| Mostrar Exibição Inicial | Alterna para a Exibição Inicial. Esta exibição pode ser acessada usando o atalho de teclado: Ctrl+1. |
| Mostrar Exibição de Modelo de Conteúdo | Alterna para a Exibição de modelo de conteúdo. Essa exibição pode ser acessada usando o atalho de teclado: Ctrl+2. |
| Mostrar Exibição de Gráfico | Alterna para a Exibição de Gráfico. Essa exibição pode ser acessada usando o atalho de teclado: Ctrl+3. |
| O workspace claro | Limpa o workspace e a superfície de design. |
| Remova de workspace | Removes selecionou nós de workspace e da superfície de design. |
| Remova todos com exceção de seleção de workspace | Remove os nós que não são selecionados de workspace e da superfície de design. Essa opção é ativada no modo do modelo de conteúdo e no modo de gráfico. |
| Da esquerda para a direita | Altera o layout no modo de gráfico a uma representação hierárquica esquerda para a direita de nós. Essa opção pode ser acessada usando o atalho de teclado: Alt+seta para a direita. |
| Da direita para a esquerda | Altera o layout no modo de gráfico a uma representação hierárquica da direita para a esquerda de nós. Essa opção pode ser acessada usando o atalho de teclado: Alt+seta para a esquerda. |
| De Cima para Baixo | Altera o layout no modo de gráfico a uma representação hierárquica de cima para baixo de nós. Essa opção pode ser acessada usando o atalho de teclado: Alt+seta para baixo. |
| De baixo para cima | Altera o layout no modo de gráfico a uma representação hierárquica de parte inferior-à- parte superior dos nós. Essa opção pode ser acessada usando o atalho de teclado: Alt+seta para cima. |
Bandeja/rolagem
Você pode percorrer a superfície de design usando as barras de rolagem ou mantendo pressionada a tecla Ctrl enquanto clica e arrasta o mouse. Quando você filtra a superfície de design usando o clique e o arrastar, o cursor será alterado a quatro setas cruzadas apontando em quatro direções.
Desfazer/refazer
Desfazer/refaz o recurso é habilitado no modo de gráfico para as seguintes ações:
Adicionando um único nó arrastando e soltando-se.
Adicionando mais nós da janela de resultados de pesquisa no esquema Explorer ou em consultas de exibição de Início.
Excluindo única ou mais nós.
Zoom
O zoom está disponível no canto inferior direito do modo de gráfico.
O zoom pode ser controlado das seguintes maneiras:
Mantendo a tecla Ctrl pressionada e girando o wheel do mouse quando o mouse está sobre a superfície da Exibição de Gráfico.
Usando o controle deslizante. O controle deslizante mostra o nível atual de zoom.
O controle deslizante de Zoom fica opaco quando você o seleciona, passa o mouse sobre ele ou usa Ctrl com o wheel do mouse para aplicar zoom; em qualquer outra situação, ele fica transparente.
Integração do editor XML
Você pode alternar entre a Exibição de Gráfico e o editor XML clicando em um nó e usando o menu de contexto (clicando com o botão direito do mouse) Exibir Código.
Se você alterar o esquema definido no editor XML, as alterações serão sincronizadas no na Exibição de Gráfico. Para obter mais informações, consulte Integração com o editor XML.