Adicionar nós ao workspace do XML Schema Explorer
Este tópico explica como adicionar nós ao workspace do Designer de Esquema XML usando o Gerenciador de Esquema XML. Isso pode ser feito arrastando e soltando nós do Gerenciador de Esquema XML em uma exibição do Designer XSD, ou usando o menu de contexto do Gerenciador de Esquema XML. Você também pode adicionar os nós realçados como resultado de uma pesquisa realizada pelo Gerenciador de Esquema XML. Para obter mais informações, consulte Como adicionar nós de resultado de pesquisa de um conjunto de esquemas ao workspace.
Observação
Somente nós globais podem ser adicionados ao workspace do Designer de Esquema XML.
Para adicionar nós por meio do menu de contexto do Gerenciador de XML
Siga as etapas em Como criar e editar um arquivo de esquema XSD.
Clique com o botão direito do mouse no nó
PurchaseOrderTypeem um Gerenciador de XSD. Selecione Mostrar na Exibição de Gráfico.O nó de
purchaseOrderTypeaparece na superfície de design do modo de gráfico.
Para arrastar e soltar sobre um nó para uma visualização
Clique com o botão direito do mouse no nó
PurchaseOrderTypena Exibição de Gráfico. Selecione Mostrar no Gerenciador de Esquema XML.O nó é realçado no Gerenciador de Esquema XML.
Clique com o botão direito do mouse no nó
PurchaseOrderTypeno Gerenciador de Esquema XML e selecione Mostrar todas as referências.O nó de
purchaseOrderé realçado.Arraste o nó de
purchaseOrdersobre para o modo de exibição gráfico.O nó de
purchaseOrdere o nó dePurchaseOrderTypeaparecem próximos uns dos outros na superfície de design do modo de gráfico. Porque os dois nós são relacionados (o elemento depurchaseOrderé do tipo dePurchaseOrderType), uma seta é desenhada entre eles.
Para adicionar nós que usam o esquema Explorer pesquisam o recurso
Digite “purchaseOrder” na caixa de texto de pesquisa da barra de ferramentas do Gerenciador de XML e clique no botão de pesquisa.

Os resultados da pesquisa são realçados no Gerenciador de Esquema XML e recebem marcas de escala na barra de rolagem vertical.
Adicione os resultados da pesquisa ao workspace clicando no botão Adicionar nós realçados ao Workspace no painel de resultados de resumo.
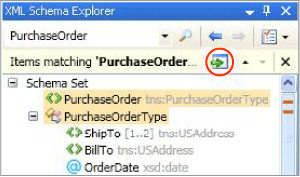
O nó
purchaseOrdere o nóPurchaseOrderTypeaparecem lado a lado na superfície de design da Exibição de Gráfico. Porque os dois nós são relacionados (o elemento depurchaseOrderé do tipo dePurchaseOrderType), uma seta é desenhada entre eles.