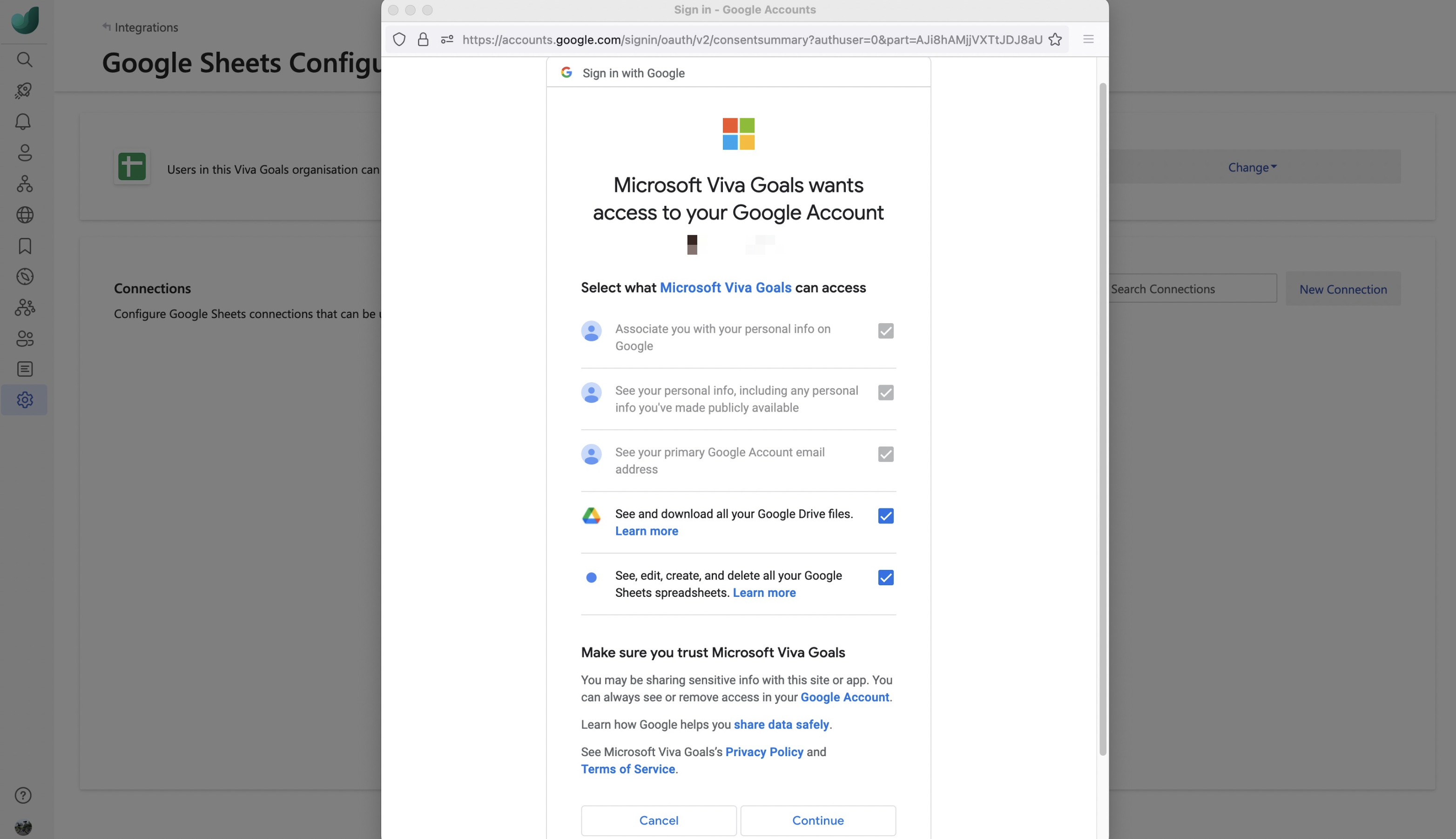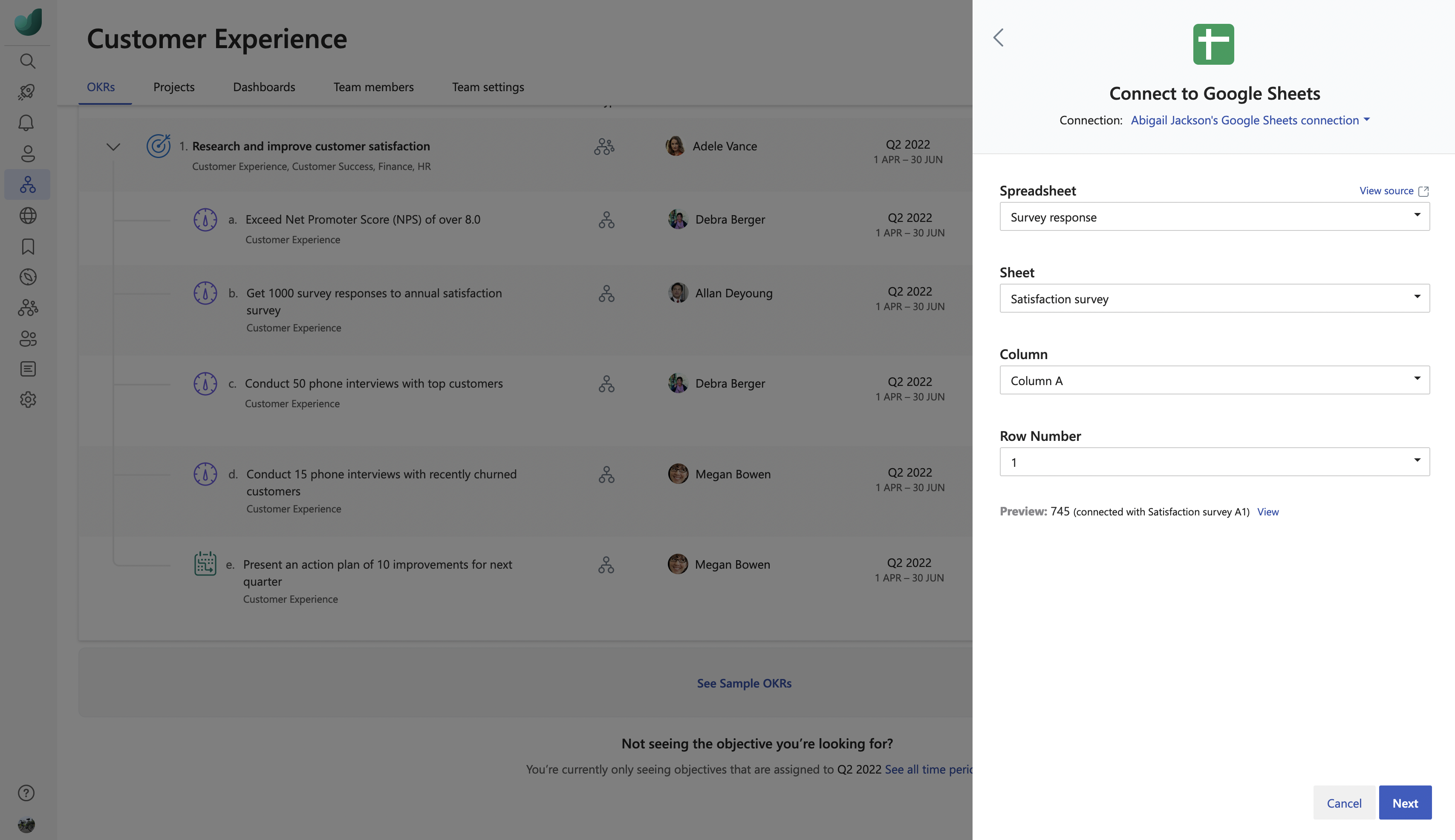Integração do Google Sheets
Viva Goals integração do Google Sheets permite vincular KRs às células do Google Sheet para atualizações em tempo real do seu progresso.
Por exemplo, você tem um Google Sheet usado para acompanhar as respostas da pesquisa. Ao implementar uma integração do Google Sheet, você pode salvar a si mesmo o incômodo de ir e voltar repetidamente entre suas planilhas e Viva Goals para atualizar seu progresso em KRs: Viva Goals sincronizará os valores para você, economizando tempo mantendo seus OKRs atuais.
Todos os usuários e administradores podem usar esse recurso. Os administradores podem gerenciar a integração do dashboard de administração.
Os administradores podem seguir estas etapas para habilitar essa integração:
Na barra lateral, vá para Administrador e selecione a guia Integrações.
Para o Google Sheets, você terá uma opção para Habilitar a integração. Se você já criou uma conexão, terá a opção de Gerenciar a integração.
Você também pode desabilitar a integração na mesma seção: Vá para Alterar e selecione Desabilitar integração na lista suspensa.
Depois de habilitar a integração como administrador, você precisará configurar uma conexão do Google Sheets na página de configuração do Google Sheets .
Selecione Nova Conexão e entre em sua conta do Google.
Permitir que Viva Goals acesse os escopos abaixo a. Confira e baixe todos os arquivos do Google Drive b. Confira, edite, crie e exclua todas as planilhas do Google Sheets
Observação
Lembre-se de que, como o Google Sheets não tem um escopo granular para ler os arquivos da unidade, Viva Goals requer acesso a escopos expandidos, conforme descrito na etapa nº 3. Viva Goals não será capaz de gerenciar seus arquivos do Google Drive além de lê-los em seu Google Drive ou unidade compartilhada.
Digite um nome para a conexão.
É opcional compartilhar essa conexão com outros usuários na organização. Selecione Avançar para começar a usar essa integração. Você pode editar a conexão salva a qualquer momento.
Viva Goals permite que você se conecte com várias Planilhas do Google. Selecione Nova Conexão para buscar dados de outra planilha. Você diferencia essas conexões pelo nome. Os nomes serão exibidos para outros usuários quando vincularem seus OKRs com dados do Google Sheets.
Depois de configurar a conexão, a próxima etapa é vincular OKRs à sua Planilha do Google.
Ao criar ou editar um Resultado de Chave, selecione Automaticamente em uma fonte de dados. No menu suspenso, selecione Planilhas do Google.
Se você já criou uma conexão ou se o administrador compartilhou uma conexão com você, essa conexão será selecionada automaticamente. Viva Goals solicitará que você crie uma nova conexão somente se não houver conexões já criadas ou compartilhadas.
Selecione a planilha que você deseja usar, seguida pela planilha, coluna e número de linha da célula que você deseja vincular à métrica.
Selecione um Próximo para salvar o resultado da chave.
Os administradores podem desabilitar a integração do Google Sheets a qualquer momento: vá para o Google Sheets na seção Integrações e selecione Gerenciar. Na página Configurações do Google Sheets , acesse a lista suspensa Alterar , selecione Desabilitar e confirme.