Relatório de eficácia do gerente
O Relatório de eficácia do gerente usa um modelo preenchido pelos dados do Microsoft Viva Insights para analisar os comportamentos dos gerentes de pessoas em sua organização. Os analistas de RH podem usar essa análise para medir comportamentos e tendências de gerentes de pessoas em cinco temas principais em sua organização: capacidade do gerente, coaching, capacitar, conectar e modelar.
Cada tema inclui insights sobre a eficácia do gerente e maneiras de ajudar a manter ou aumentar os comportamentos de liderança preferenciais. Métricas-chave são usadas para aprofundar-se em cada tema, juntamente com uma explanação da importância de cada tema e as melhores práticas recomendadas por especialistas do setor.
Para preencher o relatório no Power BI, você precisará configurar e executar com êxito a consulta predefinida Eficácia de gerentes no Viva Insights.
Demonstração
A demonstração a seguir usa dados de amostra que são apenas representativos deste relatório e podem não ser exatamente o que você vê em um relatório ativo específico para os dados exclusivos de sua organização.
Pré-requisitos
Antes de executar as consultas e preencher o relatório no Power BI, você precisará:
Receber a função de Analista do Insights no Viva Insights.
Ter a versão de dezembro de 2022 (ou mais recente) do Power BI Desktop instalada. Se você tiver uma versão anterior do Power BI instalada, desinstale-a antes de instalar a nova versão. Vá para Obter o Power BI Desktop para baixá-lo e instalá-lo.
- Tenha SupervisorIndicator, o atributo que identifica gerentes, incluído como parte de seus dados organizacionais.
Configuração do relatório
Executar consulta
Na experiência do analista do Viva Insights, selecione Análise.
Em Modelos do Power BI, navegue até Eficácia do gerente e selecione Iniciar análise. Para obter mais informações sobre o modelo de eficácia do gerente antes de executar sua análise, selecione Saiba mais.
Em Configuração da consulta:
- Digite um Nome da consulta.
- Selecione um Período. Período de tempo padrão é Últimos 6 meses.
- Defina Atualização automática (opcional). Você pode definir a atualização automática da consulta marcando a caixa Atualização automática. Quando você seleciona a opção Atualização automática, sua consulta é executada automaticamente e calcula um novo resultado toda vez que o Viva Insights obtém dados de colaboração atualizados para pessoas licenciadas.
Observação
Se os dados organizacionais usados em uma consulta de atualização automática forem alterados (por exemplo, um nome de atributo for alterado ou um atributo for removido), a consulta poderá interromper a atualização automática.
- Digite uma Descrição (opcional).
- Altere a regra de métrica (opcional). Para definir uma nova regra de métrica, selecione Mais configurações. Em seguida, escolha uma nova regra na lista. Para obter mais informações sobre regras de métrica, consulte Regras de métrica.
Observação
O painel Mais configurações também contém configurações de Agrupar por. As consultas do Power BI são definidas como Agrupar por semana e você não pode editar esse campo.
Em Métricas de modelo predefinidas, exiba a lista de métricas pré-selecionadas, que aparecem como marcas cinza. Essas métricas são necessárias para configurar o relatório do Power BI e você não pode removê-las. Você pode adicionar outras métricas selecionando Adicionar métricas.
Importante
Dados organizacionais ausentes ou de baixa qualidade podem afetar suas métricas e resultar em avisos ou erros. Saiba mais sobre notificações de qualidade de dados em Qualidade de dados na experiência do analista.
Em Selecionar quais funcionários você deseja incluir na consulta, adicione filtros para restringir os funcionários no escopo de seu relatório. Não remova o filtro predefinido "Está Ativo". Para obter mais detalhes sobre as opções de filtro e métrica, consulte Filtros. Se você notar um aviso ou erro aqui, é porque um de seus atributos está ausente em seus dados organizacionais ou é de baixa qualidade.
Em Selecione quais atributos de funcionário você deseja incluir na consulta, adicione até 14 atributos organizacionais, incluindo os atributos obrigatórios Organização e HireDate e os atributos opcionais LevelDesignation. Após a execução da consulta, você pode usar esses atributos para agrupar e filtrar os relatórios.
Importante
Essa consulta do PowerBI precisa de alguns atributos específicos para ser executada e nós os pré-selecionamos para você. Esses atributos aparecem em cinza e você não pode removê-los. Também podemos incluir alguns atributos que ajudam seu modelo, mas não são necessários para a execução de sua consulta. Esses atributos aparecem em azul e você pode removê-los.
Se você observar atributos marcados com avisos amarelos, a qualidade desse atributo é baixa. Se você observar atributos marcados em vermelho e o botão Executar da consulta desativado, esse atributo está ausente em seus dados organizacionais.
Saiba mais sobre atributos e qualidade de dados em Qualidade de dados na experiência do analista.
Em Selecione quais atributos de destaque você deseja incluir na consulta, adicione pelo menos um e até cinco atributos para usar como legenda para insights no relatório. Você também poderá se concentrar em um grupo específico de funcionários no relatório. Os insights para esse grupo serão destacados.
Em Selecione um atributo que indique a pontuação de engajamento do funcionário, você pode opcionalmente selecionar um atributo que represente o quão engajados os funcionários estão.
Selecione Executar no canto superior direito da tela. A consulta pode levar alguns minutos para ser executada.
Quando os resultados da consulta estiverem prontos, vá para a Página de resultados da consulta e selecione o ícone do Power BI. Baixe o modelo do Power BI e obtenha os identificadores de partição e consulta. Você precisará desses identificadores mais tarde.
Vincular relatório à consulta
- Abra o modelo baixado.
- Se você for solicitado a selecionar um programa, selecione Power BI.
- Quando solicitado pelo Power BI:
- Cole os identificadores de partição e consulta.
- Defina o Tamanho mínimo do grupo para agregação de dados nas visualizações deste relatório de acordo com a política de sua empresa para visualização de dados do Viva Insights.
- Selecione Carregar para importar os resultados da consulta para o Power BI.
- Se solicitado pelo Power BI, entre usando sua conta organizacional. O Power BI carrega e prepara os dados. Para arquivos grandes, esse processo pode levar alguns minutos.
Importante
Você precisa entrar no Power BI com a mesma conta que usa para acessar o Viva Insights. Se disponível, selecione Conta organizacional à esquerda. Você pode ter que entrar mais de uma vez.
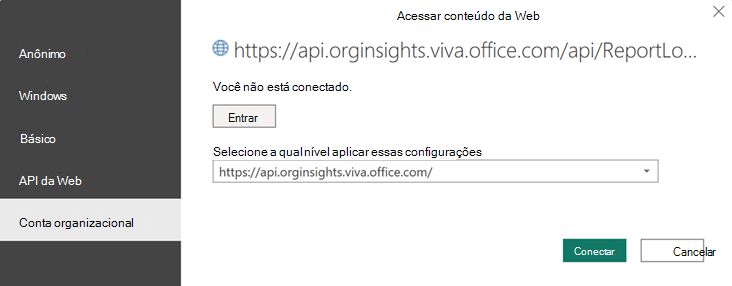
Configurações do relatório
Depois que o Relatório de eficácia do gerente for configurado e preenchido com dados do Viva Insights no Power BI, ao ser solicitado, mapeie os valores listados abaixo.
| Valor | Prompt |
|---|---|
| Colaborador Individual (IC) | Selecione os valores de atributo que identificam funcionários como colaboradores individuais que não gerenciam pessoas em sua organização. |
| Indicador do gerente (Mgr) | Selecione os valores de atributo que identificam os gerentes que gerenciam pessoas em sua organização, como Mgr e Mgr+. |
Após esse prompt inicial, você pode selecionar Configurações no canto superior direito de qualquer página para exibir e alterar os seguintes parâmetros:
| Setting | Descrição |
|---|---|
| Selecionar o período de tempo para o relatório | Selecionar o período de tempo para o qual deseja exibir os dados no relatório. |
| Selecione um atributo para agrupar dados por | Selecione o atributo agrupar por primário mostrado em todos os relatórios. Você pode alterar esse atributo a qualquer momento e todas as páginas de relatório mostrarão valores de grupo pelo novo atributo. |
| Selecionar filtro de relatório opcional | Selecione o atributo organizacional e os valores que deseja filtrar os funcionários no relatório. |
| Exclusões | Use as caixas de seleção para:
|
| Selecione o idioma preferido para seu relatório – | Altere o idioma do seu relatório. |
Sobre este relatório
O relatório contém uma página de relatório por tema e cada página de relatório faz uma pergunta de negócios relacionada ao tema. A seção a seguir:
- Lista as páginas de relatório que se enquadram em cada tema e descreve quais dados elas contêm.
- Descreve as tendências comportamentais do relatório e as páginas Tomar providências.
Capacidade do gerente
Os gerentes têm tempo suficiente para seus funcionários?
Descubra a média semanal de horas que os gerentes gastam colaborando com as pessoas da empresa, divididas em grupos e tipos de comunicação (reuniões, emails, chats e ligações). Exiba também a porcentagem média de tempo de colaboração que os gerentes gastam com subordinados diretos em comparação com outros na organização.
Coach
O tempo de treinamento que os funcionários estão recebendo do gerente é suficiente?
Analise o comportamento dos gerentes no agendamento de tempo de reunião individual com seus subordinados diretos por grupos. As métricas incluem o número médio mensal de minutos em reuniões 1:1 com subordinados diretos, o percentual de funcionários que recebem um número diferente de 1:1 horas com o gerente e a frequência média de 1:1 tempo (semanal, mensal ou trimestral).
Conceder poder
Os gerentes estão equilibrando a supervisão com a autonomia dos funcionários?
Exiba a porcentagem de funcionários cujos gerentes co-participam de suas reuniões e podem estar microgerenciando-os como subordinados diretos. Você também pode ver o número médio semanal de horas que os gerentes participaram de reuniões conjuntas e passaram em reuniões individuais com seus subordinados diretos.
Conectar
Qual o grau de conexão dos gerentes? Eles tiram proveito da rede interna para ajudar a criar conexões para seus funcionários?
Descubra a distribuição do tamanho da rede interna de gerentes em comparação com a população organizacional total, chamando a parcela de gerentes que estão entre os 25% dos funcionários mais conectados da empresa. Exiba também o tamanho médio da rede interna dos gerentes em comparação com os colaboradores individuais divididos por grupo.
Modelo
Os gerentes são modelos de comportamento no que se refere a bons hábitos de equilíbrio entre a vida pessoal e profissional?
Exiba a distribuição dos gerentes por tempo semanal médio gasto em colaboração após o expediente, destacando a proporção de gerentes que gastam mais de cinco horas por semana em colaboração fora do horário de trabalho definido. Você também pode ver a diferença na média de horas de colaboração após o expediente para gerentes e colaboradores individuais, discriminadas por grupo.
Tendências comportamentais
Como os comportamentos do gerente estão evoluindo?
Entenda as tendências das principais métricas de indicadores principais para gerentes, incluindo métricas sobre treinamento e capacitação, conexões de rede e hábitos de trabalho após o expediente.
Tomar medidas
Como a eficácia do gerente pode ser aprimorada?
Revise as áreas de oportunidade com as melhores práticas e recomendações relacionadas e links para artigos relacionados sobre maneiras de ajudar seus gerentes a melhorar em cada área.
Glossário
O Glossário descreve as métricas usadas nas páginas do relatório.
Dicas, perguntas frequentes e solução de problemas do Power BI
Para obter detalhes sobre como compartilhar o relatório e outras dicas do Power BI, solucionar problemas ou consultar as perguntas frequentes, consulte Dicas, perguntas frequentes e solução de problemas do Power BI.
Tópicos relacionados
Acessar os resultados da consulta e modificar as consultas existentes
Comentários
Em breve: Ao longo de 2024, eliminaremos os problemas do GitHub como o mecanismo de comentários para conteúdo e o substituiremos por um novo sistema de comentários. Para obter mais informações, consulte https://aka.ms/ContentUserFeedback.
Enviar e exibir comentários de