Configurar as definições da aplicação Teams
 Aplica-se a: Administrador de Serviços do Teams, administrador global do Microsoft 365 e administrador do Exchange Online
Aplica-se a: Administrador de Serviços do Teams, administrador global do Microsoft 365 e administrador do Exchange Online
A aplicação Viva Insights é instalada automaticamente no Teams assim que o administrador ativar a aplicação em aplicações geridas. Enquanto Administrador de Serviços do Teams, pode afixar e gerir o acesso à aplicação Microsoft Viva Insights no Microsoft Teams para todos os utilizadores ou para grupos específicos na sua organização através de políticas personalizadas.
Observação
Os passos neste documento são opcionais. Falamos sobre como limitar o acesso à aplicação e afixá-la automaticamente às pessoas na sua organização.
Para afixar ou desinstalar a aplicação, os utilizadores podem seguir as instruções em Descobrir e afixar a aplicação Viva Insights.
Pré-requisitos
Para que as pessoas na sua organização possam utilizar a aplicação Viva Insights, precisam de ter:
- Acesso ao Microsoft Teams.
- Uma conta do Exchange Online.
Limitar o acesso à aplicação
Para limitar quem pode aceder à aplicação, siga estes passos:
Confirme que os utilizadores têm um plano de serviço do Viva Insights.
Na página administrador do Viva Insights, selecione Informações Viva.
Em Informações Viva no Microsoft 365, selecione Gerir disponibilidade no centro de administração do Teams.
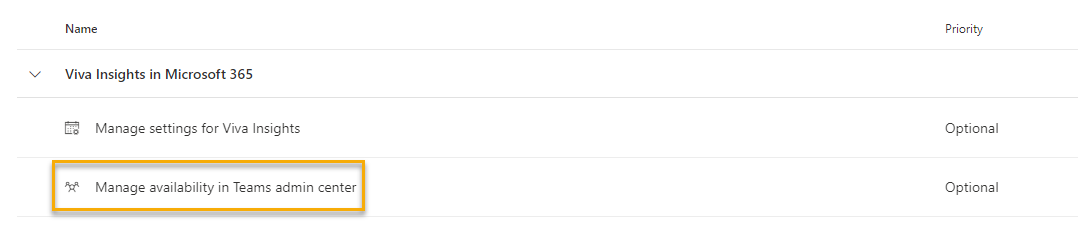
Confirme que o Viva Insights está ativado para a sua organização na página Gerir aplicações .
Crie uma política de permissões de aplicação personalizada e atribua-a a esses utilizadores. Para obter detalhes, veja Gerir políticas de permissões de aplicações no Teams.
Fixar o aplicativo
No Teams, pode afixar a aplicação Viva Insights na barra da aplicação esquerda para todos os utilizadores na sua organização. Saiba como afixar aplicações em Utilizar políticas de configuração de aplicações para afixar e instalar automaticamente aplicações para os utilizadores.
Os utilizadores podem seguir estes passos para Descobrir e afixar a aplicação Viva Insights.
Ativar e desativar funcionalidades específicas
Desativar o Headspace
Quando a funcionalidade Headspace está ativada, os utilizadores podem encontrá-la na Home page do Viva Insights. Enquanto administrador, pode desativar esta funcionalidade com cmdlets do PowerShell.
Os comandos do PowerShell para trabalhar com funcionalidades do Viva Insights estão descritos em Set-VivaInsightsSettings. Para desativar o Headspace, veja Exemplo 1.
Configurar inquéritos de eficácia da reunião
Enquanto administrador, pode configurar os inquéritos de eficácia da reunião para a sua organização ao nível do utilizador ou inquilino. Pode ativar ou desativar o inquérito para um utilizador específico ou vários utilizadores com o PowerShell, ou pode definir o estado predefinido para todos os utilizadores no seu inquilino como optaram ou optaram por não participar no centro de administração do Microsoft 365.
Pré-requisitos
Confirme o seguinte antes de configurar o acesso:
- Função de administrador – tem de ter uma função de Administrador global ou administrador do Exchange Online para configurar os utilizadores para os inquéritos de eficácia da reunião no centro de administração do Microsoft 365. Para configurar utilizadores individuais através do PowerShell, tem de ter um administrador do Exchange Online, um Administrador global ou uma função de administrador do Insights.
- Compreender a privacidade dos dados – consulte o Guia de privacidade para compreender como a privacidade está incorporada no cumprimento de inquéritos de eficácia e para saber o que pode configurar para abordar os requisitos de privacidade específicos da sua organização.
Configuração ao nível do inquilino
Enquanto administrador, utilize os seguintes passos para alterar a definição dos inquéritos de eficácia da reunião ao nível do inquilino. Esta definição está ativada por predefinição, para que todos os utilizadores recebam os inquéritos. Os utilizadores podem optar ativamente por não participar individualmente nas definições da aplicação Viva Insights.
Importante
Se optar ativamente por não participar nos inquéritos de eficácia da reunião ao nível do inquilino, as pessoas na sua organização optarão por não participar por predefinição na obtenção de feedback sobre as reuniões que organizam. No entanto, os indivíduos podem substituir esta definição ao nível do inquilino. Para impedir que uma pessoa opte por participar e desative completamente a funcionalidade, tem de desativar os inquéritos para esse utilizador com o PowerShell, como descrevemos abaixo.
Para configurar o estado predefinido de um inquilino
Na página administrador do Viva Insights, selecione Informações Viva.
Em Informações Viva no Microsoft 365, selecione Gerir definições do Viva Insights.
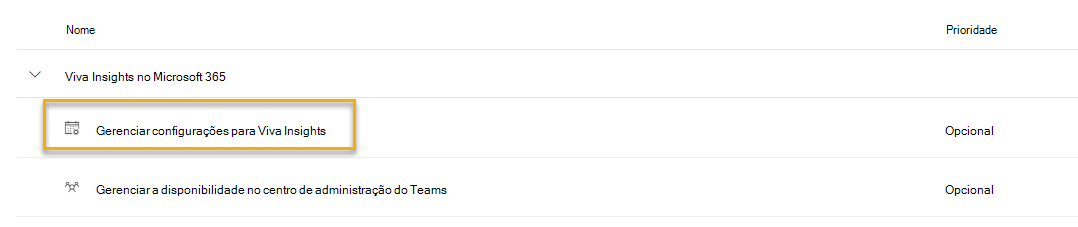
No painel resultante, selecione ou desselecione a caixa de verificação para Inquéritos de eficácia da reunião e, em seguida, selecione Guardar alterações. Se desselecionar a caixa de verificação, nenhum utilizador na sua organização receberá os inquéritos, incluindo aqueles que os receberam anteriormente. No entanto, os indivíduos podem optar explicitamente por participar novamente na respetiva aplicação Viva Insights.
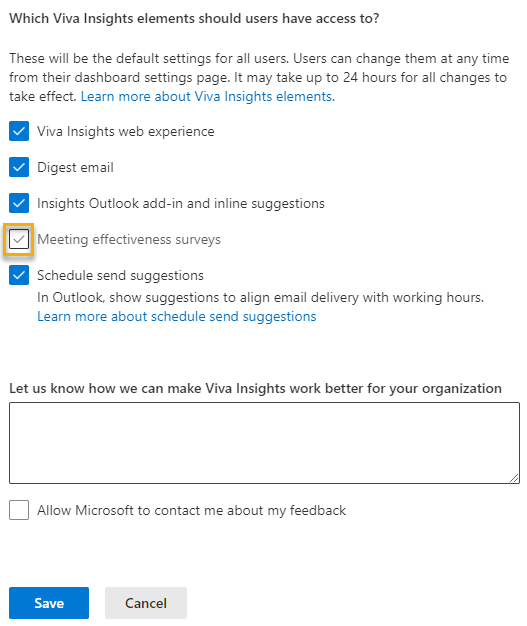
Observação
Depois de alterar a definição do inquérito no centro de administração, a nova alteração da definição demorará até 24 horas a entrar em vigor.
Configuração ao nível do utilizador
Enquanto administrador, pode utilizar o módulo Exchange Online powerShell V2 para definir o acesso para um utilizador ou para vários utilizadores para inquéritos de eficácia de reuniões.
Observação
A seguinte configuração ao nível do utilizador só pode ser modificada quando os utilizadores tiverem licenças P1 ativadas para o Viva Insights.
Para configurar a taxa de amostragem do inquérito
Enquanto administrador, pode configurar a percentagem de reuniões que são inquiridas. A taxa de amostragem predefinida é de 15%. Pode configurar esta taxa de amostragem para qualquer valor entre 10% e 70% através do cmdlet Set-DefaultTenantMyAnalyticsFeatureConfig do PowerShell. Execute o seguinte comando e altere o -SamplingRate valor, que está definido 0.2 neste exemplo:
Set-DefaultTenantMyAnalyticsFeatureConfig -Feature Meeting-Effectiveness-Survey-Sampling-Rate -SamplingRate 0.2
Verificar o acesso de um utilizador
Para verificar se um utilizador tem acesso a funcionalidades no Microsoft Viva Insights no Microsoft Teams, siga as instruções em Get-VivaInsightsSettings.
Definir o acesso para um utilizador
Para ativar ou desativar inquéritos de eficácia de reuniões para um utilizador específico, utilize o módulo Exchange Online PowerShell V2 e a seguinte linha de comandos, onde substitui roy@contoso.com pelo seu nome de utilizador e organização aplicáveis:
Set-VivaInsightsSettings -Identity roy@contoso.onmicrosoft.com -Enabled $false -Feature MeetingEffectivenessSurvey
- Se definir o parâmetro Ativado como
$false, os inquéritos de eficácia da reunião estarão Desativados para esse utilizador. O utilizador não poderá substituir esta definição ou optar por participar nos inquéritos de eficácia da reunião. Por outras palavras, está a desativar completamente a funcionalidade. - Se definir o parâmetro Ativado como
$true, os inquéritos de eficácia da reunião estarão Ativados para esse utilizador. Em seguida, os utilizadores podem optar ativamente por não participar em inquéritos de eficácia da reunião. Se não ocorrer nenhuma ação, esta definição aplica-se por predefinição.
Observação
Quando Ativado é definido como $true, as pessoas que tinham optado anteriormente por não participar continuarão a ser desativadas e não receberão quaisquer inquéritos até que optem por voltar a participar através da respetiva aplicação Viva Insights.
As sugestões para cartões (Como as suas reuniões foram bem-sucedidas e Como as suas reuniões podem melhorar) derivadas de dados de métricas de reunião (fora dos inquéritos) são apresentadas independentemente das desativações ao nível do inquilino e do utilizador.
Definir o acesso para vários utilizadores
Também pode ativar ou desativar inquéritos de eficácia de reuniões para vários utilizadores com um script do PowerShell que itera através dos utilizadores especificados, alterando o valor de um utilizador de cada vez.
Utilize o seguinte script para:
- Crie um ficheiro .csv com todos os utilizadores que foram processados com o respetivo estado atual.
- Liste o nome principal de utilizador para cada utilizador.
- Defina o parâmetro Ativado especificado para cada utilizador.
Crie uma entrada .csv ficheiro de texto que contenha a Identidade dos utilizadores que pretende configurar. Por exemplo:
Identity ClaudeL@contoso.com LynneB@contoso.com ShawnM@contoso.comEspecifique a localização do ficheiro .csv de entrada, a saída .csv ficheiro e o valor de Ativado para $true ou $false para cada utilizador:
$inFileName="<path and file name of the input .csv file that contains the users, for example: C:\admin\Users2Opt-in.csv>" $outFileName="<path and file name of the output .csv file that records the results, for example: C:\admin\Users2Opt-in-Done.csv>" $meetingEffectivenessSurveysMode = $true $users=Import-Csv $inFileName ForEach ($user in $users) { $user.identity $upn=$user.identity Set-VivaInsightsSettings –Identity $upn -Enabled $meetingEffectivenessSurveysMode -Feature MeetingEffectivenessSurvey }Execute os comandos resultantes na linha de comandos do módulo Exchange Online do PowerShell V2 .
Cenários de notificação
As pessoas veem diferentes notificações e definições na respetiva aplicação Viva Insights no Teams ou na Web, consoante o cenário de definições que escolheu acima.
Cenário 1: não alterou a predefinição no centro de administração da Microsoft e a funcionalidade de inquérito de eficácia da reunião está ativada para todas as pessoas na sua organização.
Quando as pessoas na sua organização utilizam a aplicação Viva Insights pela primeira vez, recebem uma notificação sobre os inquéritos de eficácia das reuniões. Na página Definições > Reuniões efetivas , o botão de alternar para Inquéritos de eficácia da reunião é ativado. Se as pessoas quiserem optar ativamente por não participar no inquérito, podem desativar o botão de alternar.
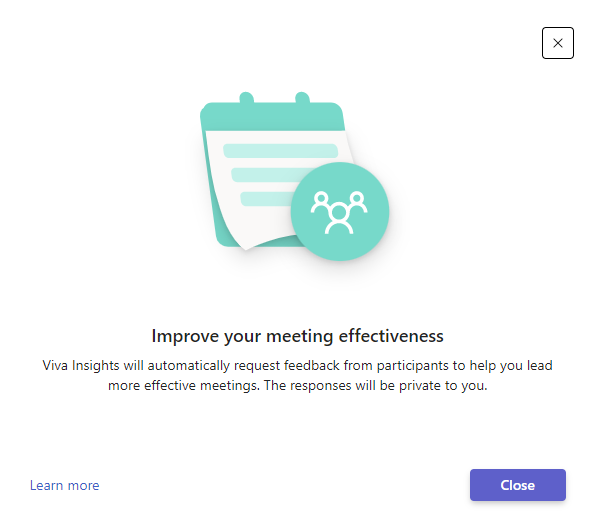
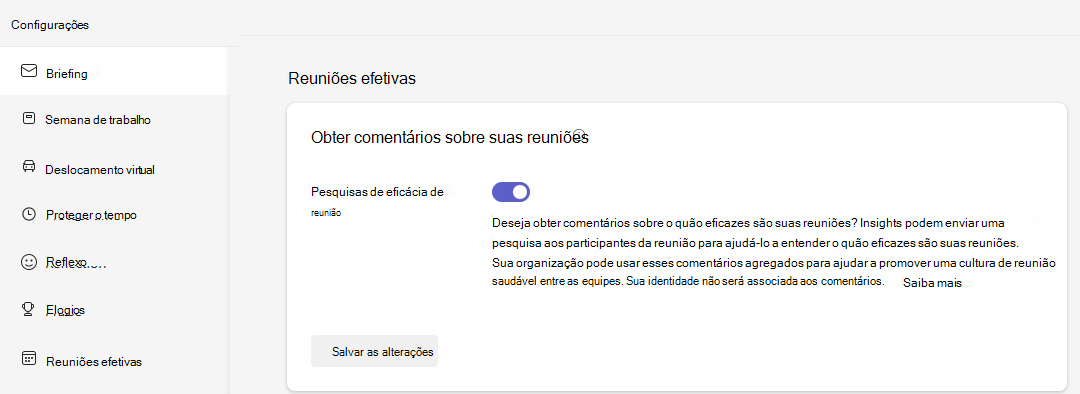
Cenário 2: no centro de administração da Microsoft, define a funcionalidade de inquérito de eficácia da reunião como predefinição.
Quando as pessoas na sua organização utilizam a aplicação Viva Insights pela primeira vez, recebem uma notificação a perguntar se querem começar a utilizar os inquéritos de eficácia das reuniões. Na página Definições > Reuniões efetivas , o botão de alternar para Inquéritos de eficácia da reunião é desativado . Se as pessoas quiserem começar a utilizar os inquéritos, podem ativar o botão de alternar das definições ou selecionar Começar a utilizar a notificação de primeira utilização.
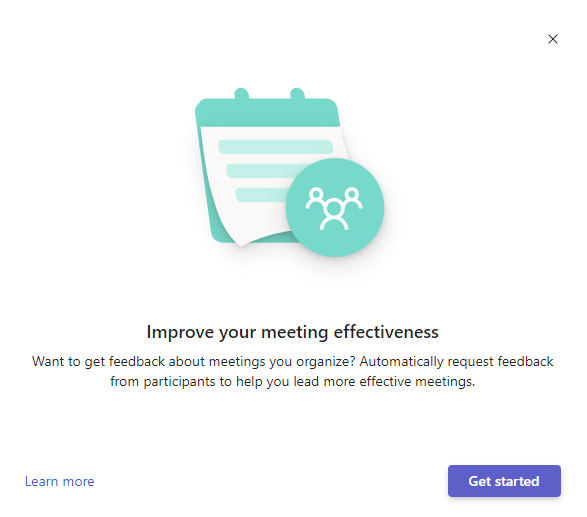
Cenário 3: utilizou um cmdlet do PowerShell para desativar o acesso à funcionalidade de inquérito de eficácia da reunião.
As pessoas na sua organização não recebem notificações sobre inquéritos de eficácia da reunião. Quando acedem à página Definições > Reuniões efetivas na aplicação Viva Insights no Teams ou na Web, não vêem um botão de alternar para ativar ou desativar a funcionalidade.
Próximas etapas
Aplica-se a: Administrador de Informações
Comentários
Em breve: Ao longo de 2024, eliminaremos os problemas do GitHub como o mecanismo de comentários para conteúdo e o substituiremos por um novo sistema de comentários. Para obter mais informações, consulte https://aka.ms/ContentUserFeedback.
Enviar e exibir comentários de
