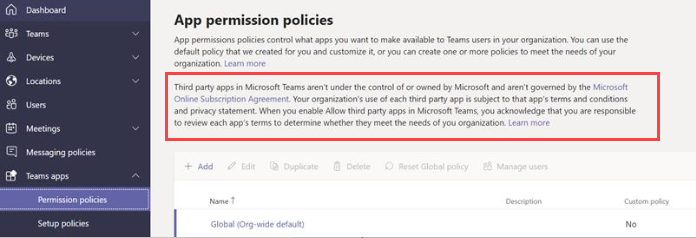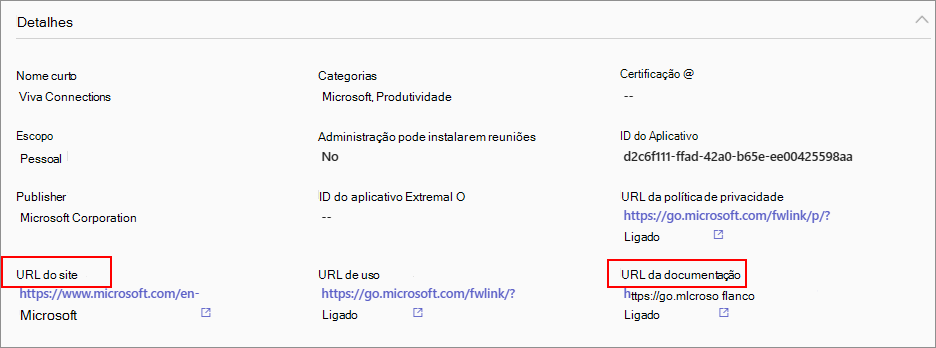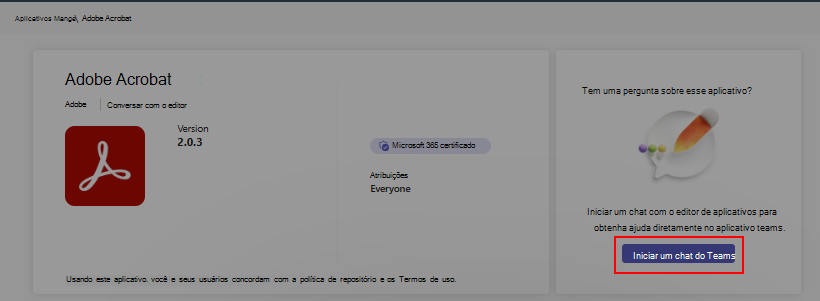Observação
O acesso a essa página exige autorização. Você pode tentar entrar ou alterar diretórios.
O acesso a essa página exige autorização. Você pode tentar alterar os diretórios.
No centro de administração do Teams, fornecemos algumas páginas dedicadas e UIs para gerir as suas aplicações. Pode gerir aplicações para a sua organização na página Gerir aplicações no portal do centro de administração do Teams. Utilize o URL https://admin.teams.microsoft.com/policies/manage-apps para ver e governar as aplicações que estão disponíveis no catálogo de aplicações da sua organização, avaliar aplicações antes de permitir essas aplicações e encontrar informações de suporte, gerir a disponibilidade de aplicações na sua organização por utilizador ou por aplicação e fazer mais.
Se a sua organização utilizar a gestão centrada na aplicação (migrada automaticamente ou manualmente), verá uma IU gerir aplicações ligeiramente diferente.
Para utilizar o centro de administração do Teams, tem de ter uma função de Administrador do Teams. Alguns administradores com uma função de privilégio superior podem realizar tarefas de governação de aplicações, mas recomendamos que utilizem a função de privilégio inferior sempre que possível. Para obter detalhes, consulte Funções de administrador do Teams funções de administrador do Microsoft 365.
Os programadores de aplicações expandem Microsoft 365 Copilot ao criar agentes copilot, por exemplo, a extensão de mensagens do Microsoft Teams ou um conector do Power Platform. Estes agentes copilot aumentam a produtividade dos utilizadores em tarefas e fluxos de trabalho diários. Os administradores gerem agentes de copilot na página Aplicações integradas do Centro de administração do Microsoft 365.
Nota
Só pode ver e gerir aplicações implementadas no mesmo canal de lançamento que o seu inquilino. Por exemplo, se o seu inquilino estiver no canal de lançamento geral, não poderá gerir aplicações implementadas nos canais de pré-visualização públicos ou privados. Este não é um problema para aplicações lançadas no canal de lançamento geral.
Casos de uso do gerenciamento de aplicativos e as interfaces disponíveis
As opções para realizar a maioria dos casos de uso do gerenciamento de aplicativos estão disponíveis no Centro de administração do Teams. Além disso, algumas opções estão disponíveis em outros portais ou páginas diferentes no centro de administração do Teams.
As tarefas de gestão de aplicações suportadas no centro de administração estão na tabela abaixo.
| Casos de uso do gerenciamento de aplicativos | Vincular à interface | Documentação |
|---|---|---|
| Controle quais aplicativos estão disponíveis para os usuários em sua organização permitindo e bloqueando aplicativos. Você também pode carregar e aprovar aplicativos personalizados. Depois de gerenciar aplicativos nesta página, você pode usar a permissão do aplicativo e as políticas de configuração do aplicativo para configurar quais aplicativos estão disponíveis para usuários específicos na loja de aplicativos da sua organização. | Gerenciar aplicativos no Centro de administração do Teams | Artigo atual |
| As políticas de permissão de aplicativo controlam quais aplicativos você deseja disponibilizar para os usuários do Teams em sua organização. Você pode usar a política Global (para toda a organização) e personalizá-la ou pode criar uma ou mais políticas para atender às necessidades da sua organização. | Políticas de permissão | Gerenciar políticas de permissão de aplicativo |
| As políticas de configuração de aplicativos controlam como os aplicativos são disponibilizados para um usuário com o aplicativo Teams. Utilize a política Global (padrão de toda a organização) e personalize-a ou crie políticas personalizadas e atribua-as a um conjunto de usuários. | Políticas de instalação | Gerenciar políticas de configuração de aplicativo |
| Você pode desenvolver e carregar aplicativos personalizados como pacotes de aplicativos e disponibilizá-los na loja de aplicativos da sua organização. | Configurações de aplicativos em toda a organização em Gerenciar aplicativos | Gerir a definição de política para aplicações personalizadas |
| Você pode personalizar a loja de aplicativos do Teams com o logotipo da sua organização e plano de fundo personalizado ou cores. | Personalizar repositório | Personalizar a loja de aplicativos da sua organização |
| O relatório de uso do aplicativo do Teams fornece informações sobre aplicativos em uso, usuários ativos e outras informações de uso do aplicativo. | Relatórios de uso | Relatório de uso do Teams |
| Os usuários podem adicionar aplicativos quando hospedam reuniões ou chats com convidados. Eles também podem usar aplicativos compartilhados por convidados quando ingressam em reuniões ou chats hospedados externamente. As políticas de dados da organização do usuário de hospedagem e as práticas de compartilhamento de dados de qualquer aplicativo de terceiros compartilhado pela organização desse usuário, serão aplicadas. | Acesso externo | Comportamento do aplicativo, dependendo dos tipos de usuários |
| Com o acesso de convidados, você pode fornecer acesso a aplicativos e outras funcionalidades do Teams para pessoas de fora da sua organização, mantendo o controle sobre seus dados corporativos. | Acesso de convidados | Acesso de convidados ao Teams |
| As políticas de atualização do Teams são utilizadas para gerir utilizadores de pré-visualização do Teams e do Office que podem ver funcionalidades de pré-lançamento ou pré-visualização na aplicação Teams. | Políticas de atualização do Teams | Visualização pública do Teams |
As tarefas de gestão de aplicações suportadas noutros portais estão na tabela abaixo.
| Casos de uso do gerenciamento de aplicativos | Vincular à interface | Documentação |
|---|---|---|
| Gerenciar licenças e assinaturas de aplicativos de terceiros no Microsoft 365 de administração | Centro de administração do Microsoft 365 | Gerenciar assinaturas de aplicativos de terceiros |
| Auditar eventos de aplicações do Teams no portal do Microsoft Purview. | Auditoria | Atividades do Teams |
| Os aplicativos podem receber permissões para sua organização e seus dados por três métodos: um administrador consente com o aplicativo para todos os usuários, um usuário dá consentimento ao aplicativo ou um administrador integra um aplicativo e habilita o acesso de autoatendimento ou atribui usuários diretamente ao aplicativo. Verifique as permissões do Microsoft Graph para aplicações. Verifique as permissões que os usuários forneceram ou que os administradores delegaram. | centro de administração do Microsoft Entra | Examinar as permissões concedidas aos aplicativos |
Exportar catálogo de aplicações como CSV
Enquanto administrador, pode exportar todo o catálogo de aplicações da sua organização a partir do centro de administração do Teams. Pode ajudá-lo a coordenar-se com equipas de administração e segurança para avaliar aplicações, verificar a disponibilidade da aplicação, verificar a status da aplicação e muito mais.

Se estiver a utilizar a gestão centrada na aplicação, para além de todas as informações disponíveis na página Gerir aplicações, o CSV também contém os IDs de utilizador e IDs de grupo de utilizadores ou grupos para os quais as aplicações são disponibilizadas por si.

Permitir ou bloquear aplicações
Enquanto administrador, controla o acesso a todos os tipos de aplicações que são utilizadas na sua organização. O Teams fornece controlos granulares para configurar o acesso para cada aplicação e para cada utilizador. Para permitir uma aplicação ou um agente Copilot, tem de efetuar todas as seguintes definições. Para bloquear uma aplicação, utilize qualquer uma das seguintes definições:
| Método | Escopo | Caso de utilização |
|---|---|---|
| Definições de aplicações ao nível da organização | Nível da organização | Utilize esta definição para permitir a utilização de aplicações relevantes na sua organização. |
| Bloquear ou desbloquear aplicações | Nível da aplicação | Utilize esta definição para permitir algumas aplicações específicas na sua organização. |
| Política de permissões de aplicações ou gestão centrada em aplicações | Ao nível do utilizador | Permitir que todos os utilizadores ou utilizadores específicos utilizem uma aplicação. |
Pode permitir ou bloquear aplicações específicas ou agentes copilot na página Gerir aplicações ou na página de detalhes da aplicação. Se a sua organização não for migrada para a gestão unificada de aplicações, permita ou bloqueie a aplicação ou o agente Copilot no centro de administração do Teams e na página Aplicações integradas no Centro de administração do Microsoft 365. Se a sua organização for migrada para a gestão de aplicações unificada, permita ou bloqueie a aplicação ou o agente Copilot no centro de administração do Teams ou na página Aplicações integradas no Centro de administração do Microsoft 365.
A página Gerir aplicações apresenta todas as aplicações disponíveis e a aplicação ao nível da organização atual status. Para permitir ou bloquear uma aplicação no centro de administração do Teams, siga estes passos:
Inicie sessão no centro de administração do Teams e aceda a Aplicações>do Teams Gerir aplicações.
Selecione a aplicação na página Gerir aplicações e selecione a opção Permitir ou Bloquear .
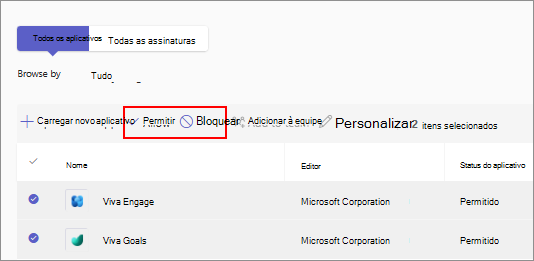
Em alternativa, clique no nome da aplicação para abrir a respetiva página de detalhes da aplicação. Altere o status entre Permitido e Bloqueado.
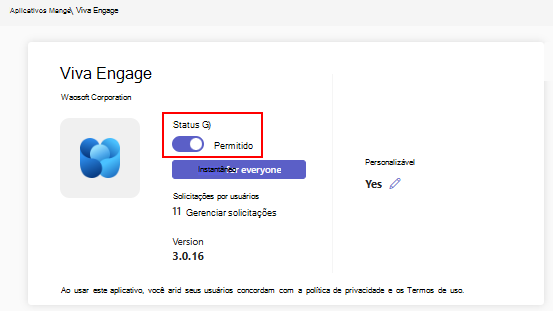
Se utilizar a funcionalidade de gestão centrada na aplicação, a opção bloquear estará disponível no menu Ações .
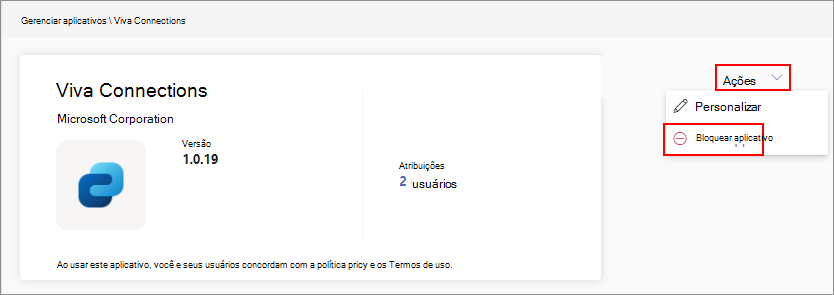
Para permitir uma aplicação para utilizadores específicos, veja políticas de permissão de aplicações.
Quando um programador publica uma aplicação na Loja Teams, algumas aplicações podem precisar de um administrador para configurar a aplicação. Antes de um administrador permitir essa aplicação, esta é apresentada como Blocked by publisher no centro de administração. Antes de a permitir para os utilizadores, siga a documentação de orientação do publicador para configurar a aplicação.
Para bloquear todas as aplicações de terceiros, abra as definições da aplicação em toda a organização na página Gerir aplicações e não permita a utilização de aplicações de terceiros. Se utilizar a funcionalidade gerir o acesso por aplicações, também pode bloquear as aplicações criadas pela Microsoft.
Nota
A partir do cliente do Teams, os seus utilizadores podem pedir-lhe que permita as aplicações que não estão disponíveis para as mesmas. Recebe notificações e pode permitir a aplicação. Para obter detalhes, veja Ver e gerir pedidos de utilizador.
Permitir o acesso a uma aplicação para utilizadores e grupos
Enquanto administrador, utiliza um dos seguintes métodos para definir o acesso a aplicações para os seus utilizadores:
- Políticas de permissão de aplicações se utilizar o método baseado em políticas para definir o acesso à aplicação.
- Atribuição de aplicações se utilizar a gestão centrada em aplicações para definir o acesso à aplicação.
Para disponibilizar quaisquer aplicações ou agentes copilot na sua organização, certifique-se do seguinte:
- Se a sua organização não for migrada para a gestão unificada de aplicações, permita aplicações e agentes copilot no centro de administração do Teams e na página Aplicações integradas no Centro de administração do Microsoft 365.
- Se a sua organização for migrada para a gestão unificada de aplicações, permita aplicações e agentes copilot no centro de administração do Teams ou na página Aplicações integradas no Centro de administração do Microsoft 365.
Para obter mais informações, consulte Gerir aplicações que funcionam no Teams, Outlook e Microsoft 365 App.
Nota
Até que o seu inquilino seja migrado para a gestão unificada de aplicações, certifique-se de que as definições em ambos os centros de administração, como aplicações bloqueadas ou definições de aplicações ao nível da organização, permanecem sincronizadas. Esta medida evita interrupções inesperadas ou problemas com a funcionalidade da aplicação.
Gerenciar configurações de aplicativos em toda a organização
Utilize definições de aplicações para toda a organização para controlar se os utilizadores com uma licença F obtêm a experiência personalizada da aplicação de primeira linha, se os utilizadores podem instalar aplicações de terceiros e se os utilizadores podem carregar aplicações personalizadas na sua organização.
Na página Gerir aplicações , selecione Definições da aplicação ao nível da organização. Você pode então definir as configurações desejadas no painel.
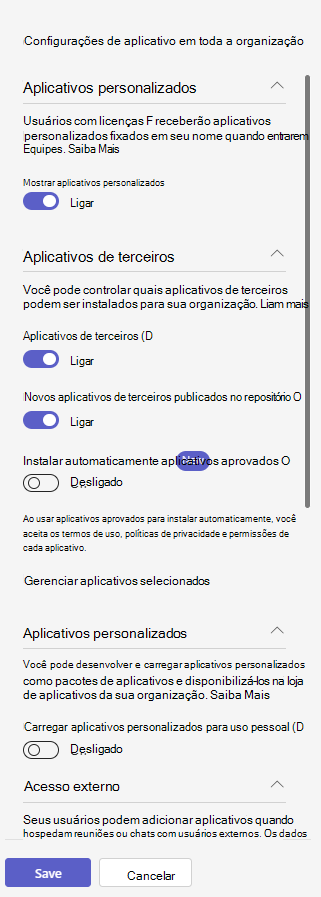
Em Aplicativos personalizados, habilite ou desabilite Mostrar aplicativos personalizados. Quando essa configuração está ativada, os usuários com uma licença F obtêm a experiência de aplicativo de linha de frente personalizada. Essa experiência fixa os aplicativos mais relevantes no Teams para os trabalhadores de linha de frente. Para saber mais, confira Personalizar aplicativos do Teams para seus funcionários de linha de frente. Esse recurso está disponível para licenças F.
Em Aplicações de terceiros, desative ou ative estas definições para controlar o acesso a aplicações de terceiros na sua organização:
Permitir aplicações de terceiros: esta definição controla se os utilizadores podem utilizar aplicações de terceiros. Se desativar esta definição, os seus utilizadores não poderão adicionar ou utilizar aplicações de terceiros. A aplicação status destas aplicações é apresentada como Bloqueada em toda a organização.
Nota
Quando os Permitir aplicativos de terceiros estão desativados, os webhooks de saída ainda estão habilitados para todos os usuários, mas você pode controlá-los no nível do usuário permitindo ou bloqueando o aplicativo Webhook de Saída por meio de políticas de permissão de aplicativo.
Permitir novas aplicações de terceiros publicadas na loja por predefinição: esta definição controla se as novas aplicações de terceiros publicadas na loja de aplicações do Teams ficam automaticamente disponíveis no Teams. Você só pode definir essa opção se permitir aplicativos de terceiros.
Em Aplicações personalizadas, desative ou ative a opção Permitir que os utilizadores instalem e utilizem aplicações disponíveis por predefinição . Esta definição controla se os utilizadores podem instalar e utilizar as aplicações personalizadas que disponibiliza. Para saber mais sobre aplicações personalizadas, veja como gerir aplicações personalizadas.
Selecione Salvar. As definições são aplicadas após algumas horas.
as definições do centro de Administração podem permitir que os seus utilizadores colaborem com utilizadores de outras organizações. Para compreender como as aplicações funcionam com utilizadores externos em reuniões, consulte Aplicações do Teams para participantes externos.
Instalar aplicações ou permitir que os utilizadores instalem aplicações e desinstalem aplicações
Os administradores de TI podem instalar aplicações do Teams para alguns ou todos os utilizadores na respetiva organização. Os programadores podem criar algumas aplicações do Teams para trabalhar no Outlook e no Microsoft 365 Apps (anteriormente office.com). Pode pré-instalar facilmente as aplicações em todos os anfitriões suportados. Em alternativa, pode permitir que os utilizadores instalem aplicações por conta própria. Algumas aplicações suportadas também podem ser instaladas automaticamente se um utilizador a utilizar fora das equipas. Para obter detalhes, veja como pré-instalar aplicações.
Gerenciar configurações de aplicativos em toda a organização para o Microsoft 365 Government
Em uma implantação do Microsoft 365 Government – GCC, GCCH e DoD, todos os aplicativos de terceiros são bloqueados por padrão. No GCC, verá a seguinte nota sobre a gestão de aplicações de terceiros na página de políticas de permissão de aplicações no centro de administração do Microsoft Teams.
Use as configurações de aplicativos de toda a organização para controlar se os usuários podem instalar aplicativos de terceiros. As configurações de aplicativo em toda a organização controlam o comportamento de todos os usuários e substituem quaisquer outras políticas de permissão de aplicativo atribuídas aos usuários.
Na páginaGerir aplicações das Aplicações> do Teams, selecione Definições da aplicação ao nível da organização. Você pode então definir as configurações desejadas no painel.
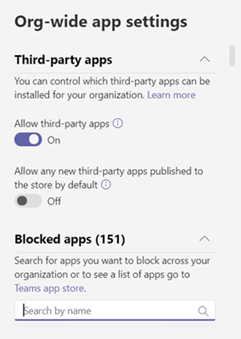
Em Aplicativos de terceiros, desabilite ou ative essas configurações para controlar o acesso a aplicativos de terceiros:
- Permitir aplicativos de terceiros: essa opção controla se os usuários podem usar aplicativos de terceiros. Se desativar esta definição, os seus utilizadores não poderão adicionar ou utilizar aplicações de terceiros. Em uma implantação do Microsoft 365 Government – GCC e DoD no Teams, essa configuração está desativada por padrão.
- Permitir novos aplicativos de terceiros publicados na loja por padrão: essa opção controla se os novos aplicativos de terceiros publicados na loja de aplicativos do Teams se tornam automaticamente disponíveis no Teams. Você só pode definir essa opção se permitir aplicativos de terceiros.
Em Aplicativos bloqueados, adicione os aplicativos que deseja bloquear em sua organização. Para qualquer aplicativo de terceiros que você deseja permitir em sua organização, remova o aplicativo desta lista de aplicativos bloqueados. Uma aplicação bloqueada não está disponível para nenhum utilizador, independentemente das políticas de aplicações.
Selecione Salvar para que as configurações do aplicativo em toda a organização entrem em vigor.
Para permitir aplicações de terceiros, edite e utilize a política Global (predefinição de toda a organização) ou crie e atribua uma política criada pelo administrador.
Gerir aplicações em ambientes de cloud 21Vianet e air-gapped
No Microsoft 365 operado pela 21Vianet e em ambientes na cloud com disponibilidade aérea, obtém uma descrição geral das aplicações na página Gerir aplicações das aplicações > do Teams.
Para ver mais detalhes de uma aplicação, clique no nome de uma aplicação para aceder à página de detalhes da aplicação. Pode permitir ou bloquear a aplicação para os seus utilizadores.
Informações de suporte para aplicações
Poderá ter consultas sobre definições de administração ou configuração, fluxos de utilizador e funcionalidades de aplicações, resolução de problemas de aplicações e muito mais. Recebe informações de suporte sobre aplicações das duas origens diferentes seguintes:
Não fornecemos suporte direto ao cliente para aplicações do Teams, mas fornecemos as seguintes salvaguardas, verificações de estado de funcionamento e métodos de certificação para aplicações:
- Proativamente, marcar aplicações do Teams para problemas e informamos o programador para atualizar a respetiva aplicação. Os cenários abrangidos estão relacionados com o estado de funcionamento da aplicação, problemas funcionais comunicados pelos utilizadores à Microsoft, problemas de segurança, etc. Para obter detalhes, veja Ações de imposição da Microsoft para aplicações publicadas.
- Para aplicações certificadas do Publisher Attested e Microsoft 365, a Microsoft oferece informações de segurança e conformidade. Se os programadores de aplicações consentiram, a Microsoft fornece aos administradores a opção de transferir as provas detalhadas submetidas pelos programadores durante as auditorias de certificação para aplicações ou agentes copilot.
- Teste de todas as aplicações como parte do programa de validação de aplicações para garantir que todas as aplicações funcionam conforme anunciado. Se as aplicações não funcionarem conforme sugerido na listagem de aplicações, contactamos os programadores de aplicações para pedir uma atualização à aplicação. Se os programadores de aplicações não fizerem as atualizações pedidas após alguns lembretes, removemos proativamente as aplicações do Teams.
- A certificação para aplicações que utilizam o programa de conformidade de aplicações do Microsoft 365 garante que as aplicações estão em conformidade com as arquiteturas padrão da indústria.
Documentação, suporte e informações da aplicação fornecidas pelo programador
Os programadores de aplicações fornecem suporte ao cliente, atualizações para as aplicações, informações de segurança e conformidade, correções de erros, etc. As informações de conformidade e segurança da aplicação estão disponíveis no centro de administração na página de detalhes da aplicação, conforme mencionado acima. Os programadores de aplicações publicam atualizações de aplicações, correções de erros e correções de vulnerabilidades de acordo com os seus requisitos comerciais, gravidade do problema e contratos de serviço. Para obter pedidos de suporte diretos e um inquérito sobre atualizações de aplicações, contacte o programador da aplicação através do respetivo endereço do site disponível nos dois locais seguintes:
Página de detalhes da aplicação na página Gerir aplicações no centro de administração do Teams.
Detalhes + separador de suporte da página appSource da aplicação.
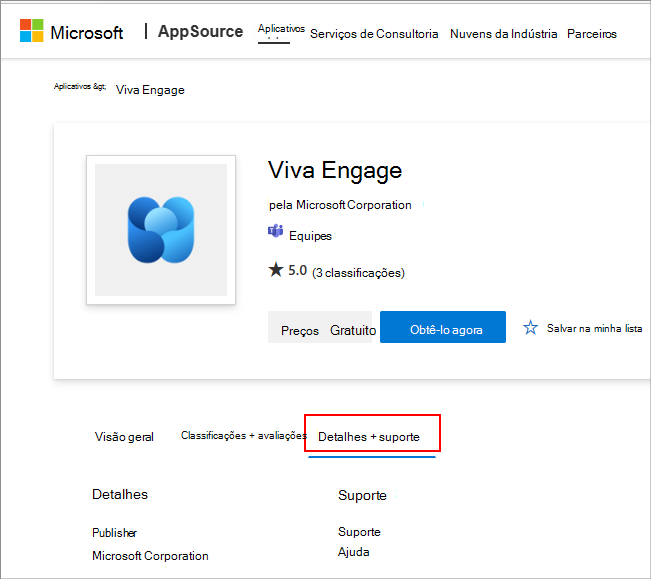
Considerações sobre privacidade e acesso a dados: nos termos de utilização e política de privacidade de qualquer aplicação, o programador da aplicação divulga os dados que a aplicação utiliza e como processa os dados. Estas informações estão disponíveis no site do programador de aplicações e pode aceder aos URLs na página de detalhes da aplicação no centro de administração do Teams. Muitos programadores de aplicações optam por ser submetidos ao programa de conformidade de aplicações do Microsoft 365. O programa verifica e audita uma aplicação relativamente a controlos derivados de estruturas padrão da indústria líderes. As informações detalhadas sobre cada aplicação estão disponíveis em Segurança e Conformidade das Aplicações do Teams.
Os programadores de aplicações podem fornecer as respetivas informações de contacto que pode utilizar para conversar por chat com os mesmos. Ajuda-o a avaliar rapidamente uma aplicação e a obter as informações necessárias dos programadores de aplicações antes de adotar e implementar uma aplicação. Alguns exemplos dessas informações são detalhes de conformidade e certificação, detalhes de processamento de dados, clareza sobre planos de preços para aplicações pagas e instruções de configuração de aplicações. Pode iniciar uma conversa com programadores de aplicações ao selecionar Iniciar uma conversa do Teams , mas apenas se o programador da aplicação tiver fornecido as respetivas informações de contacto. Recomendamos que não partilhe informações pessoais e confidenciais no chat.